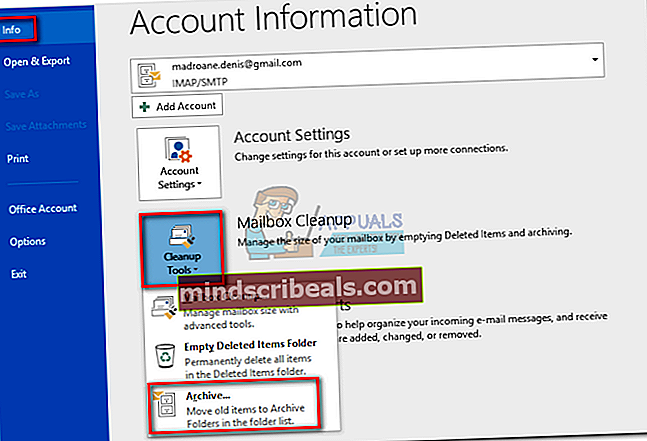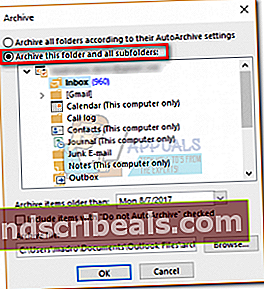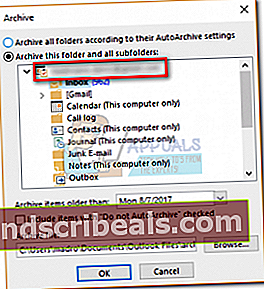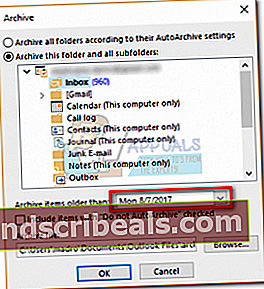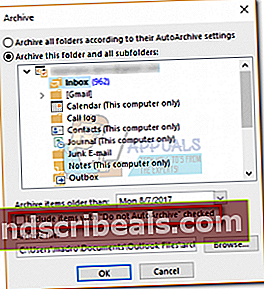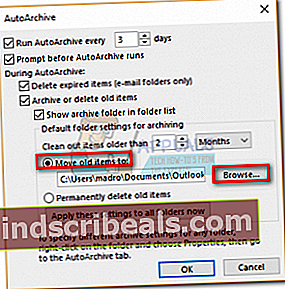Kaip archyvuoti el. Laiškus programoje „Outlook 2007“, 2010 m., 2013 m., 2016 m
Kuo daugiau naudojate „Microsoft Outlook“ pašto dėžutę, tuo daugiau jūsų pašto dėžutė auga. Jei gerai pagalvoji, tai gana panašu į tai, kaip ant jūsų stalo linkę kauptis popieriai. Bet ką galite padaryti, kai krūva tampa tokia didelė, kad ją reikia spręsti? Na, realiame gyvenime galite skirti laiko kiekvienam dokumentui rūšiuoti ir saugoti tuos dokumentus, kurie yra svarbūs, o išmesti ne tokius svarbius dokumentus. Laimei, tą patį procesą galite atkurti „Outlook“.
Be išimties, kiekviena „Outlook“ versija palaiko archyvavimą. Dar daugiau, jūs turite kelis pasirinkimus, kai reikia archyvuoti elementus „Outlook“. Patogiausias būdas yra naudoti „AutoArchive“ tvarkant senesnius pranešimus, susitikimus ir užduotis. Kitas būdas tai padaryti yra rankinis archyvavimas norint perkelti pranešimus į konkretų aplanką. Bet greičiausias būdas yra naudoti Archyvas mygtukas, esantis Failas Meniu.
Atminkite, kad „Outlook“ saugo numatytąjį aplanką archyvavimo tikslais, kurio negalima ištrinti. Archyvuodami el. Pašto adresą galėsite išlaikyti švarią parduotuvę, palengvindami senesnių el. Laiškų paiešką, išlaikydami nepriekaištingą pašto dėžutę.
Žemiau yra keletas vadovų, kurie visais įmanomais būdais padės jums suarchyvuoti „Outlook“ elementus. Pradėkime!
1 metodas: rankiniu būdu archyvuokite pranešimus vienu veiksmu
Šis metodas yra greičiausias būdas perkelti vieną ar daugiau pranešimų į aplanką Archyvas. Šie archyvuoti failai bus prieinami per paieškos laukelį arba rankiniu būdu pereinant prie Archyvas aplanką. Archyvuotus elementus taip pat galima peržiūrėti mobiliuosiuose įrenginiuose, apsilankę Archyvas aplanką. Štai trumpas vadovas, kaip rankiniu būdu archyvuoti „Outlook 2016“ elementus:
- Atidarykite „Outlook“ ir pasirinkite vieną ar daugiau pranešimų Pašto dėžutę ar bet kuris kitas aplankas.
- Spustelėkite Archyvas piktogramą Ištrinti grupė. Archyvo piktograma matoma tik juostos viduje „Outlook 2016“.
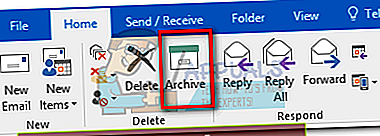 Pastaba: Taip pat galite paspausti „Backspace“ klavišas pasiekti tą patį rezultatą.
Pastaba: Taip pat galite paspausti „Backspace“ klavišas pasiekti tą patį rezultatą. - Turėtumėte sugebėti rasti savo pranešimus viduje archyvai aplanką.
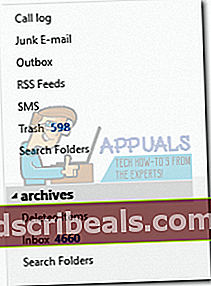 Pastaba: Archyvo aplankas sukuriamas automatiškai, net jei niekada anksčiau jo nenaudojote. Jei nematote aplanko Archyvas, eikite į Failas> „Office“ paskyra> Atnaujinimo parinktys ir spustelėkite Atnaujinti dabar.
Pastaba: Archyvo aplankas sukuriamas automatiškai, net jei niekada anksčiau jo nenaudojote. Jei nematote aplanko Archyvas, eikite į Failas> „Office“ paskyra> Atnaujinimo parinktys ir spustelėkite Atnaujinti dabar.
2 metodas: „AutoArchive“ funkcijos naudojimas
„Outlook“ turi automatinę funkciją, galinčią archyvuoti elementus, vadinamus „AutoArchive“. Šią funkciją galima užprogramuoti tam tikrais laiko tarpais archyvuoti elementus. Visos „Outlook“ versijos palaiko archyvavimą. Skirtumas tas, kad „AutoArchive“ yra išjungta pagal numatytuosius nustatymus „Outlook 2010“ ir naujesnėse versijose.
Po „AutoArchive“ yra įjungtas, vartotojai gali nustatyti kiekvieno aplanko, kurį nori archyvuoti, ypatybes. Atminkite, kad kai archyvuosite el. Laišką, jis bus perkeltas į kitą PST failą ir nebebus pasiekiamas pagrindiniame PST faile. Štai trumpas „AutoArchive“ įgalinimo ir naudojimo vadovas:
Kaip įjungti ir konfigūruoti automatinį archyvavimą
- Pasukti „AutoArchive“ įjunkite, eikite į Failas> Parinktys. Kai būsite „Outlook“ Nustatymai, spustelėkite Išplėstinė skirtuką, kad jis būtų perkeltas į priekį, tada spustelėkite Automatinio archyvo nustatymai.
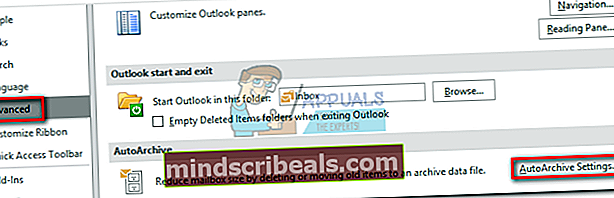 Pastaba: "Outlook 2007" ir senesnėse versijose galite rasti „AutoArchive“ nustatymai Įrankiai> Funkcijos> Kita.
Pastaba: "Outlook 2007" ir senesnėse versijose galite rasti „AutoArchive“ nustatymai Įrankiai> Funkcijos> Kita. - Jei viskas yra pilka spalva, turite pažymėti langelį šalia Paleiskite „AutoArchive“ siekiant įgalinti „AutoArchive“.
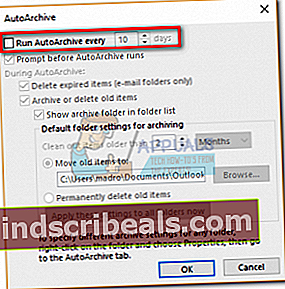
- Dabar atėjo laikas sukonfigūruoti, kaip elgsis „AutoArchive“. Pradėkite pasirinkdami, kaip dažnai norite paleisti automatinį archyvavimą. Numatytasis nustatymas yra 14 dienų, bet jei norite, kad jis būtų švarus, nustatykite jį nuo 2 iki 6.
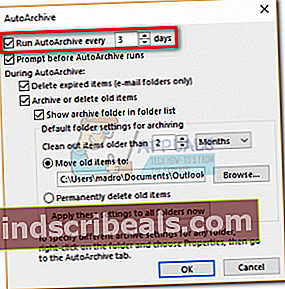
- Jei norite gauti pranešimą prieš prasidedant „AutoArchive“, pažymėkite langelį šalia Paraginti prieš paleidžiant „AutoArchive“. Verta naudoti šią parinktį, nes automatinis archyvavimas gali trukdyti jūsų darbui.
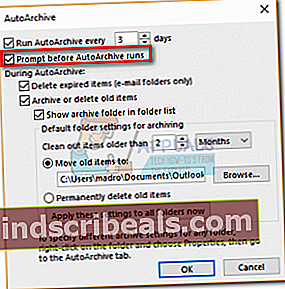
- Kad išvengtumėte archyvo užpildymo nereikalingais el. Laiškais, verta palikti Ištrinti pažymėtą el. Pašto adresą, kurio galiojimo laikas baigėsi. Jei išjungsite Archyvuoti arba ištrinti senus elementus, bus visiškai ištrinti tik pranešimai, kurių galiojimo laikas pasibaigęs.
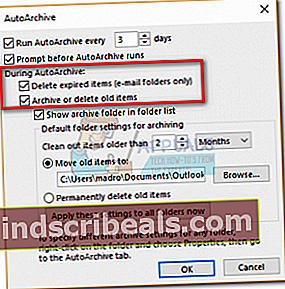
- Jei norite, kad jūsų archyvo aplankas būtų matomas „Outlook“, turite įgalinti Rodyti archyvo aplanką aplankų sąraše.
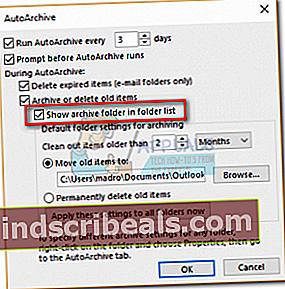
- Dabar nustatykite numatytuosius aplanko nustatymus archyvavimui.
- Tada įgalinkite perjungiklį šalia Perkelti senus elementus į ir spustelėkite Naršyti nustatyti kelią, kur norite, kad jūsų daiktai būtų archyvuojami. Rezultatas Gerai norėdami patvirtinti savo nustatymus.
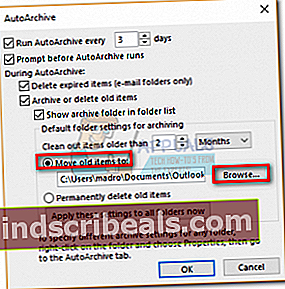
Įjungus ir sukonfigūravus „AutoArchive“, jis laiku atliks savo darbą. Galite patvirtinti, kad jis veikia, patikrinę, ar Archyvai aplankas yra užpildytas.
„AutoArchive“ ypatybių konfigūravimas atskiriems aplankams
Baigę konfigūruoti „AutoArchive“ funkciją, galite pridėti papildomą valdymo sluoksnį nustatydami konkrečias kiekvieno aplanko ypatybes. Tai įprasta tokių aplankų, kaip Istrinti daiktai arba Šlamštas naudoti kitas „AutoArchive“ ypatybes nei jūsų pagrindinis el. pašto aplankas.
Pastaba: Jei nenustatysite atskirų aplanko „AutoArchive“ nustatymų, jis automatiškai naudos anksčiau sukonfigūruotus visuotinius „AutoArchive“ nustatymus.
Čia pateikiamas trumpas atskirų „AutoArchive“ ypatybių nustatymo aplanke vadovas:
- Dešiniuoju pelės mygtuku spustelėkite aplanką, kurį norite tvarkyti pirmenybę, ir spustelėkite Savybės.
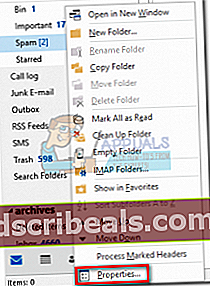
- Spustelėkite „AutoArchive“ skirtuką. Čia galite pasirinkti nustatymus, kurie bus taikomi tik šiam aplankui.
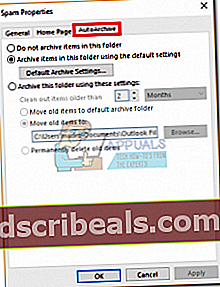
- Galite išjungti šio aplanko automatinį archyvavimą spustelėdami Negalima archyvuoti šio aplanko elementų.
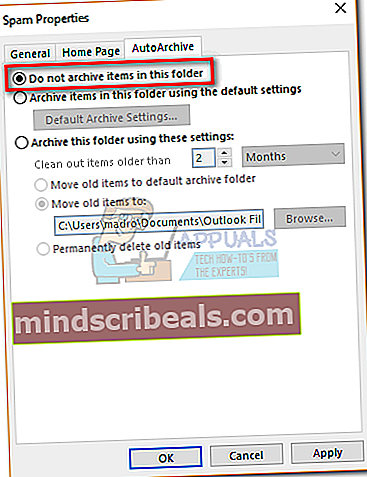
- Norėdami nepaisyti visuotinių „AutoArchive“ nustatymų, spustelėkite Archyvuokite šį aplanką naudodami šiuos nustatymus ir atlikite toliau pateiktus pakeitimus. Spustelėkite Taikyti norėdami patvirtinti savo nustatymus.
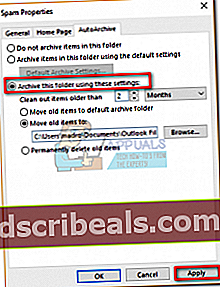 Pastaba: Atminkite, kad šie nustatymai nebus taikomi jokiam šio aplanko antriniam aplankui. Kiekvieną turėsite modifikuoti.
Pastaba: Atminkite, kad šie nustatymai nebus taikomi jokiam šio aplanko antriniam aplankui. Kiekvieną turėsite modifikuoti.
3 metodas: rankinis el. Laiškų archyvavimas naudojant valymo įrankius
Jei nesate didelis automatikos gerbėjas, yra vidurio kelio sprendimas, kuris leis jums dar labiau kontroliuoti archyvuoti. Taikydami šį metodą, galite archyvuoti visą aplanką kartu su jo pakatalogiais. Jei nenorite laukti, kol pasirodys „AutoArchive“, galite tai padaryti patys ir pasirinkti, kur norite juos išsaugoti. Štai ką turite padaryti:
- Spustelėkite Failas skirtuką, tada eikite į Informacija ir išskleiskite išskleidžiamąjį meniu iš Valymo įrankiai. Pasirinkite Archyvas iš išskleidžiamojo meniu.
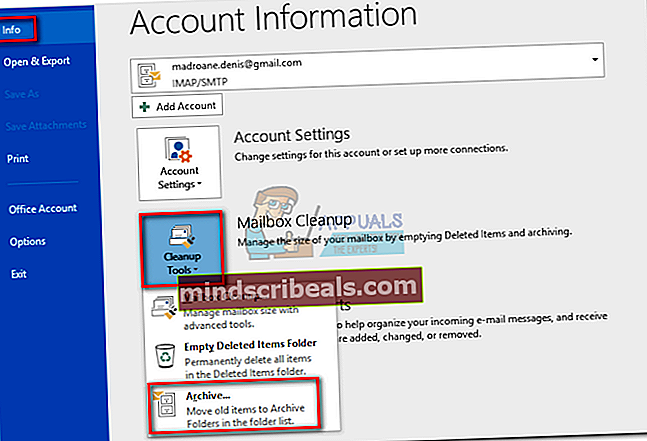
- PasirinkiteArchyvuokite šį aplanką ir visus poaplankius ir spustelėkite aplanką, kurį norite archyvuoti.
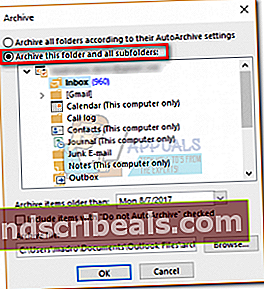
- Jei norite, kad visi jūsų „Outlook“ duomenys būtų archyvuojami, sąrašo viršuje spustelėkite savo el. Pašto adresą.
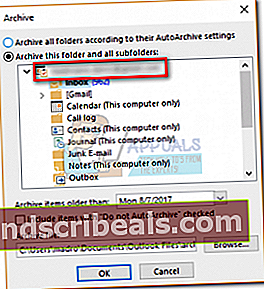
- Naudokite šalia esantį išskleidžiamąjį meniu Archyvuoti senesnius nei norėdami pasirinkti naujausią archyvuojamų daiktų datą. Visi elementai, senesni už datą, kurią nustatėte šiame meniu, bus archyvuojami.
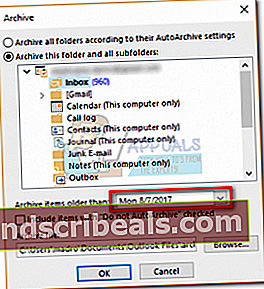
- Elementus, kurie anksčiau nebuvo įtraukti į automatinį archyvavimą, galite archyvuoti pažymėdami laukelį šalia Įtraukite elementus į „AutoArchive“.
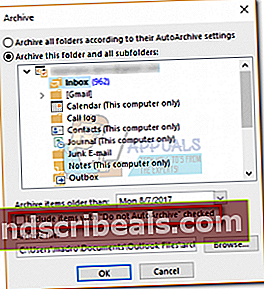
- Naudoti Naršyti mygtuką, norėdami nustatyti kelią, kur norite išsaugoti savo PST archyvą. Spustelėkite Gerai pradėti procesą.
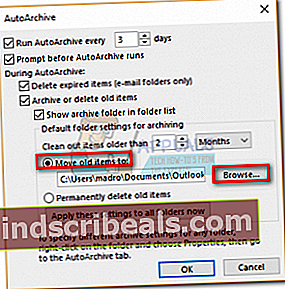
Netrukus pastebėsite, kad kai kurie el. Laiškai bus perkelti iš numatytųjų aplankų į archyvuotą pst failą.
Pastaba: Archyvuotas failas turėtų tapti prieinamas „Outlook“ kaip aplankas. Jei dėl kokių nors priežasčių to neišeina Failas ir spustelėkite Atidaryti ir eksportuoti. Tada spustelėkite Atidarykite „Outlook Data“ failą, eikite į savo archyvo vietą ir paspauskite Gerai.


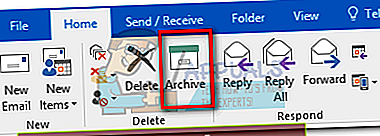 Pastaba: Taip pat galite paspausti „Backspace“ klavišas pasiekti tą patį rezultatą.
Pastaba: Taip pat galite paspausti „Backspace“ klavišas pasiekti tą patį rezultatą.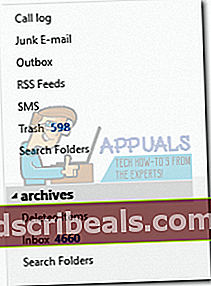 Pastaba: Archyvo aplankas sukuriamas automatiškai, net jei niekada anksčiau jo nenaudojote. Jei nematote aplanko Archyvas, eikite į Failas> „Office“ paskyra> Atnaujinimo parinktys ir spustelėkite Atnaujinti dabar.
Pastaba: Archyvo aplankas sukuriamas automatiškai, net jei niekada anksčiau jo nenaudojote. Jei nematote aplanko Archyvas, eikite į Failas> „Office“ paskyra> Atnaujinimo parinktys ir spustelėkite Atnaujinti dabar.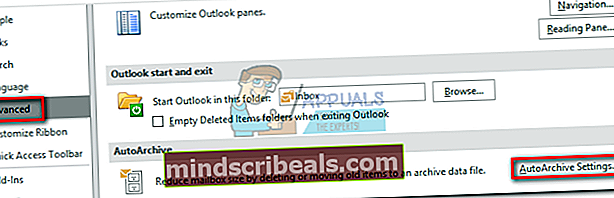 Pastaba: "Outlook 2007" ir senesnėse versijose galite rasti „AutoArchive“ nustatymai Įrankiai> Funkcijos> Kita.
Pastaba: "Outlook 2007" ir senesnėse versijose galite rasti „AutoArchive“ nustatymai Įrankiai> Funkcijos> Kita.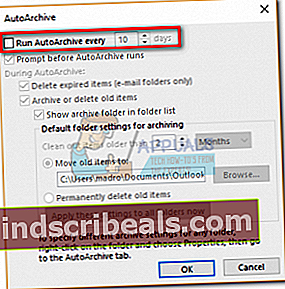
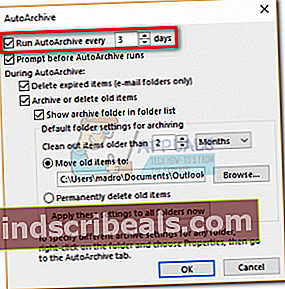
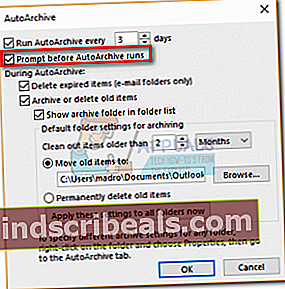
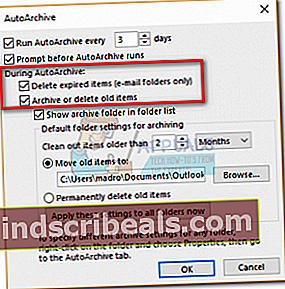
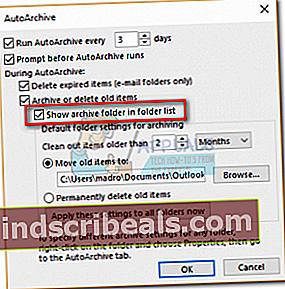
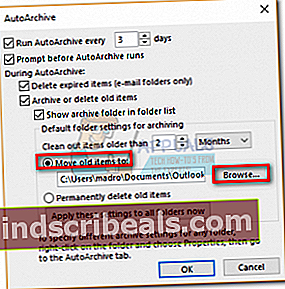
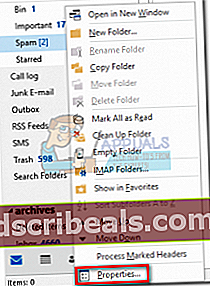
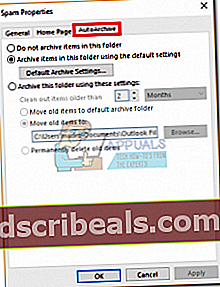
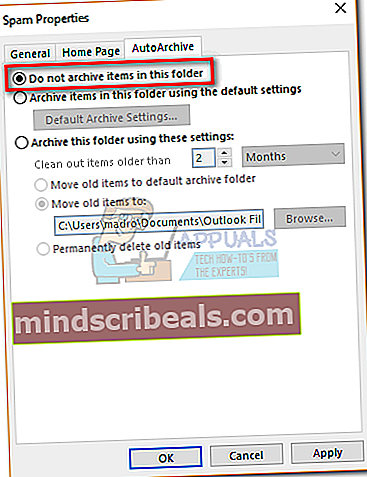
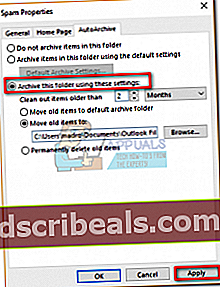 Pastaba: Atminkite, kad šie nustatymai nebus taikomi jokiam šio aplanko antriniam aplankui. Kiekvieną turėsite modifikuoti.
Pastaba: Atminkite, kad šie nustatymai nebus taikomi jokiam šio aplanko antriniam aplankui. Kiekvieną turėsite modifikuoti.