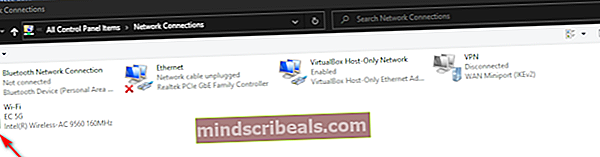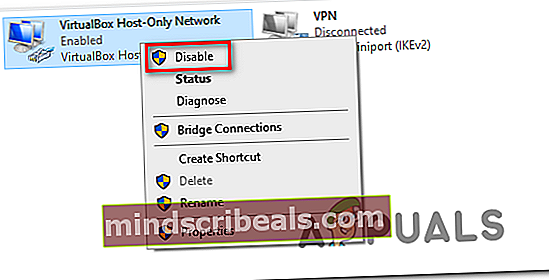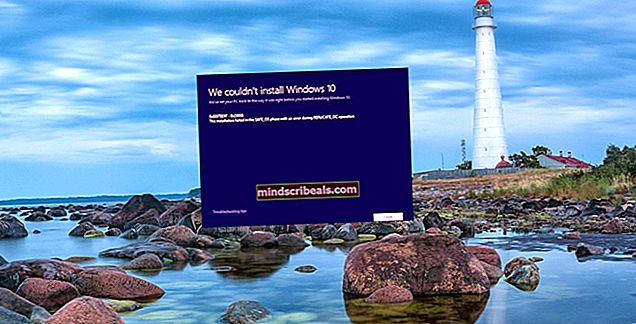„Klaida prisijungiant prie serverio“ „Runescape“
„Prisijungiant prie serverio įvyko klaida„Paprastai pasirodo, kai„ Runescape “žaidėjai patenka į pirmąjį prisijungimo ekraną. Labiausiai paveikti vartotojai praneša, kad bandydami paleisti žaidimą iš naršyklės ar tam skirtos žaidimų paleidimo priemonės mato tą pačią klaidą.

Kaip paaiškėja, keli skirtingi potencialūs kaltininkai galiausiai gali sukelti šį klaidos pranešimą. Štai sąrašas galimų atvejų, kai Prisijungiant prie serverio „Runescape“ įvyko klaida gali atsirasti klaida:
- Pagrindinė serverio problema - Gali būti, kad susiduriate su šia klaida dėl netikėto serverio nutrūkimo laikotarpio arba dėl techninės priežiūros laikotarpio, kuris dabar galioja. Tokiu atveju turėtumėte pradėti nuo to, ar kiti vartotojai šiuo metu susiduria su panašiomis „Runescape“ problemomis.
- Nesuderinami tinklo adapteriai - Pasirodo, gali būti, kad šią problemą matote dėl dviejų tinklo adapterių, kuriuos šiuo metu turite įdiegę savo kompiuteryje, konflikto. Norėdami išspręsti šią problemą, turėtumėte išjungti kiekvieną neesminį tinklo adapterį.
- DNS neatitikimas - Jei naudojate numatytąjį priskirtą DNS, yra tikimybė, kad šiuo metu naudojate diapazoną, kurį žaidimo serveris atmeta. Jei šis scenarijus yra tinkamas, turėtumėte sugebėti išspręsti problemą perėję į „Google“ pateiktas DNS reikšmes.
- Netinkamas „Windows“ naujinimas - Kaip paaiškėja, ši problema taip pat gali kilti dėl neseniai įdiegto „Windows“ naujinimo, kuris galiausiai konfliktuoja su „RuneScape“ klientu. Jei šis scenarijus yra tinkamas, galėsite išspręsti šią problemą pašalindami probleminį naujinimą ir paslėpdami, kad išvengtumėte OS iš naujo įdiegti kitą kompiuterio paleistį.
1 metodas: patikrinkite, ar nėra serverio problemos
Prieš bandydami bet kokius kitus pataisymus, kurie gali išspręsti šią problemą, turėtumėte pradėti šį trikčių šalinimo vadovą patikrindami, ar „RuneScape“ šiuo metu kyla serverio problema, galiausiai paveikianti kitus jūsų srities vartotojus.
Norėdami patikrinti, ar šis scenarijus gali būti pritaikytas, turėtumėte patikrinti, pavyzdžiui, žiniatinklio katalogus „DownDetector“ arba IsItDownRightNow norėdami sužinoti, ar kiti jūsų srities vartotojai taip pat patiria tą pačią klaidą bandydami paleisti „Runescape“.

Pastaba: Jei matote kelias jūsų srities naudotojų ataskaitas, kuriose teigiama, kad serverio problemos yra susijusios su „Runescape“, yra tikimybė, kad matote klaidą dėl visiško veikimo nutraukimo problemos arba priežiūros laikotarpio. Šiuo atveju vienintelis perspektyvus sprendimas yra kantriai laukti, kol žaidimo kūrėjas („Jagex“) baigs operaciją.
Jei atlikus tyrimą paaiškėjo, kad kitiems jūsų srities vartotojams nėra jokių pagrindinių serverio problemų, galite pereiti prie kito galimo toliau pateikto pataisymo.
2 metodas: nereikalingų tinklo adapterių išjungimas
Kaip paaiškėja, ši problema taip pat gali kilti dėl trukdančio tinklo adapterio, kuris galiausiai konfliktuoja su aktyviuoju adapteriu. Kai kurie paveikti vartotojai, kurie anksčiau kovojo su ta pačia problema, patvirtino, kad jiems pavyko išspręsti šią problemą patekus į Tinklo ir dalinimosi centras langą ir išjungti kiekvieną nereikalingą adapterį.
Daugeliu atvejų tokio pobūdžio trukdžius sukelia virtualūs adapteriai, priklausantys „Hamachi“ arba „VirtualBox“. Tačiau, kaip paaiškėjo, problema yra labiau tikėtina, kad atsiras „Windows 7“ ir „Windows 8.1“, nei „Windows 10“.
Jei manote, kad šis scenarijus yra tinkamas, vykdykite toliau pateiktas instrukcijas, kad išjungtumėte visus nereikalingus adapterius ir įsitikintumėte, kad jokie kiti tinklo elementai nesukelia konflikto su „Runescape“:
- Paspauskite „Windows“ klavišas + R atsiverti a Bėk dialogo langas. Tada įveskite „Ncpa.cpl“ ir paspauskite Įveskite atidaryti Tinklo jungtys skirtuką.

- Kai būsite Tinklo prisijungimasskirtuke pamatysite tinklo adapterių, kurie šiuo metu įdiegti jūsų kompiuteryje, sąrašą. Pirmiausia nustatykite, kuris adapteris šiuo metu yra aktyvus - matydami, kuris turi signalo piktogramą.
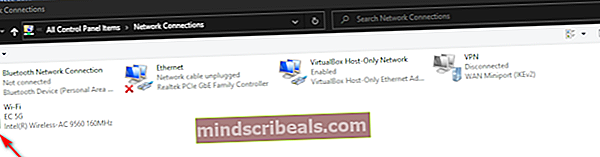
- Sužinoję, kurį adapterį naudojate, eikite į priekį ir išjunkite kiekvieną nereikalingą adapterį, dešiniuoju pelės mygtuku spustelėkite jį ir pasirinkite Išjungti iš naujai pasirodžiusio kontekstinio meniu.
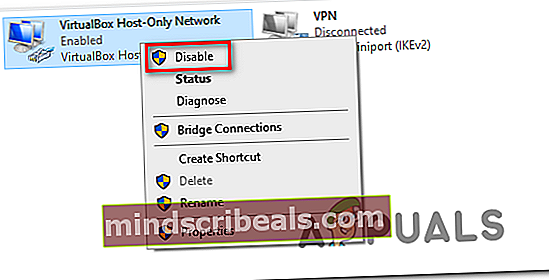
- Kai paragino UAC (vartotojo abonemento kontrolė), spustelėkite Taip suteikti administracines privilegijas.
- Atlikite tai su visais tinklo adapteriais, kurie šiuo metu nenaudojami, tada iš naujo paleiskite kompiuterį ir palaukite, kol bus baigtas kitas paleidimas.
- Kai kitas paleidimas bus baigtas, dar kartą paleiskite „Runescape“ ir patikrinkite, ar problema jau išspręsta.
Jei vis tiek susiduriate su tuo pačiu Prisijungiant prie serverio „Runescape“ įvyko klaida klaidą, pereikite prie kito galimo pataisymo, esančio žemiau.
3 metodas: pereiti prie „Google DNS“
Jei nė vienas iš aukščiau nurodytų galimų pataisymų jums netiko, gali būti, kad jūs iš tikrųjų susiduriate su interneto paslaugų teikėjo neatitikimu, kurį palengvina blogas Domeno vardo adresas (DNS). Netinkamo DNS diapazono naudojimas gali reikšti, kad „RuneScape“ žaidimų serveris atmeta ryšį ir suaktyvina Prisijungiant prie serverio įvyko klaidagreitai.
Jei šis scenarijus yra tinkamas, turėtumėte sugebėti greitai išspręsti šią problemą, perėję į „Google“ pateiktą DNS. Žinoma, kad „IPv4“ ir „IPv6“ skirtas „Google“ DNS yra daug stabilesnis nei dauguma numatytųjų DNS, kuriuos gali priskirti jūsų interneto paslaugų teikėjas.
Jei įtariate, kad blogas DNS iš tikrųjų sukelia problemą, vykdykite toliau pateiktas instrukcijas, kad perjungtumėte į „Google“ pateiktą DNS:
- Atidarykite a Bėk dialogo langą paspausdami „Windows“ klavišas + R. Tada įveskite „Ncpa.cpl“ teksto laukelyje, kad atidarytumėte Tinklo jungtys langas.

- Kai pavyks patekti į tinklo jungčių meniu, eikite į priekį ir dešiniuoju pelės mygtuku spustelėkite aktyvų tinklo adapterį, kurį šiuo metu naudojate - „Wi-Fi“ (belaidis tinklo ryšys) arba Ethernet (vietinis ryšys),priklausomai nuo to, ar naudojate belaidį rūdos laidinį ryšį. Tada spustelėkite Savybės iš kontekstinio meniu.

- Kai būsite Savybės meniu spustelėkite Tinklų kūrimas skirtuką, tada eikite įŠiam ryšiui naudojami šie elementaiskyriuje, spustelėkite4 interneto protokolo versija (TCP / IPv4), ir spustelėkite Savybės mygtuką.

- Kai būsite kitame meniu, eikite į priekį ir spustelėkite Generolas skirtuką, tada pažymėkite laukelį, susietą su Naudokite šį DNS serverio adresą.Tada pakeiskite dabartines Siūlomas DNS serveris irAlternatyvus DNS serveristaip:
8.8.8.8 8.8.4.4
- Kai vertės bus pakeistos, spustelėkite Taikyti kad išsaugotumėte pakeitimus. Baigę šią operaciją, grįžkite į pradinę Savybės ekraną ir pasirinkite 6 protokolo versija (TCP / IPV6) šį kartą. Tada spustelėkite Savybės,patikrinti Naudokite šį DNS serverio adresąir įklijuokite šias IPV6 reikšmes į Pageidautina DNS serveris ir Alternatyvus DNS serveris atitinkamuose langeliuose:
2001:4860:4860::8844 2001:4860:4860::8888
- Kai bus pakoreguotos IPv6 vertės, spustelėkite Taikyti Norėdami išsaugoti pakeitimus, iš naujo paleiskite kompiuterį ir patikrinkite, ar problema išspręsta, kai kitas sistemos paleidimas bus baigtas.
Jei vis tiek matote tą patį Prisijungiant prie serverio „Runescape“ įvyko klaida klaidą, pereikite prie kito galimo pataisymo, esančio žemiau.
4 metodas: pašalinkite naujausią „Windows“ naujinimą
Kaip paaiškėja, šią problemą taip pat gali sukelti blogas „Windows“ naujinimas, kuris sukelia suderinamumo problemą su „Runescape“. Šis konkretus scenarijus yra gana įprastas „Windows 10“ ir greičiausiai gali būti išspręstas pašalinus probleminį „Windows“ naujinimą ir jį paslėpus, kad jūsų OS nebūtų iš naujo įdiegęs.
Jei manote, kad šis scenarijus yra tinkamas kaip Prisijungiant prie serverio „Runescape“ įvyko klaida klaida atsirado tik įdiegus „Windows“ naujinimą, vadovaukitės toliau pateiktomis instrukcijomis, kad pašalintumėte probleminį naujinimą ir paslėptumėte jį, kad operacinė sistema jo nepašalintų:
- Atidarykite a Bėk dialogo langą paspausdami „Windows“ klavišas + R. Tada įveskite „„ms-settings“: „Windows“ atnaujinimasDialogo lange, tada paspauskite Įveskite atidaryti„Windows Update“ ekranas iš Nustatymai programa.
- VidujeWindows "naujinimoekrane, naudokite kairėje esančią skiltį, kad spustelėtumėtePeržiūrėti atnaujinimų istoriją.
- Tai padarę palaukite, kol bus visiškai užpildytas neseniai įdiegtų naujinimų sąrašas, tada slinkite žemyn ir raskite naujausią įdiegtą naujinimą.
- Kai pamatysite probleminį naujinį, dešiniuoju pelės mygtuku spustelėkite jį ir pasirinkite Pašalinti iš naujai pasirodžiusio kontekstinio meniu. Kai pateksite į patvirtinimo raginimą, spustelėkite Taip pradėti operaciją.
- Kai pašalinimas bus baigtas, atsisiųskite naujausią „Microsoft Show“ arba „Hide“ trikčių šalinimo priemonės versiją įrankis.
Pastaba: Mes jį naudosime slėpdami probleminį naujinį, kad artimiausiu metu jūsų operacinė sistema nebūtų iš naujo įdiegusi.
- Baigę atsisiųsti, atidarykite .diagcab failą ir palaukite, kol įkeliamas trikčių šalinimo įrankis. Kai pateksite į pirmąjį langą, pradėkite spustelėdamiIšplėstinėmygtuką, tada pažymėkite laukelį, susietą suTaikyti remontą automatiškai.
- Tai padarę spustelėkite Kitas, tada palaukite, kol įrankis baigs pradinį nuskaitymą. Baigę operaciją, spustelėkite Slėpti naujinius, tada pažymėkite laukelį, susijusį su naujinimu, kurį norite pašalinti ir paspausti Kitas pradėti atnaujinimo slėpimo operaciją.
- Baigę operaciją, iš naujo paleiskite kompiuterį ir patikrinkite, ar problema išspręsta kitą kartą paleidus kompiuterį.
 Žymos runescape
Žymos runescape