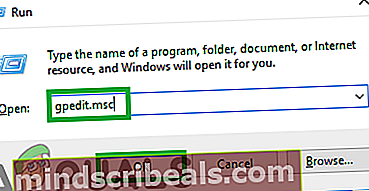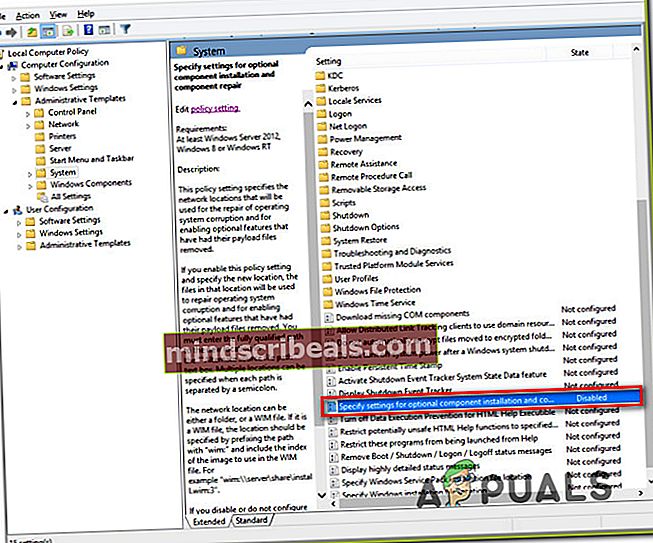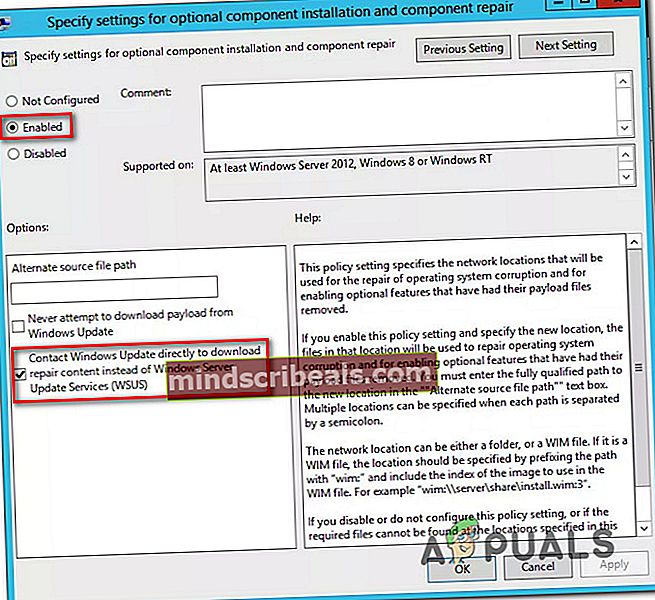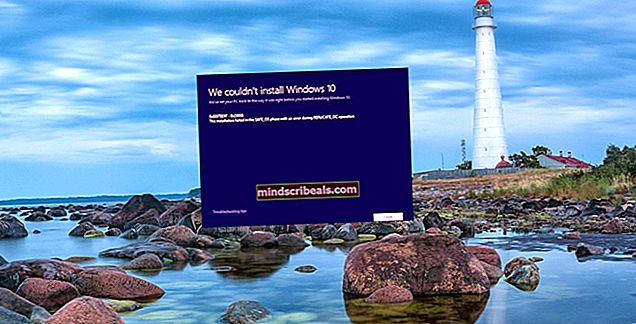NUSTATYTI: Klaidos kodas 0x800f0954
Kai kurie vartotojai gaunaKlaidos kodas 0x800f0954bandydami įdiegti .NET Framework 3.5 ar kitą pasirinktinę funkciją sistemoje „Windows 10“. Dauguma vartotojų praneša, kad ši klaida įvyksta bandant įdiegti paketą per „Windows“ funkcijas, tačiau kiti ją gauna naudodami komandinės eilutės įrankį DISM. Atrodo, kad klaida nėra išskirtinė tam tikrai „Windows“ versijai, nes patvirtinta, kad ji įvyksta „Windows 7“, „Windows 8.1“ ir „Windows 10“.

Kas sukelia klaidos kodą 0x800f0954?
Mes išnagrinėjome šią problemą bandydami pakartoti problemą savo bandymų mašinose ir peržiūrėdami įvairias vartotojų ataskaitas, su kuriomis susidūrė būtent ši problema. Pasirodo, yra keli skirtingi potencialūs kaltininkai, kurie gali suaktyvinti šį klaidos kodą:
- Kompiuteris negali pasiekti „Windows Update“ serverio - Kai kuriais atvejais klaidos pranešimas atsiranda dėl to, kad sistema negali pasiekti WU serverio. Tai būdinga tais atvejais, kai yra visas su domenu sujungtų kompiuterių tinklas, sukonfigūruotas atsisiųsti naujinimus iš WSUS serverio. Tokiu atveju galite išspręsti problemą aplenkdami WSUS.
- DISM CBS žurnalai sukelia problemą - Kartais CBS žurnalai, kuriuos sugeneruoja DISM įrankis, gali nukreipti į problemą, kurios iš tikrųjų nėra. Tokiu atveju galite išspręsti problemą ištrindami komponentais pagrįsto aptarnavimo žurnalus ir iš naujo paleisdami komandą DISM, kurios anksčiau nepavyko su šiuo klaidos pranešimu.
- .NET Framework reikia įdiegti per „Powershell“ - Jei bandote įdiegti senesnį .NET Framework paketą, gali tekti tai padaryti iš „PowerShell“ lango, kad išvengtumėte0x800f0954klaida.
- Grupės politika neleidžia diegti - Yra viena politika, kuri gali suaktyvinti šią klaidą, jei ji išjungta vietiniame grupės politikos redaktoriuje. Jei šis scenarijus yra tinkamas, problemą galite išspręsti įgalinę politiką „Nurodykite pasirinktinių komponentų diegimo ir komponentų taisymo parametrus“.
Jei šiuo metu ieškote0x800f0954klaidą, šiame straipsnyje bus pateikti keli trikčių šalinimo veiksmai. Žemiau rasite metodų rinkinį, kurį kiti panašios padėties vartotojai sėkmingai naudojo šiai problemai išspręsti.
Atminkite, kad toliau pateikiami metodai yra suskirstyti pagal efektyvumą ir sunkumą, todėl raginame juos laikytis pateikimo tvarka. Tikėtina, kad ne kiekvienas galimas sprendimas bus pritaikytas jūsų dabartinei situacijai, todėl nedvejodami praleiskite metodus, kurių negalima laikytis.
1 metodas: apeiti WSUS
Jei gausite0x800f0954klaida bandant įdiegti pasirinktines „Windows“ funkcijas, tikriausiai todėl, kad jūsų sistema negali pasiekti „Windows Update“ serverio. Panašu, kad taip nutiko daugeliui panašioje situacijoje esančių vartotojų - ypač tais atvejais, kai yra visas su domenu sujungtų kompiuterių tinklas, sukonfigūruotas atsisiųsti naujinimus iš WSUS serverio.
Jei jūsų situacija panaši, gali kilti problema, nes jūsų kompiuteris kadaise buvo domeno tinklo dalis ir grupės strategijos nustatymas vis dar galioja. Jei šis scenarijus yra tinkamas, galite išspręsti problemą laikinai aplenkdami WSUS serverį. Tai galite lengvai padaryti atlikdami šį registro redagavimą:
- Paspauskite „Windows“ klavišas + R atsiverti a Bėk dialogo langas. Tada įveskite „Regedit“ ir pataikė „Ctrl“ + „Shift“ + „Enter“ atidaryti Registro redaktorius turintiems administracines privilegijas. Kai paragino UAC (vartotojo abonemento kontrolė), spustelėkite Taip suteikti administracines privilegijas.
- Registro rengyklėje naudokite kairįjį sritį, kad pereitumėte į šią vietą:
HKEY_LOCAL_MACHINE \ SOFTWARE \ Policies \ Microsoft \ Windows \ WindowsUpdate \ AU
Pastaba: Taip pat galite įklijuoti adresą tiesiai į naršymo juostą ir paspausti Įveskite kad tuoj pat ten patektum.
- Jei Windows "naujinimo rakto nėra, turėsite jį sukurti rankiniu būdu. Norėdami tai padaryti, dešiniuoju pelės mygtuku spustelėkite „Windows“ klavišą, pasirinkite Naujas> Raktas ir pavadink 'Windows "naujinimo'. Tada dešiniuoju pelės mygtuku spustelėkite naujai sukurtą raktą ir pasirinkite Naujas> Raktas ir pavadinkite naujausią raktą AS.
- Pasirinkę AU raktą, pereikite prie dešiniojo lango, dešiniuoju pelės mygtuku spustelėkite tuščią vietą ir pasirinkite Naujas> Stygos vertė. Tada pervardykite naujai sukurtą eilutės reikšmę į „UserWUServer“.
- Kartą „UserWUServer“ Sukurtas raktas, dukart spustelėkite jį ir nustatykite Vertės duomenys į 0.
- Uždarykite registro rengyklę, iš naujo paleiskite kompiuterį ir patikrinkite, ar problema išspręsta kitą kartą paleidus sistemą.
Jei šis metodas neišsprendė problemos arba jis nebuvo taikomas, pereikite prie kito toliau pateikto metodo.
2 metodas: CBS žurnalų valymas
Kai kurie vartotojai, su kuriais susiduriame būtent dėl šios problemos, pranešė, kad jiems pavyko išspręsti problemą ištrynus CBS (komponentais pagrįstas aptarnavimas) žurnalai, susiję su DISM. Tai padarę ir iš naujo paleidę komandą DISM, kai kurie paveikti vartotojai pranešė, kad0x800f0954klaidos nebebuvo.
Štai ką turite padaryti:
- Atidarykite „File Explorer“ ir eikite į šią vietą:
C: \ Windows \ Logs \ CBS
- Kai pateksite į vidų CBS aplanką, pažymėkite viską ir pasirinkite Ištrinti.
- Po kiekvieno failo .log ir .Taksi failas ištrintas, galite uždaryti CBS aplanką.
- Paspauskite „Windows“ klavišas + R atsiverti a Bėk dialogo langas. Tada įveskite „Cmd“ ir paspauskite „Ctrl“ + „Shift“ + „Enter“ atidaryti pakeltą Komandinė eilutė. Kai pamatysite UAC (vartotojo abonemento kontrolė),spustelėkite Taip, kad suteiktumėte administravimo teises.

- Paaukštintos komandinės eilutės viduje įveskite šią komandą ir paspauskite Įveskitedar kartą paleisti komandą DISM:
Dism.exe / online / enable-feature / featurename: NetFX3 / šaltinis: C: \
- Pataikęs Įveskite, .NET Framework turėtų būti įdiegta be0x800f0954klaida.
Jei vis tiek matote tą patį klaidos pranešimą arba šis metodas nebuvo pritaikytas dabartiniam scenarijui, pereikite prie kito toliau pateikto metodo.
3 metodas: „PowerShell“ naudojimas norint įdiegti .NET Framework 3.5
Jei susiduriate su0x800f0954klaida bandant įdiegti .NET Framework 3.5 naudojant DISM (diegimo vaizdų aptarnavimas ir valdymas), galbūt galėsite apeiti klaidos pranešimą naudodami „Powershell“.
Keli paveikti vartotojai pranešė, kad klaidos kodas nebebuvo įvykęs paleidus „PowerShell“ komandą, kuri galiausiai išsprendė problemą. Štai ką turite padaryti:
- Paspauskite „Windows“ klavišas + R atidaryti paleidimo komandą. Tada įveskite „Galia“ ir paspauskite „Ctrl“ + „Shift“ + „Enter“ atidaryti aukštesnį „Powershell“ raginimą. Kai paragino UAC (vartotojo abonemento kontrolė), spustelėkite Taip suteikti administracines privilegijas.

- Paaukštintos „Powershell“ eilutės viduje įveskite šią komandą ir paspauskite Enter, kad ją paleistumėte:
Pridėti - „WindowsCapability“ - internetinis - pavadinkite „NetFx3“ ~~~~ - Šaltinis D: \ sources \ sxs
- Uždarykite pakeltą „Powershell“ raginimą ir paleiskite mašiną iš naujo.
- Kitą kartą paleidus sistemą, pabandykite dar kartą įdiegti .NET Framework 3.5 ir pamatyti, ar problema išspręsta.
Jei ta pati klaida vis dar kartojasi, pereikite prie kito toliau pateikto metodo.
4 metodas: grupės strategijos redaktoriaus naudojimas
Jei gausite0x800f0954klaida bandant pridėti RSAT įrankių rinkinys, yra tikimybė, kad turėsite atlikti keletą pakeitimų naudodami Grupės politikos redaktorius įrankis. Keli vartotojai sugebėjo išspręsti šią problemą paleidę Gpeditas įrankis pakeisti kai kuriuos nustatymus, susijusius su Komponento montavimas ir Komponentų remontas.
Įjungę tam tikrą vietinę politiką ir leidę OS atsisiųsti taisomąjį turinį ir pasirinktines funkcijas tiesiogiai iš WU, keli vartotojai pranešė, kad problema išspręsta.
Pastaba: Atminkite, kad Grupės politikos redaktorius įrankis galimas ne visoms „Windows“ versijoms. Jei turite „Windows 10 Home“ ar kitą versiją, kurioje jos nėra, turėsite vadovautis šiuo straipsniu (čia), kad įdiegtumėte politikos redaktorių savo kompiuteryje.
Jei turite Grupės politikos redaktorius „Windows“ versijoje pateikite trumpą vadovą, kaip atlikti reikiamus pakeitimus:
- Paspauskite „Windows“ klavišas + R atsiverti a Bėk dialogo langas. Tada įveskite „Gpedit.msc“ ir paspauskite Įveskite atidaryti Vietinis grupės politikos redaktorius. Jei esate paraginti UAC (vartotojo abonemento kontrolė), spustelėkite Taip suteikti administracines privilegijas.
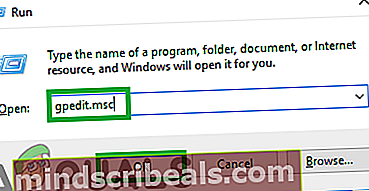
- Įėję į vietinės grupės politikos redaktorių, naudokite kairįjį sritį norėdami pereiti į šią vietą:
Kompiuterio konfigūracija \ Administravimo šablonai \ Sistema
- Tada su Pasirinkta sistema, pereikite prie dešiniojo lango ir dukart spustelėkite Nurodykite papildomų komponentų diegimo ir taisymo parametrus.
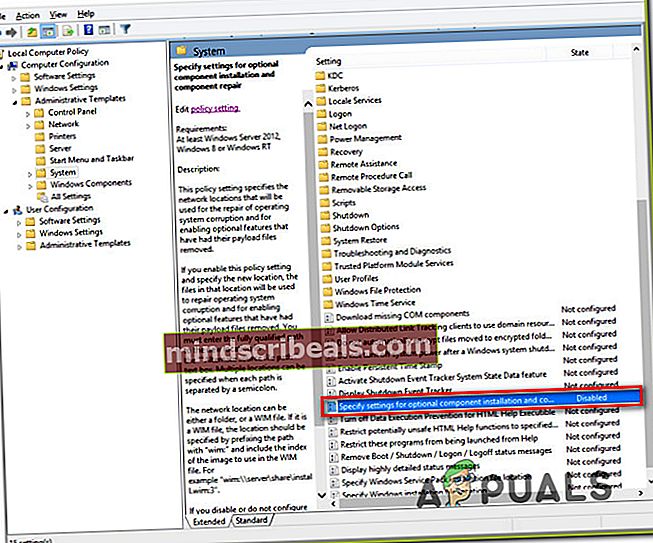
- Tada nustatykite politiką į Įjungtas ir būtinai pažymėkite laukelį, susietą su Atsisiųskite taisomąjį turinį ir pasirinktines funkcijas tiesiogiai iš „Windows Update“, o ne „Windows Server Update Services“ (USUS).
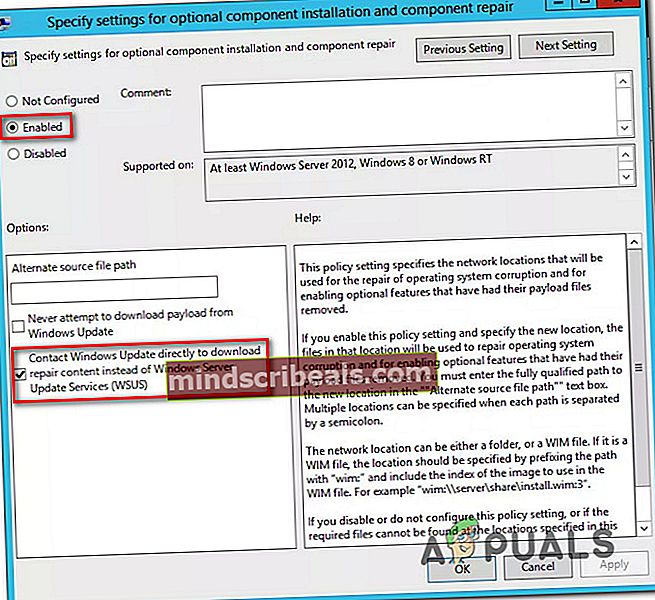
- Rezultatas Taikyti Norėdami išsaugoti konfigūraciją, tada uždarykite Vietinis grupės politikos redaktorius ir paleiskite kompiuterį iš naujo.
- Kitą kartą paleidus sistemą, klaida nebeturėtų atsirasti.
5 sprendimas: registro reikšmės keitimas „UseWUServer“
Jei nė vienas iš anksčiau nurodytų metodų neveikia, bandysime pakeistiNaudokite „WUServer“registro įrašą ir pakeiskite jį į išjungtą. Akivaizdu, kad po neseniai atlikto „Windows“ naujinimo šis raktas prieštaravo „Windows“ naujinimo tarnybai ir sukėlė aptariamą klaidos pranešimą. Prieš tęsdami toliau, įsitikinkite, kad esate prisijungę kaip administratorius.
- Paspauskite „Windows + R“, įveskite „regedit“Dialogo lange ir paspauskite Enter.
- Patekę į registro rengyklę, eikite į šį kelią:
HKLM / Programinė įranga / Politika / Microsoft / Windows / WindowsUpdate / AU / UseWUServer
- Dabar pakeiskite vertęnuo 1 iki 0.
- Atlikę šiuos pakeitimus, iš naujo paleiskite kompiuterį ir vėl paleiskite naujinimo paslaugą. Patikrinkite, ar problema išspręsta.