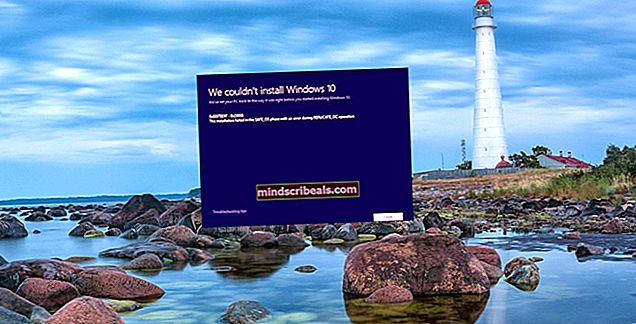Kaip: sinchronizuoti ir perkelti failus iš „ChromeBook“ ir mobiliojo telefono
Daug darbo, kurį atliekame, daugiausia susijęs su dviem įtaisais - išmaniuoju telefonu ir nešiojamuoju kompiuteriu. Taigi labai svarbu, kad būtų paprastas būdas perkelti failus iš „Chromebook“ į išmanųjį telefoną. Čia yra išsamus failų perkėlimo iš „Chromebook“ į „Android“ / „iOS“ išmanųjį telefoną vadovas.
1 metodas: USB kabelio perdavimas
Šis metodas veiks tik „Android“ įrenginiuose, todėl vienintelė galimybė „iOS“ vartotojams yra 2 metodas. „Chrome“ OS palaiko MTP failų perdavimą, o tai reiškia, kad jis gali laikyti jūsų telefono atmintį kaip išorinį atminties įrenginį ir perkelti turinį į jį ir iš jo, kaip ir rašiklį ar standųjį diską. Štai kaip galite perkelti failus išmaniajame telefone į „Chromebook“.
USB kabeliu prijunkite išmanųjį telefoną prie „Chromebook“. Kai tik prijungsite išmanųjį telefoną, turėtumėte pamatyti pranešimą Prisijungta kaip medijos įrenginys. Bakstelėkite ir įsitikinkite, kad Medijos įrenginys (MTP) parinktis yra pažymėta.

„Chromebook“ įrenginyje automatiškai pasirodys programa „Failai“, rodanti telefono vidinės atminties turinį.

Atkreipkite dėmesį į XT1068 (telefono modelio numeris) aplankas failų naršyklės šoninėje juostoje. Vidinę telefono atmintį bus galima pasiekti per šį aplanką. Jei telefone turite SD kortelę, tai bus rodoma kaip atskiras katalogas šoninėje juostoje, po vidinės atminties aplanku. Šiuose aplankuose bus pasiekiami visi jūsų telefone saugomi failai. Iš jų galite nukopijuoti ir įklijuoti failus taip, kaip tai darytumėte naudodami rašomąjį diską.
2 metodas: „Xender“ naudojimas
Telefono duomenų perdavimo srityje sukurta daugybė mobiliųjų aplikacijų. Kai kurie iš jų palaiko perkėlimą į kompiuterius ir iš jų. Pagrindinis tokių programų pranašumas yra tai, kad jos nereikalauja USB laidų. Šioje pamokoje ketiname naudoti „Xender“ failams perkelti iš „Chromebook“ į „iOS“ / „Android“ išmanųjį telefoną. „Xender“ puikiai tinka „Chromebook“ vartotojams, nes jis veikia naršyklės lange, skirtingai nei kiti konkurentai.
Įdiekite „Xender“ programą, skirtą „Android“ arba „iOS“, jei dar to nepadarėte. Tada atidarykite programą ir paspauskite raudoną raketos mygtuką apatiniame dešiniajame kampe.

Spustelėkite PC / Mac iš apatinėje ekrano eilutėje esančių parinkčių.

Kai tai padarysite, jūsų išmaniajame telefone atsidarys toks langas:

Naudodami „Chromebook“ eikite į ekrane nurodytą URL (web.xender.com). „Chromebook“ ekrane turėtų būti QR kodas (juoda dėžutė su sudėtingais raštais).

Spustelėkite apelsiną Nuskaityti mygtuką iš savo išmaniojo telefono, tada nukreipkite telefono kamerą į juodą langelį „Chromebook“ ekrane.
Telefonas turėtų automatiškai aptikti juodąją dėžutę, o „Chrome“ langas bus atnaujintas, o dabar bus rodomas jūsų telefono turinys.

Dešinėje šoninėje juostoje galite spustelėti skirtingas piktogramas, kad pasiektumėte telefone saugomus vaizdus, vaizdo įrašus, muziką ir kt. Užvedus pelės žymeklį virš atskirų failų, bus suteikta galimybė juos atsisiųsti į „Chromebook“. Paskutinė dešinės šoninės juostos piktograma yra failų naršyklės piktograma. Tai suteiks jums prieigą prie visų failų telefone, kaip ir MTP.

Viršutiniame dešiniajame ekrano kampe yra Įkelti failą mygtuką, per kurį galite pasirinkti failus, kuriuos norite perkelti iš „Chromebook“ į išmanųjį telefoną.
Naudodamiesi „Chromebook“ skirtuko „Xender“ viršuje, dešinėje, esančiu maitinimo mygtuku, atlikę perkėlimą, galėsite saugiai atjungti telefoną nuo „Chromebook“.
3 metodas: „Google Apps Sync“
Jei naudojate „Android“ išmanųjį telefoną, „Google“ automatiškai sinchronizuos daugybę dalykų iš jūsų išmaniojo telefono su „Chromebook“. Tai yra, jei išmaniajame telefone ir „Chromebook“ naudojate tą pačią „Google“ paskyrą. Įdiegę reikalingas „Google“ programas, galite sinchronizuoti ir perkelti failus iš „Android“ ir „iOS“ išmaniųjų telefonų į „Chromebook“. .
Kalendorius ir nuotraukos
Galite naudoti „Google“ kalendoriaus programą („iOS“ / „Android“) norėdami nustatyti priminimą išmaniajame telefone, o priminimas automatiškai pasirodys „Chromebook“. Kalendoriaus programa iš anksto įdiegta jūsų „Chromebook“ įrenginyje. Ją galite pasiekti per programų paleidimo priemonę.
„Chromebook“ klaviatūroje paspauskite paieškos mygtuką arba apatiniame kairiajame ekrano kampe spustelėkite paieškos piktogramą. Bus atidarytas programų paleidimo priemonės langas.

Programų paleidimo priemonės viduje spustelėkite Visos programos. Programų stalčiuje rasite iš anksto įdiegtą programą „Kalendorius“. Jei to nerandate, galite tiesiog apsilankyti adresu calendar.google.com ir pasiekti savo kalendorių.
Tokiu pačiu būdu galite įdiegti „Google“ nuotraukų („iOS“ / „Android“) programą išmaniajame telefone. Ši programa automatiškai sukuria visų jūsų telefone saugomų nuotraukų atsargines kopijas debesyje, kad galėtumėte lengvai jas pasiekti naudodami „Chromebook“. Galite atidaryti „Chromebook“ įdiegtą „Google“ nuotraukų programą arba apsilankyti photos.google.com, kad pasiektumėte visus išmaniojo telefono vaizdus naudodami „Chromebook“.
Kiti failai
Galite perkelti bet kurį kitą norimą failą iš savo išmaniojo telefono į „Chromebook“ arba atvirkščiai Google diskas, „Google“ debesies saugojimo platforma. Įsitikinkite, kad išmaniajame telefone įdiegta „Drive“ („iOS“ / „Android“) programa.
Paspauskite mėlyną + mygtuką apatiniame dešiniajame ekrano kampe. Iš ten bet kurį išmaniojo telefono failą ar aplanką galite įkelti į „Google“ diską. Įkėlus failą bus galima pasiekti per Failai programą „Chromebook“ įrenginyje. Programoje „Failai“ eikite į „Google“ diską. Pagal Mano diskas, turėtumėte rasti failą, kurį įkėlėte per savo išmanųjį telefoną. Jei failą įkėlėte į konkretų „Google“ disko aplanką, failas bus pasiekiamas tame aplanke „Chromebook“. Arba šiuos failus taip pat bus galima rasti adresu drive.google.com.

Šis metodas gali atrodyti palyginti lėtesnis nei kiti metodai, tačiau vienintelis duomenų perdavimo per debesį pranašumas yra tas, kad jūsų duomenys yra nuolat palaikomi debesyje, kad galėtumėte juos pasiekti bet kur be vargo.