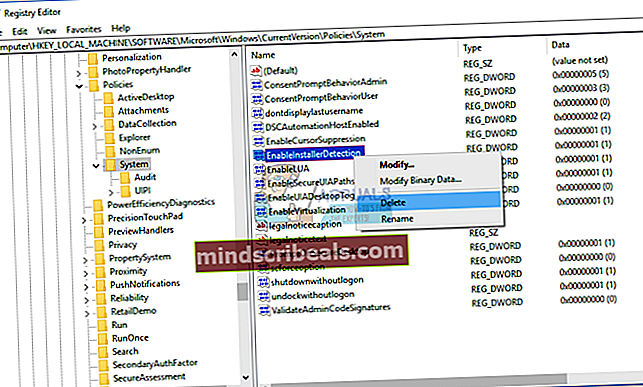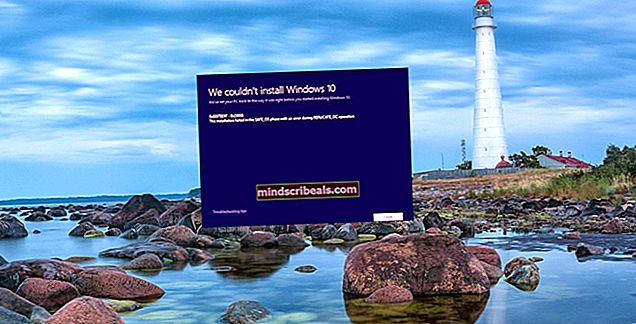NUSTATYTI: Negalite įdiegti „Synaptics Touchpad“ tvarkyklės „Windows 10“
Ar naudojate nešiojamąjį kompiuterį ir negalite įdiegti „Synaptics Touchpad“ tvarkyklės, nes „Touchpad“ tvarkyklė neatpažįsta „Synaptics Touchpad“ aparatinės įrangos komponento? Jei taip, turėtumėte perskaityti šį straipsnį, nes yra galimų sprendimų, kurie padės išspręsti problemą. Jutiklinė dalis yra aparatūros komponentas, imituojantis pelę. Negalite naudoti savo nešiojamojo kompiuterio be funkcinės jutiklinės dalies. Tiesą sakant, galite, bet jums reikės išorinės laidinės ar belaidės pelės. Taigi, koks yra šios problemos simptomas? Paleidę jutiklinės dalies tvarkyklę matote klaidą Nepavyko užbaigti įrenginio tvarkyklės diegimo vedlio.

Ši problema kyla dėl skirtingų problemų, įskaitant nesuderinamumo tvarkyklės, aparatūros ar sistemos problemas. Be to, ši problema kyla skirtingose operacinėse sistemose nuo „Windows XP“ iki „Windows 10“ ir skirtinguose nešiojamųjų kompiuterių modeliuose.
Sukūrėme dešimt metodų, kurie padės išspręsti problemą naudojant jutiklinę dalį. Taigi, pradėkime.
1 metodas: įjunkite jutiklinę dalį savo nešiojamame kompiuteryje
Jei jutiklinė dalis neįgalinta, tvarkyklė negalės aptikti jutiklinės dalies įrenginio. Remdamiesi tuo, turėsite įjungti „Touchpad“ savo nešiojamame kompiuteryje, vadovaudamiesi 1 sprendimu (nuorodą į 1 sprendimą rasite šio straipsnio apačioje). Po to turėsite paleisti jutiklinės dalies tvarkyklę. Jei neradote tinkamos nešiojamojo kompiuterio jutiklinės dalies tvarkyklės, perskaitykite 2 metodą.
2 metodas: įdiekite lustų rinkinio tvarkyklę ir „Intel I / O Acceleration“ tvarkyklę
Trečiuoju metodu tęsime tvarkyklės diegimą, bet ne jutiklinės dalies tvarkyklę. Nedaugelis vartotojų išsprendė savo problemą įdiegdami arba iš naujo įdiegdami lustų rinkinį ir „Intel I / O Acceleration“ tvarkyklę. Naudodamiesi 2 metodo patarimais, atsisiųskite ir įdiekite tvarkykles iš oficialios tiekėjo svetainės. Jei nešiojamojo kompiuterio pardavėjo svetainėje nerandate „Intel I / O Acceleration“ tvarkyklės, atidarykite „Intel“ svetainę ir atsisiųskite naujausią tvarkyklę. Baigę tvarkyklės diegimą, nepamirškite iš naujo paleisti „Windows“ įrenginio.
3 metodas: išjunkite vairuotojo parašo vykdymą
Taikydami šį metodą turėsite laikinai išjungti vairuotojo parašo vykdymą (DSE). Mes parodysime, kaip tai padaryti naudojant „Windows 10“. Ta pati procedūra yra suderinama su „Windows 8“ ir „Windows 8.1“.
- Kairysis spustelėjimas ant Pradžios meniu ir tipas cmd rasti Komandinė eilutė
- Dešiniuoju pelės mygtuku spustelėkite ant Komandinė eilutė ir spustelėkite Vykdyti kaip administratorių
- Spustelėkite taip kad patvirtintumėte, jog komandinė eilutė veikia kaip administratorius
- Tipas bcdedit / set testsigning on ir paspauskite Įveskite išjungti vairuotojo parašo vykdymą

- Uždaryti Komandinė eilutė
- Perkrauti jūsų „Windows“ mašina
- Diegti „Synaptics Touchpad“ tvarkyklė
4 metodas: atlikite pakeitimus registro duomenų bazėje
Naudodami šį metodą turėsite atlikti kai kuriuos pakeitimus naudodami registro rengyklę. Prieš atlikdami bet kokią registro konfigūraciją, rekomenduojame naudoti atsarginę registro duomenų bazę. Kodėl reikia daryti atsarginę registro kopiją? Kai sukonfigūruota neteisingai, galite grąžinti registro duomenų bazę į ankstesnę būseną, kai viskas veikė be problemų. Norėdami naudoti šį metodą, turėsite naudoti vartotojo abonementą su administratoriaus teisėmis, nes standartinei vartotojo paskyrai neleidžiama atlikti jokių sistemos pakeitimų.
- Naršykite šioje vietoje HKEY_LOCAL_MACHINE \ SOFTWARE \ Microsoft \ Windows \ CurrentVersion \ Policies \ System
- Naršykite toliau „EnableInstallerDetection“ įrašas
- Dešiniuoju pelės mygtuku spustelėkite „EnableInstallerDetection“ ir pasirinkti Ištrinti
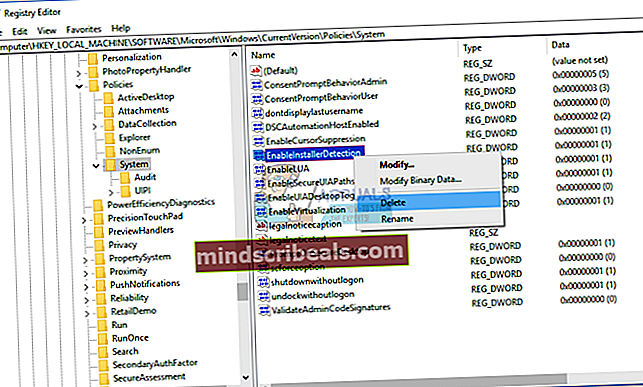
- Spustelėkite Taip patvirtinti ištrinti „EnableInstallerDetection“ įrašas
- Uždaryti Registro redaktorius
- Perkrauti jūsų „Windows“ mašina
- Diegti „Synaptics Touchpad“ tvarkyklė