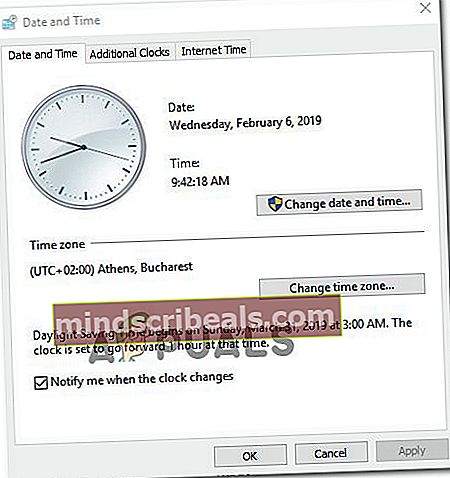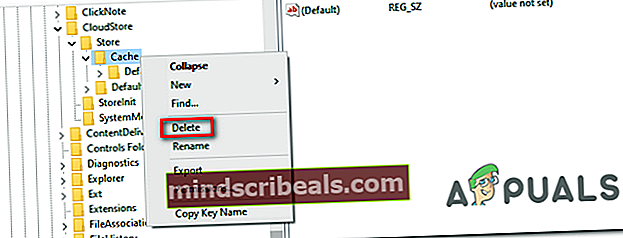NUSTATYTI: „Windows Store“ avarijos išimties kodas 0xc000027b
Išimties kodas 0xc000027b paprastai susiduriama po to, kai „Microsoft App Store“ užsidaro savaime, pasirodžius normaliai veikiančiai. Kai kyla ši problema, klaidos lango nėra („Windows“ parduotuvė tiesiog uždaroma automatiškai), tačiau paveikti vartotojai šį klaidos kodą atrado per Renginių žiūrovas tiriant klausimą.

Kas sukelia „Microsoft Store“ klaidą 0xc000027b ir kaip ją ištaisyti?
- Neteisingas laikas ir data - Kaip paaiškėjo, ši konkreti problema gali kilti ir dėl to, kad neteisingas mašinos laikrodis. Daugeliu atvejų ši problema atsiranda dėl netinkamos laiko žymos, dėl kurios „Microsoft Store“ serveris nutraukia ryšį, kuris baigia programos uždarymą. Tokiu atveju galite išspręsti problemą, pritaikydami laiką ir datą teisingoms reikšmėms.
- Parduotuvės triktis - Taip pat gali būti, kad ši konkreti problema kyla dėl to, kad „Microsoft Store“ vietiniame aplanke yra tam tikrų failų, kurie įstrigę silpnoje būsenoje. Jei šis scenarijus yra tinkamas, turėtumėte sugebėti išspręsti problemą atnaujindami kiekvieną atitinkamą parduotuvės komponentą naudodami komandą „Powershell“.
- Sugadintas parduotuvės komponentas - Viena gana dažna problema, kuri sukels būtent šį klaidos kodą, yra sugadintas „Windows Store“ komponentas. Daugeliu atvejų tai atsitinka po to, kai saugos skaitytuvas baigia karantine kai kuriuos elementus, kuriuos aktyviai naudoja „Windows“ parduotuvės komponentas. Tokiu atveju problemą galite išspręsti automatiškai iš naujo nustatydami visą „Windows“ parduotuvę arba naudodami „wreset.exe“ įrankį.
- Sugadintas parduotuvės registro raktas - Tam tikri registro raktai taip pat gali būti atsakingi už duomenų, susijusių su netinkamu „Windows Store“ komponento veikimu, laikymą. Keli paveikti vartotojai sugebėjo išspręsti problemą naudodami registro rengyklę, kad išvalytų atitinkamą registro raktą.
- Sistemos failo sugadinimas - Tam tikromis aplinkybėmis ši problema gali kilti dėl pagrindinės sistemos failų sugadinimo problemos, kuri gali paveikti „Microsoft Store“ stabilumą. Šioje situacijoje paprastai galite išspręsti problemą atlikdami remonto diegimą.
1 metodas: Teisingo laiko ir datos nustatymas
Daugeliu dokumentais patvirtintų atvejų 0xc000027bklaidos kodas yra tiesioginė to fakto pasekmė, kad atnaujinant mašinos OS buvo pakeista data, laikas ar laiko juosta. Keli nukentėję vartotojai patvirtino, kad jų problema kilo dėl to, kad jų mašinos laikrodis buvo neteisingas.
Tai gali atrodyti nereikšminga, tačiau yra tikimybė, kad tam tikros parduotuvės užklausos nepavyks dėl netinkamos laiko žymės, o parduotuvės serveris neleis užmegzti ryšio. Jei šis scenarijus yra tinkamas, teisingai nustatę laiką, datą ir laiko juostą, turėtumėte lengvai išspręsti problemą.
Čia pateikiamas trumpas teisingo laiko ir datos nustatymo vadovas, siekiant išspręsti 0xc000027b:
- Atidarykite a Bėk dialogo langą paspausdami „Windows“ klavišas + R. Tada, patekę į langą Vykdyti, įveskite „Timedate.cpl“ teksto laukelyje ir paspauskite Įveskite atidaryti Data ir laikas langas.

- Kai pavyks patekti į Data ir laikas langą, eikite į Data ir laikas skirtuką ir spustelėkite Pakeiskite datą ir laiką norėdami atidaryti kitą meniu.
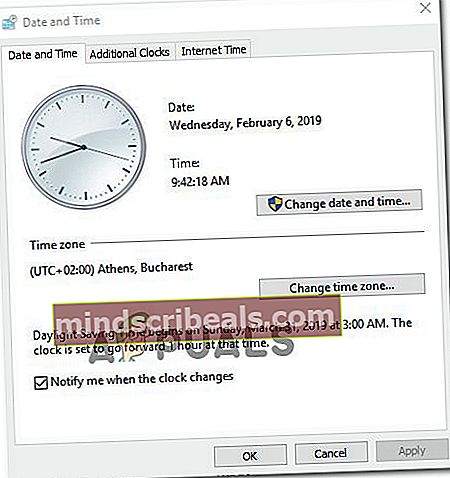
- Kai būsite Data ir laikas meniu, naudokite jį norėdami pasiekti kalendorių ir pasirinkti reikiamą datą. Tada pereikite prie Laikas langelį ir nustatykite tinkamą laiką pagal laiko juostą, kurioje gyvenate.

Pastaba: Jei norite būti tikri, kad laikrodis vėl nebus kompensuojamas, taip pat turėtumėte pakeisti laiko juostą į tinkamą spustelėdami Keisti laiko juostą.
- Baigę modifikacijas, iš naujo paleiskite kompiuterį ir patikrinkite, ar problema išspręsta kitą kartą paleidus sistemą.
Jei vis dar susiduriate su 0xc000027bklaidą, pereikite prie kito toliau pateikto metodo.
2 metodas: atnaujinkite „Store“ programą naudodami „Powershell“ komandą
Pasirodo, ši konkreti problema taip pat gali kilti dėl vieno ar daugiau temp failų, kurie tikrinimo metu iš tikrųjų sukelia klaidų, dėl kurių „Microsoft Store“ priverčiama automatiškai užsidaryti.
Keli paveikti vartotojai, susidūrę su šia problema, sugebėjo išspręsti problemą, atidarydami padidintą „Powershell“ raginimą ir paleisdami komandą, galinčią išvalyti visus failus, susietus su „Microsoft Store“ komponentu.
Štai trumpas vadovas, kaip tai padaryti:
- Paspauskite „Windows“ klavišas + R atsiverti a Bėk dialogo langas. Tada įveskite „Galia“ ir paspauskite „Ctrl“ + „Shift“ + „Enter“ atidaryti aukštesnį „Powershell“ raginimą. Kai pamatysite UAC (vartotojo abonemento kontrolė), spustelėkite Taip, kad suteiktumėte reikiamą administratoriaus prieigą.

- Kai būsite „PowerShell“ raginime, įveskite šią komandą ir paspauskite „Enter“, kad atnaujintumėte parduotuvės komponentą kartu su bet kokia susijusia priklausomybe:
$ manifest = (Get-AppxPackage Microsoft.WindowsStore) .InstallLocation + '\ AppxManifest.xml'; Add-AppxPackage -DisableDevelopmentMode -Register $ manifestas
- Kai komanda sėkmingai apdorojama, iš naujo paleiskite kompiuterį ir patikrinkite, ar problema išspręsta kitą kompiuterio paleidimo metu.
Jei tas pats 0xc000027bklaidos kodas vis dar vyksta, pereikite prie kito galimo pataisymo, esančio žemiau.
3 metodas: „Windows“ parduotuvės nustatymas iš naujo
Kaip paaiškėja, vienas iš labiausiai paplitusių kaltininkų, galiausiai sukels šią klaidą, yra tam tikras sugadintas „Windows Store“ komponento tipas. Šis scenarijus yra gana dažnas tose situacijose, kai „Windows Defender“ ar kitas trečiosios šalies saugos skaitytuvas baigia karantine kai kuriuos elementus, kurie yra būtini „Windows“ parduotuvei.
Jei taip nutiks, „Windows“ parduotuvė galiausiai bus uždaryta, kai įrankis iškvies karantino failą. Kai kurie vartotojai, kurie taip pat susidūrė su šia problema, pranešė, kad jiems pagaliau pavyko išspręsti problemą iš naujo nustatius „Microsoft Store“ kartu su visomis susijusiomis priklausomybėmis.
Ši procedūra galiausiai pakeis visus karantino atvejus sveikomis kopijomis, kurios bus jos vietoje. Atminkite, kad tai reikia padaryti dviem būdais. Pirmoji parinktis apima „Windows Store“ atstatymo įrankio naudojimą, o antroji yra tinkamesnė netechniniams asmenims, kurie norėtų atlikti visą procesą iš „Windows 10“ meniu.
Laikykitės to vadovo, su kuriuo jaučiatės patogiau:
Atstatykite „Windows“ parduotuvę per „Settings“ meniu
- Paspauskite „Windows“ klavišas + R atsiverti a Bėk dialogo langas. Kitas, įveskite “„ms-settings: appsfeatures“ir paspauskite Įveskite atidaryti Programos ir funkcijos meniu Nustatymai programa.
- Kai pavyks patekti į programų ir funkcijų ekraną, eikite į priekį, slinkite per įdiegtas (UWP) programas ir raskite „Microsoft Store“.
- Kai pamatysite teisingą sąrašą, ieškokite Išplėstiniai nustatymai su juo susietą meniu ir spustelėkite jį (pagal „Microsoft Corporation“).
- Tada slinkite žemyn į skirtuką Reset, tada spustelėkite mygtuką Reset, kad pradėtumėte procesą. Pradėję operaciją, nenutraukite jos, kol ji bus baigta.
- Baigę procesą, iš naujo paleiskite kompiuterį ir patikrinkite, ar problema išspręsta kitą kartą paleidus sistemą.

Atstatykite „Windows Store“ per CMD langą
- Atidarykite a Bėk dialogo langą paspausdami „Windows“ klavišas + R. Tada įveskite „Cmd“ teksto laukelyje ir paspauskite „Ctrl“ + „Shift“ + „Enter“ atidaryti aukštesnę komandinę eilutę. Kai būsite paraginti UAC (vartotojo abonemento kontrolė), spustelėkite Taip suteikti administracines privilegijas.

- Kai būsite pakeltoje komandų eilutėje, įveskite šią komandą ir paspauskite Įveskite paleisti komandą, galinčią iš naujo nustatyti „Windows Store“, kartu su visomis priklausomybėmis:
wsreset.exe

- Kai komanda sėkmingai apdorojama, iš naujo paleiskite kompiuterį ir patikrinkite, ar problema išspręsta kitą kartą paleidus sistemą.
Jei vis dar pastebite, kad „Windows Store“ programa sugenda ir Renginių žiūrovas rąsto taškai link 0xc000027b klaidos kodą, pereikite prie kito toliau pateikto metodo.
4 metodas: „Windows Store“ talpyklos registro raktų ištrynimas
Kaip paaiškėjo, ši konkreti problema taip pat gali kilti dėl kelių registro raktų, kurie gali turėti laikinus duomenis, kurie gali paveikti „Microsoft Store“ stabilumą. Jei šis scenarijus yra tinkamas, iš naujo nustatę talpyklą, problema neišspręs, nes tie patys registro raktai vis tiek išliks tvirtai vietoje.
Norėdami išspręsti šią problemą šiuo atveju, turėsite naudoti registro rengyklę, kad surastumėte probleminį raktą ir jį greitai ištrintumėte. Keli paveikti vartotojai, kurie taip pat kovojo su šia problema, patvirtino, kad ši operacija galiausiai leido jiems išspręsti problemą 0xc000027bklaida.
Čia yra trumpas vadovas, kaip tai padaryti naudojant „Windows 10“:
- Paspauskite „Windows“ klavišas + R atsiverti a Bėk dialogo langas, Kitas, įveskite „Regedit“ ir paspauskite Įveskite atidaryti registro rengyklę. Kai būsite paraginti UAC (vartotojo abonemento kontrolė), spustelėkite Taip suteikti administracines privilegijas.

- Įėję į registro rengyklę, naudokite kairįjį skyrelį norėdami pereiti į šią vietą:
Kompiuteris \ HKEY_CURRENT_USER \ Programinė įranga \ Microsoft \ Windows \ CurrentVersion \ CloudStore \ Store
Pastaba: Taip pat galite iš karto patekti įklijavę vietą tiesiai į naršymo juostą ir paspausdami Įveskite.
- Kai pavyks patekti į šią vietą, dešiniuoju pelės mygtuku spustelėkite Talpykla (Šv. Švore) ir pasirinkti Ištrinti iš naujai pasirodžiusio kontekstinio meniu, kad jo atsikratytumėte.
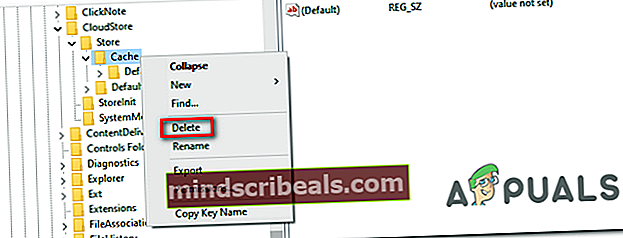
- Ištrynus failą, iš naujo paleiskite kompiuterį ir patikrinkite, ar problema išspręsta kitą kompiuterio paleidimo metu.
Jei 0xc000027bklaida vis dar atsiranda kitame kompiuterio paleidime, pereikite prie kito toliau pateikto metodo.
5 metodas: remonto diegimas
Jei nė vienas iš anksčiau nurodytų metodų neleido išspręsti problemos, tikriausiai taip yra dėl to, kad susiduriate su sistemos failų sugadinimu, kurio neįmanoma išspręsti įprastai. Tokiose situacijose, kaip šis, vienintelis perspektyvus sprendimas, dėl kurio nepastebėsite jokių pastebimų duomenų, yra atlikti remonto diegimo procedūrą (vietoje atliekamas remontas).
Ši operacija yra šiek tiek varginanti, tačiau tai leis jums atnaujinti kiekvieną svarbų „Windows“ komponentą, neprarandant jokių asmeninių duomenų, programų, žaidimų ir vartotojo nuostatų. Tačiau nepamirškite, kad atliekant a remonto diegimas (vietoje atliekamas remontas) jums reikės diegimo laikmenos.