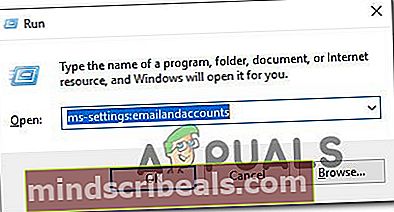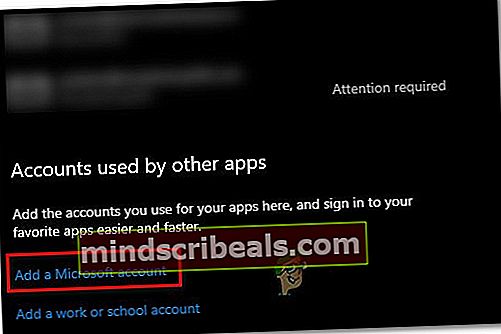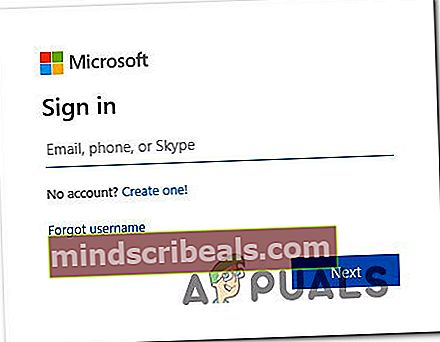Kaip pataisyti 0xD000000D naudojant „Windows“ parduotuvę
Keli „Windows“ vartotojai kreipiasi į mus su klausimais, kai jie nuolat gauna 0xD000000D klaidos kodas atidarant „Microsoft Store“ arba atliekant tam tikrus veiksmus programos viduje. Klausimas yra išskirtinis „Windows 10“ ir, atrodo, turi įtakos keliems kūriniams. Daugeliu atvejų paveikti vartotojai praneša, kad problema prasidėjo įdiegus laukiantį „Windows“ naujinimą.

Kas sukelia 0xd000000D klaidą „Windows“ parduotuvėje?
Mes ištyrėme šią problemą, peržiūrėdami įvairias vartotojų ataskaitas ir remonto strategijas, kurios paprastai naudojamos šiam klaidos pranešimui ištaisyti. Pasirodo, yra keli galimi kaltininkai, kurie gali būti atsakingi už šį klaidos pranešimą:
- Laikinas „Windows“ parduotuvės gedimas - Yra keletas probleminių „Windows“ versijų (ypač 1709 ir senesnių versijų), kurios, kaip žinoma, suaktyvina šį klaidos pranešimą „Microsoft Store“ esant tam tikroms sąlygoms. Klausimas jau yra gerai dokumentuotas ir „Microsoft“ jau sukūrė automatinį jo taisymą. Jei šis scenarijus yra tinkamas, galite lengvai jį įdiegti paleisdami „Windows APp“ trikčių šalinimo įrankį.
- Pasenusi „Windows“ versija - Kaip paaiškėja, yra didesnė tikimybė susidurti su šia problema, jei dirbate su pasenusia „Windows“ versija. Jei šis scenarijus tinka jūsų dabartinei situacijai ir jūsų „Windows“ versija yra pasenusi, problemą galėsite išspręsti įdiegdami visus laukiančius „Windows“ versijos naujinimus.
- Vartotojas yra pasirašęs naudodamasis vietine paskyra - Žinoma, kad „Microsoft Store“ veikia kaip situacija, kai vartotojas bando atsisiųsti ar naudoti tam tikras programas, kai yra prisiregistravęs prie vietinės paskyros. Tokiu atveju problemą galėsite išspręsti prisijungę prie „Microsoft“ paskyros.
- Korupcija „Windows Store“ aplanke - Failų korupcija yra dar vienas galimas įtariamasis kalbant apie šią klaidą. Dažniausiai tai atsitinka po to, kai saugos paketas karantinuoja kai kuriuos elementus, kuriuos tiesiogiai ar netiesiogiai naudoja „Microsoft Store“. Jei šis scenarijus yra tinkamas, turėtumėte jį ištaisyti iš naujo nustatydami „Windows“ parduotuvės komponentą.
1 metodas: „Windows App“ trikčių šalinimo programos naudojimas
„Windows“ trikčių šalinimo įrankis yra žinomas kaip nenaudingas daugumai pataisymų, tačiau šiuo konkrečiu atveju daugelis paveiktų vartotojų patvirtino, kad jiems pavyko išspręsti problemą paprasčiausiai paleidus „Windows Store Apps“ trikčių šalinimo įrankį.
Šiame įmontuotame įrankyje yra keletas taisymo strategijų, susijusių su dažniausiai pasitaikančiomis „Windows“ parduotuvės problemomis. Jei nuskaitysite sistemą naudodami šį įrankį ir aptiksite problemą, programa automatiškai rekomenduos tinkamiausią strategiją, kuri turi didžiausią galimybę išspręsti problemą.
Čia pateikiamas trumpas „Windows Store“ programų trikčių šalinimo programos vykdymo vadovas:
- Paspauskite „Windows“ klavišas + R atsiverti a Bėk dialogo langas. Tada įveskite „„ms-settings“: trikčių šalinimas “ir paspauskite Įveskite atidaryti Problemų sprendimas skirtukas Nustatymai programa.

- Įėję į trikčių šalinimo skirtuką, slinkite žemyn į Raskite ir išspręskite kitas problemas skirtuką, tada spustelėkite „Windows“ parduotuvė skirtuką, kad atidarytumėte kontekstinį meniu, ir spustelėkite Paleiskite trikčių šalinimo įrankį.

- Viduje „Windows Store“ programos trikčių šalinimo įrankį, pradėkite nuskaitymą ir palaukite, kol jis bus baigtas. Jei randama problema, trikčių šalinimo įrankis automatiškai rekomenduos tinkamiausią taisymo strategiją. Jei taip atsitiks, spustelėkite Taikykite šią pataisą - tai automatiškai pritaikys rekomenduojamą remonto strategiją.

- Kai pataisymas bus sėkmingai pritaikytas, patikrinkite, ar problema išspręsta kitą kartą paleidus sistemą, iš naujo paleisdami kompiuterį.
Jei problema vis dar išlieka baigus kitą paleidimo seką, pereikite prie kito toliau pateikto metodo.
2 metodas: įdiekite kiekvieną laukiantį „Windows“ naujinimą
Pasirodo, jūs taip pat galite išspręsti problemą užtikrindami, kad įdiegsite visus laukiančius naujinimus, kuriuos galite įdiegti „Windows“. Jei problemą įvedė netinkamas naujinimas, kurį „Microsoft“ nuo to laiko ištaisė, galėsite išspręsti šią problemą 0xD000000D klaidos kodas įdiegdami kiekvieną galimą naujinį.
Keletas paveiktų vartotojų pranešė, kad jiems pavyko išspręsti problemą sistemose „Windows 7“ ir „Windows 10“. Čia pateikiamas trumpas vadovas, kaip įdiegti kiekvieną „Windows“ naujinimą, norint išspręsti šią problemą:
- Paspauskite „Windows“ klavišas + R atidaryti Vykdyti dialogo langą. Tada įveskite „„ms-settings“: „windowsupdate“ir paspauskite Įveskite atidaryti Windows "naujinimo skirtukas Nustatymai programa.

Pastaba: Jei turite „Windows 7“ ar senesnę versiją, naudokite „Wuapp“ vietoj to.
- Kai atvyksite į Windows "naujinimo ekrane spustelėkite Tikrinti, ar yra atnaujinimų, tada vykdydami ekrane pateikiamus raginimus įdiekite kiekvieną laukiantį naujinimą (įskaitant kaupiamuosius ir saugos naujinimus)

Pastaba: Jei būsite paraginti iš naujo paleisti prieš įdiegiant kiekvieną naujinimą, atlikite tai, bet būtinai grįžkite į šį ekraną ir tęskite likusių naujinimų diegimą, kol jūsų kompiuteris bus atnaujintas.
- Kai viskas bus įdiegta, iš naujo paleiskite kompiuterį ir patikrinkite, ar problema išspręsta kito paleisties metu.
Jei vis dar susiduriate su 0xD000000D klaidos kodas,pereikite prie kito toliau pateikto metodo.
3 metodas: prisijunkite prie „Microsoft“ paskyros
Kaip pranešė keli skirtingi vartotojai, 0xD000000D klaidos kodasgali atsirasti situacijose, kai esate prisijungę prie vietinės paskyros, o ne naudojate „Microsoft“ paskyrą. „Windows Store“ yra viena iš daugelio „Windows 10“ programų, kurios, kaip žinoma, netinkamai veikia tais atvejais, kai vartotojas naudoja vietinę paskyrą.
Jei šis scenarijus tinka jūsų dabartinei situacijai, turėtumėte sugebėti labai lengvai išspręsti šią problemą, naudodamiesi skirtuku Paskyra ir prisijungdami naudodami „Microsoft“ paskyrą.
Štai trumpas vadovas, kaip prisijungti naudojant „Microsoft“ paskyrą:
- Paspauskite „Windows“ klavišas + R atsiverti a Bėk dialogo langas. Tada įveskite „ms-settings: emailandaccounts “teksto laukelyje Vykdyti ir paspauskite Enter, kad atidarytumėte programos „Nustatymai“ skirtuką El. pašto ir programos abonementai.
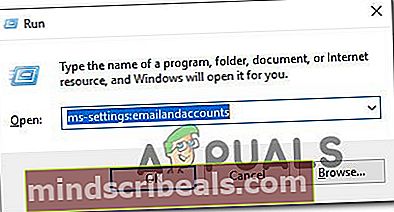
- Kai būsite El. Paštas ir paskyros skirtuką, slinkite žemyn iki Paskyros, kurias naudoja kitos programos skyrių ir pasiekite Pridėkite „Microsoft“ paskyrą (Jei neturite paskyros) arba Vietoj to prisijunkite naudodami „Microsoft“ paskyrą (jei jau turite paskyrą)
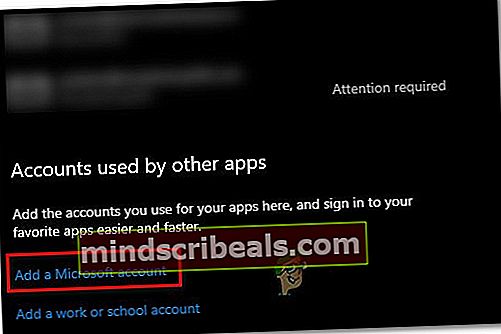
- Kai pasieksite kitą ekraną, įdėkite reikiamą vartotojo kredencialą, kad galėtumėte prisijungti naudodami „Microsoft“ paskyrą. Jei neturite paskyros, spustelėkite Sukurk viena! ir vykdydami ekrane pateikiamas instrukcijas sukurkite naują „Microsoft“ paskyrą.
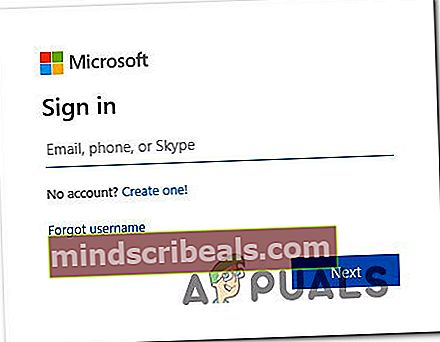
- Prisijungę prie „Microsoft“ paskyros, užuot naudoję vietinę paskyrą, iš naujo paleiskite kompiuterį ir palaukite, kol bus baigta kita paleisties seka.
- Kai procedūra bus baigta, dar kartą atidarykite „Microsoft Store“ ir pakartokite veiksmą, kuris sukėlė 0xD000000D klaidos kodasir pažiūrėkite, ar problema išspręsta.
Jei problema vis dar kyla, pereikite prie kito toliau pateikto metodo.
4 metodas: „Windows“ parduotuvės nustatymas iš naujo
Jei nė vienas iš anksčiau nurodytų metodų neleido išspręsti problemos, pabandykime drastiškesnį požiūrį. Taip pat gali būti, kad „Microsoft Store“ 0xD000000D klaidos kodasatsiranda dėl failų sugadinimo. Dažniausiai tai patvirtinama tais atvejais, kai saugos paketas anksčiau kai kuriuos elementus uždarė karantine arba po nepavykusio „Windows“ naujinimo.
Keli panašaus scenarijaus vartotojai pranešė, kad problema buvo išspręsta iš naujo nustatius visus „Windows“ parduotuvės komponentus. Yra du skirtingi būdai, kaip tai padaryti efektyviai. Mes pristatysime abu dalykus, todėl drąsiai vadovaukitės bet kuriuo metodu, kuris labiau tinka jūsų techninėms galimybėms.
„Windows Store“ nustatymas iš naujo nustatymų programoje
- Paspauskite „Windows“ klavišas + R atsiverti a Bėk dialogo langas. Tada įveskite “„ms-settings: appsfeatures“teksto laukelyje ir paspauskite Įveskite atidaryti Programos ir funkcijos skirtukas Nustatymai programa.
- Kai esi viduje Programos ir funkcijos ekrane slinkite žemyn per programų sąrašą ( Programos ir funkcijos) ir suraskite „Microsoft Store“.
- Kai pavyks jį rasti, spustelėkite Išplėstiniai nustatymai (pagal „Microsoft Corporation“).
- Tada pereikite prie Atstatyti skirtuką ir spustelėkite Atstatyti mygtuką. Kai paragins patvirtinimo eilutė, spustelėkite Atstatyti dar kartą.
- Kai procedūra bus baigta, paleiskite kitą kompiuterį iš naujo ir patikrinkite, ar problema išspręsta.

„Windows“ parduotuvės nustatymas iš naujo naudojant padidintą komandų eilutę
- Paspauskite „Windows“ klavišas + R atsiverti a Bėk dialogo langas. Tada įveskite „Cmd“ teksto laukelyje ir paspauskite „Ctrl“ + „Shift“ + „Enter“atidaryti aukštesnę komandinę eilutę. Kai būsite paraginti Vartotojo abonemento kontrolė (UAC)spustelėkite Taip suteikti administracines privilegijas.

- Kai būsite pakeltoje komandų eilutėje, įveskite „‘WSRESET.EXE “ir paspauskite Įveskite norėdami iš naujo nustatyti „Windows“ parduotuvę ir visas su ja susijusias priklausomybes.

- Kai procesas bus baigtas, iš naujo paleiskite kompiuterį ir patikrinkite, ar problema išspręsta kitoje paleisties sekoje.