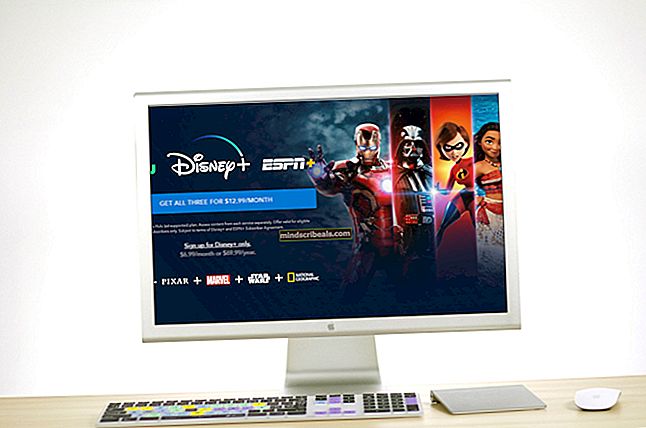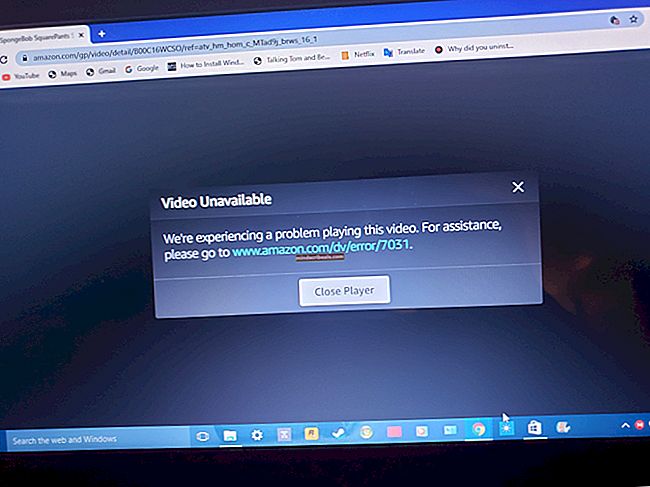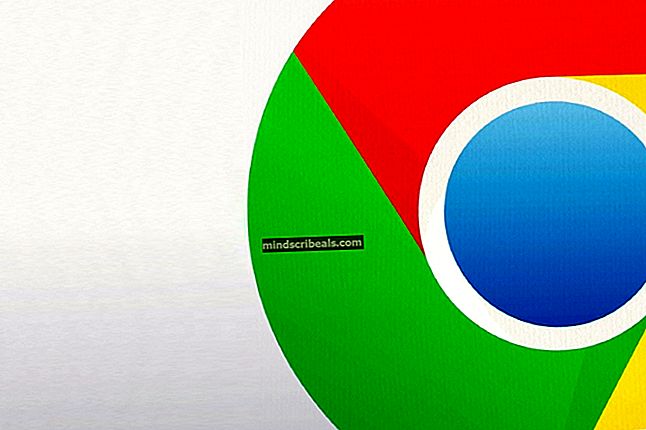Kaip pašalinti „Shadow“ arba „Drop Shadow“ darbalaukio piktogramas sistemoje „Windows 10“
Ši problema parodys šešėlį po darbalaukyje esančių piktogramų tekstu. Tai gali padaryti tą patį tekstą neįskaitomu, ir jums bus sunku atskirti raides viena nuo kitos. Šešėliai patys yra viena iš daugelio vizualinio pritaikymo parinkčių, pateikiamų kartu su „Windows“, tačiau tai yra problema, kuri reiškia, kad nesvarbu, ką pakeisite nustatymuose, šešėliai yra.
Laimei, vis dėlto yra keletas sprendimų, kuriuos galite išbandyti, ir jei atidžiai vykdysite instrukcijas, atsikratysite šešėlių ir vėl galėsite perskaityti tekstą.
1 metodas: išjunkite piktogramų etikečių metimo šešėlius darbalaukyje
Šešėliai yra įjungti pagal numatytuosius nustatymus ir juos galite lengvai išjungti dėl to, kad jie yra „Windows“ pritaikymo parinktis. Norėdami tai padaryti, atlikite toliau nurodytus veiksmus.
- Dešiniuoju pelės mygtuku spustelėkite Mano kompiuteris arba Šis kompiuteris, ir pasirinkite Savybės iš kontekstinio meniu.
- per Sistema lange spustelėkite Išplėstiniai sistemos nustatymai kairėje srityje.
- Pagal Spektaklis antraštė Išplėstinė skirtuką, spustelėkite Nustatymai.
- Viduje konors Vizualiniai efektai skirtuką, raskite Naudokite metimo šešėlius piktogramų etiketėms darbalaukyjeir jį išjungti.
- Spustelėkite Taikyti norėdami išsaugoti nustatymus ir Gerai du kartus uždaryti langus. Perkraukite iš naujo jūsų prietaisą.

PASTABA: Jei šis metodas nieko neišsprendžia, dar kartą atidarykite „Visual Effects“ ir taip pat panaikinkite žymėjimą „Animuoti valdiklius ir elementus langų viduje“.
2 metodas: išjunkite šešėlius per registro rengyklę
Kadangi pirmajam metodui atidaryti išplėstinius sistemos nustatymus reikalingos administratoriaus teisės, yra sprendimas, kuris išjungia tą pačią šešėlių parinktį, tačiau naudodamas registro rengyklę. Registro rengyklėje reikalingos tik administratoriaus teisės rašyti į vietas, kuriomis naudojasi keli vartotojai, tačiau jūs galite redaguoti dabartinius vartotojo raktus be tokių teisių.
- Paspauskite „Windows“ ir R klaviatūros klavišus vienu metu, kad atidarytumėte Bėk
- Tipas regedit ir spustelėkite Gerai atidaryti Registro redaktorius.
- Įėję į vidų, naudosite kairysis naršymo langas norėdami pereiti į šią vietą:
HKEY_CURRENT_USER \ Software \ Microsoft \ Windows \ CurrentVersion \ Explorer \ Advanced
- Dešinėje pusėje spustelėkite „ListviewShadow“ Norėdami išjungti šešėlius, nustatykite jo vertę į 0. Norėdami įjungti šešėlius, nustatykite vertę į 1.

3 metodas: išjunkite skaidrią „Start“, užduočių juostą ir veiksmų centrą („Windows 10“)
Nuo išjungimo Naudokite metimo šešėlius piktogramų etiketėms darbalaukyje nieko nedaro, kad pašalintų šešėlius kai kuriems vartotojams, buvo sprendimas, reikalaujantis išjungti dar vieną dalyką.
- Paspauskite „Windows“ klaviatūros klavišą, įveskite Nustatymai ir atidarykite nustatymus.
- Atviras Personalizavimas, ir spustelėkite Spalvos kairiajame šoniniame meniu.
- Slinkite žemyn į apačią ir raskite Padarykite „Start“, užduočių juostą ir veiksmų centrą skaidrų Išjunk.
- Perkraukite iš naujo kad pakeitimai įsigaliotų, o šešėlių turėtų nebelikti.

Nepaisant to, kad „Windows“ šešėliai yra paprasti vizualiniai efektai, tam tikriems vartotojams jie sukėlė problemų dėl teksto skaitomumo darbalaukyje. Tačiau viskas, ką jums reikia padaryti, yra vadovautis aukščiau aprašytų metodų instrukcijomis, ir jūs greitai atsikratysite šešėlių.