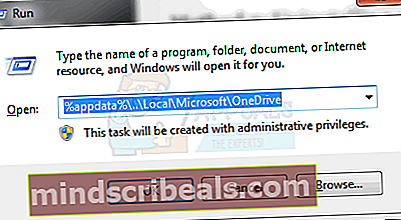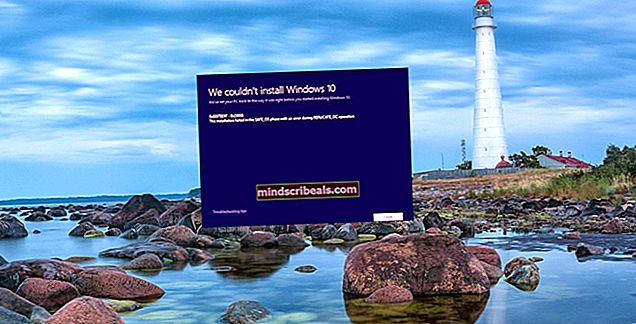Kaip išspręsti „OneDrive“ avariją sistemoje „Windows 10“
Jei ką tik įdiegėte „Windows Anniversary Update“, yra tikimybė, kad tai gali sukelti „OneDrive“ problemų. „OneDrive“ strigimas be klaidos pranešimo yra žinoma su „Anniversary Update“ susijusi problema.
Šios „OneDrive“ problemos priežastis, žinoma, yra „Windows“ jubiliejaus atnaujinimas. Žinoma, kad „Windows Anniversary Update“ kelia daug problemų, o „OneDrive“ problema yra viena iš jų.

1 metodas: „OneDrive“ ištrynimas
Kartais ištrynus „OneDrive“ aplanką ir jo konfigūracijos aplanką, problema išsprendžiama
- Paspauskite „Windows“ raktas ir paspauskite E atidaryti „File Explorer“.
- Spustelėkite „OneDrive“ aplanką
- Laikykis CTRL ir paspauskite A tada dešiniuoju pelės mygtuku spustelėkite pasirinktus failus ir pasirinkite Ištrinti
Dabar atlikite nurodytus veiksmus
- Paspauskite „Windows“ raktas vieną kartą ir R
- Tipas
 paleidimo dialogo lange spustelėkite Gerai.
paleidimo dialogo lange spustelėkite Gerai.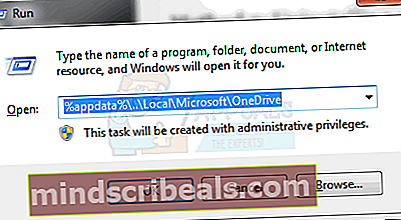
- Dukart spustelėkite Atnaujinti aplanką
- Dukart spustelėkite „OneDriveSetup“ failą ir vykdykite ekrano instrukcijas

2 metodas: „OneDrive“ pašalinimas ir įdiegimas iš naujo
- Laikykis „Windows“ Klavišą ir paspauskite X. Spustelėkite Komandinė eilutė (administratorius)
- Tipas „taskkill / f / im OneDrive.exe“ ir paspauskite Įveskite
- Tipas % SystemRoot% \ SysWOW64 \ OneDriveSetup.exe / pašalinti ir paspauskite Įveskite jei naudojate 64 bitų „Windows“ versiją. Jei naudojate 32 bitų „Windows“ versiją, įveskite % SystemRoot% \ System32 \ OneDriveSetup.exe / pašalinti ir paspauskite Įveskite
Dabar jūsų „OneDrive“ yra pašalinta. Dabar ištrinkite visus failus, susijusius su „OneDrive“
- Paspauskite „Windows“ raktas vieną kartą ir spustelėkite „File Explorer“
- Tipas % UserProfile% \ OneDrive viduryje esančioje adreso juostoje „File Explorer“ ir paspauskite Įveskite
- Laikykis CTRL ir paspauskite A tada dešiniuoju pelės mygtuku spustelėkite pasirinktus failus ir pasirinkite Ištrinti
- Tipas % LocalAppData% \ Microsoft \ OneDrive viduryje esančioje adreso juostoje „File Explorer“ ir paspauskite Įveskite
- Dešiniuoju pelės mygtuku spustelėkite žurnalų aplanką ir pasirinkite Ištrinti
- Pakartokite 5 veiksmą visiems šiame failuose, bet NEVEIKKITE Atnaujinti aplanką
- Tipas % ProgramData% \ Microsoft OneDrive viduryje esančioje adreso juostoje „File Explorer“ ir paspauskite Įveskite
- Laikykis CTRL ir paspauskite A tada dešiniuoju pelės mygtuku spustelėkite pasirinktus failus ir pasirinkite Ištrinti
- Tipas C: „OneDriveTemp“ viduryje esančioje adreso juostoje „File Explorer“ ir paspauskite Įveskite
- Laikykis CTRL ir paspauskite A tada dešiniuoju pelės mygtuku spustelėkite pasirinktus failus ir pasirinkite Ištrinti
- Dabar paleiskite kompiuterį iš naujo
Baigę iš naujo paleiskite šiuos veiksmus
- Paspauskite „Windows“ raktas vieną kartą ir spustelėkite „File Explorer“
- Tipas C: \ Users \ YourComputerName \ AppData \ Local \ Microsoft \ OneDrive viduryje esančioje adreso juostoje „File Explorer“ ir paspauskite Įveskite
- Dukart spustelėkite Atnaujinti aplanką
- Dukart spustelėkite „OneDriveSetup“ failą ir vykdykite ekrano instrukcijas
Pastaba: Jei pašalinę „OneDrive“ nematote atnaujinimo aplanko, įveskite % SystemRoot% \ SysWOW64 \ OneDriveSetup.exe „File Explorer“ adreso juostoje ir paspauskite Enter. „OneDrive“ pradės ruoštis pirmajam naudojimui.

 paleidimo dialogo lange spustelėkite Gerai.
paleidimo dialogo lange spustelėkite Gerai.