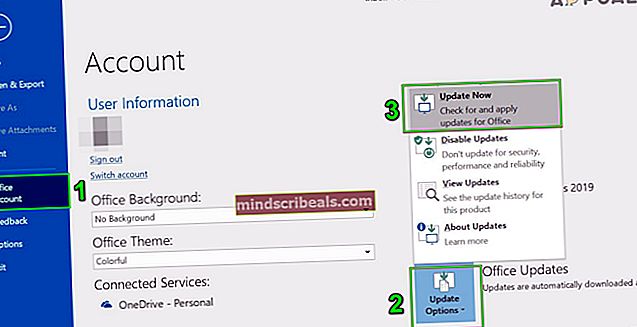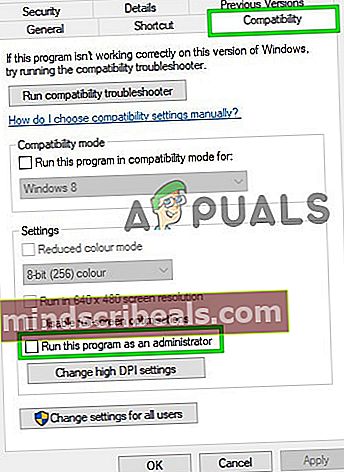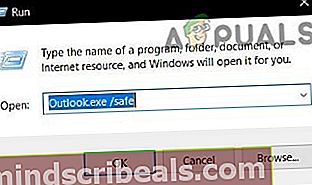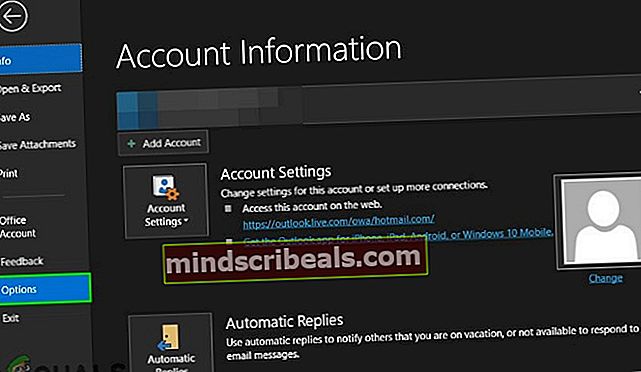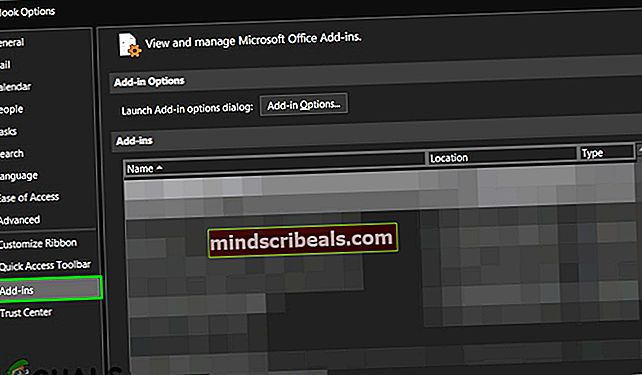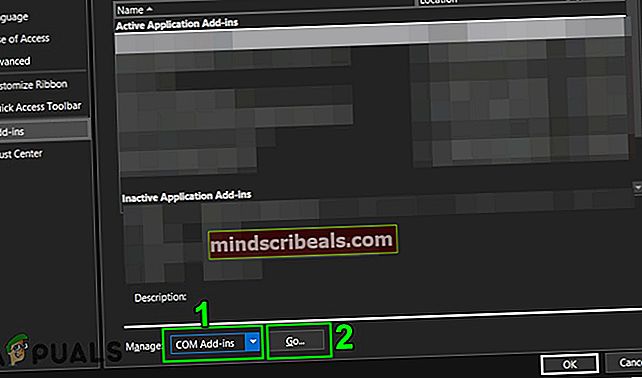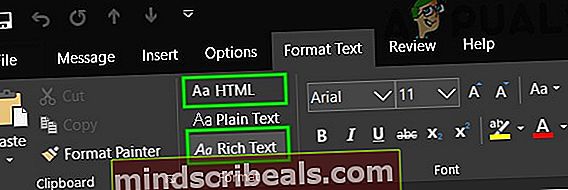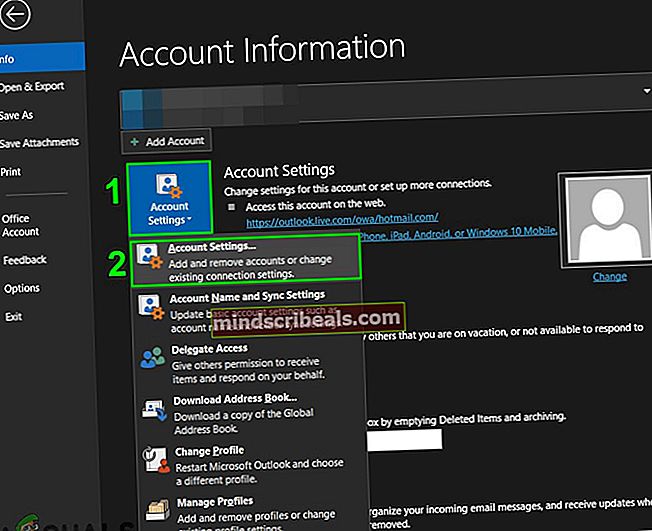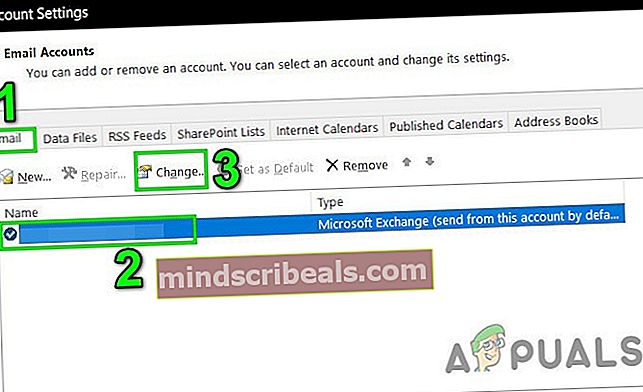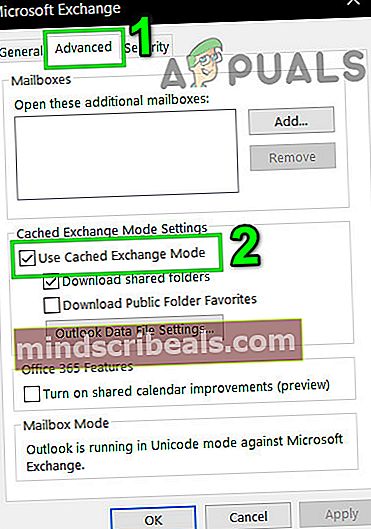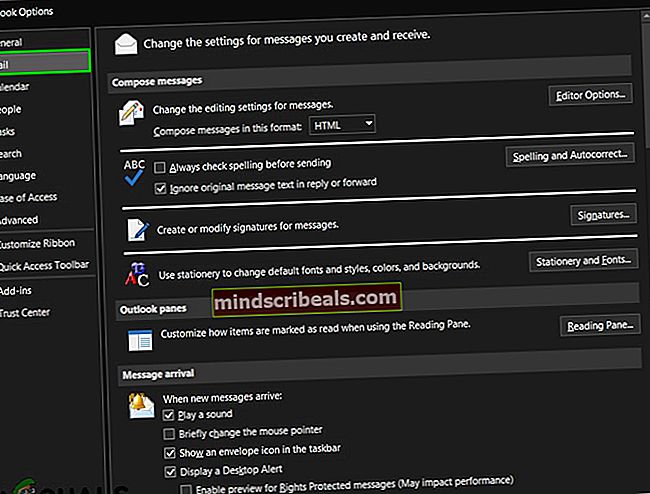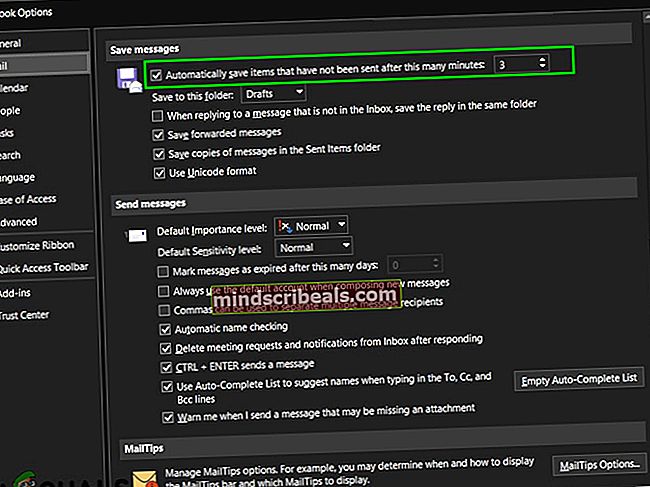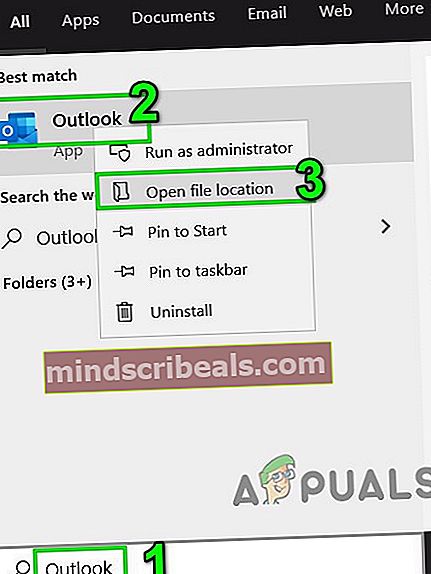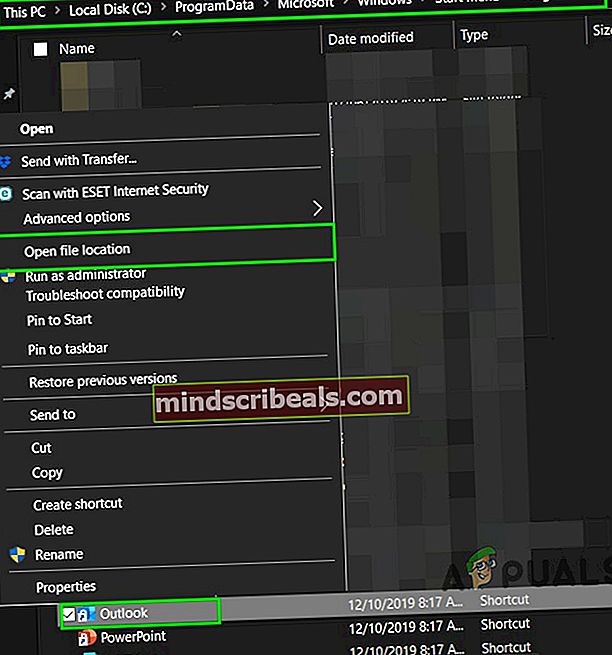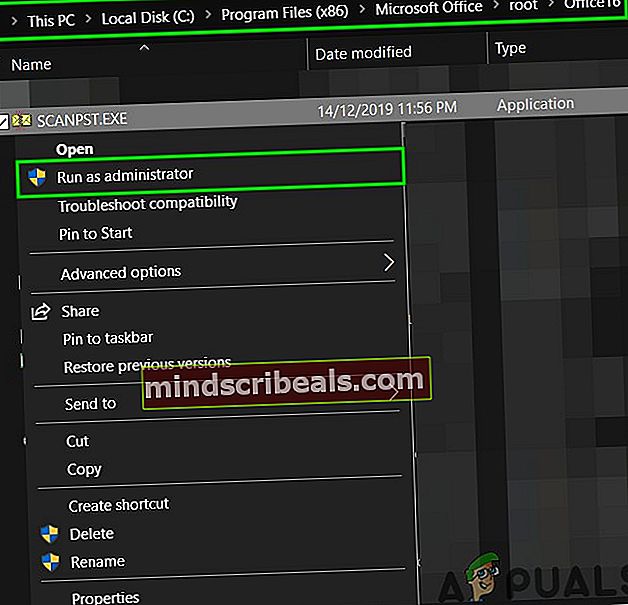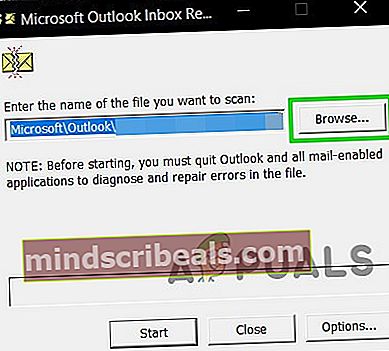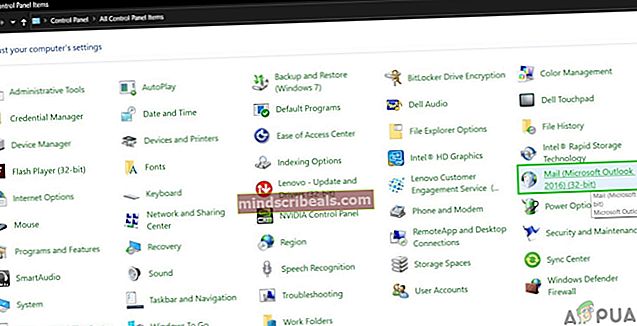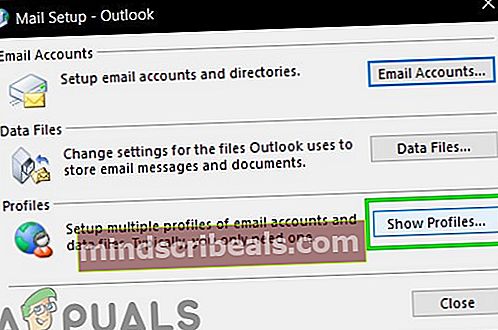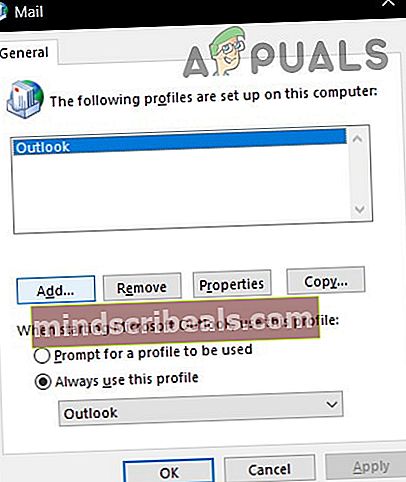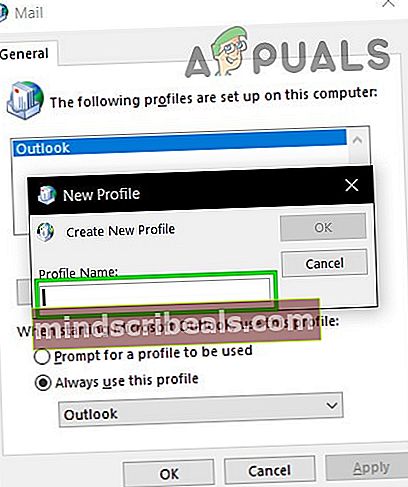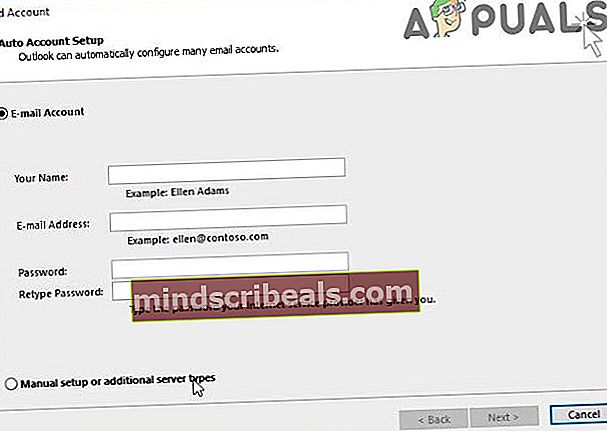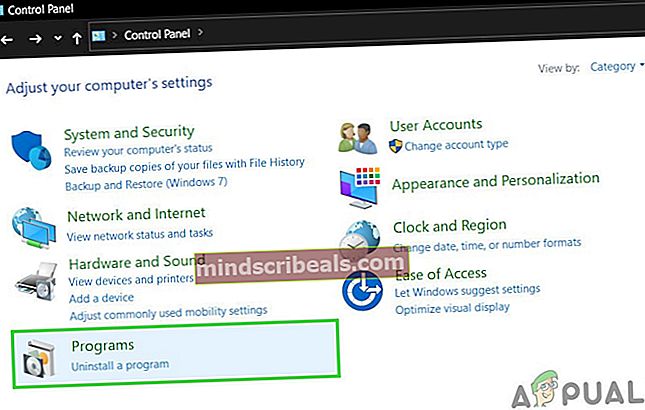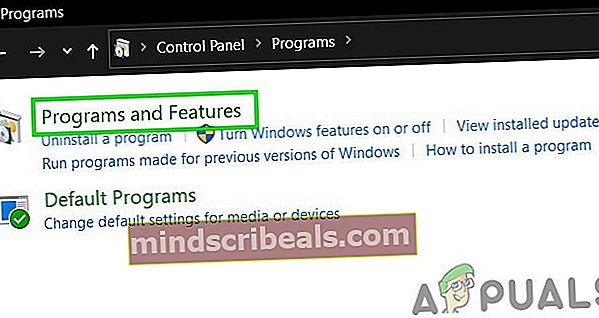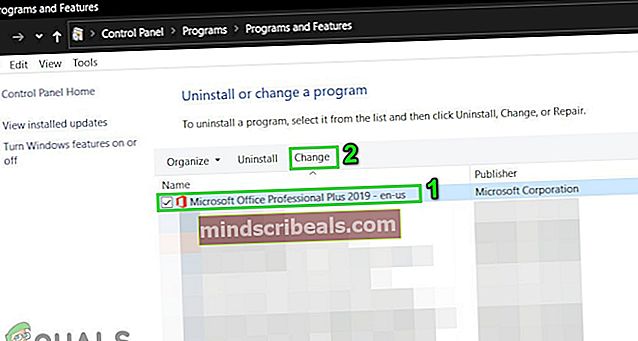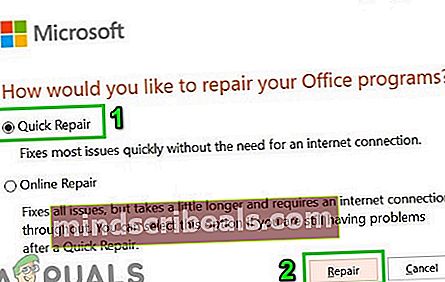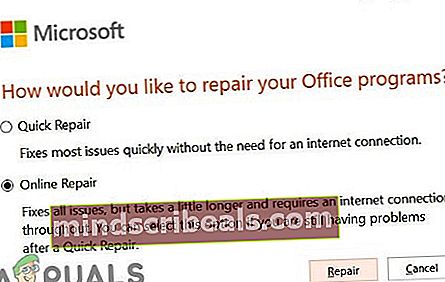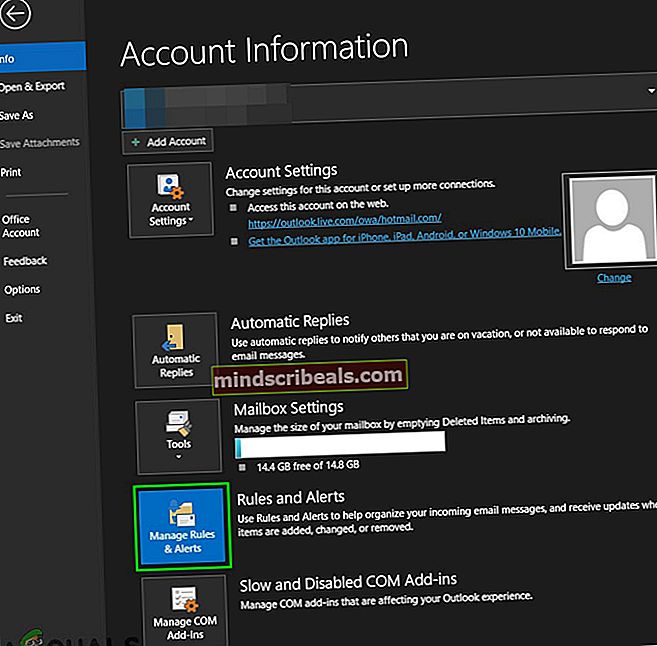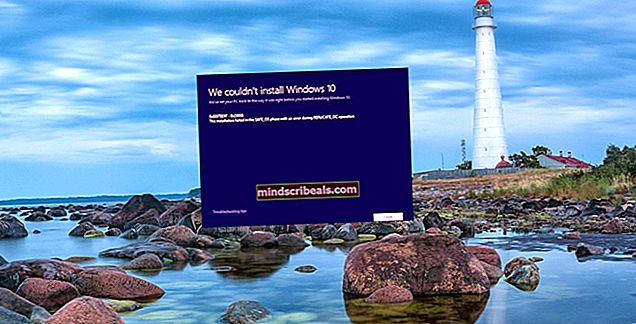Kaip ištaisyti „Outlook“ priedo klaidą operacijai nepavykus?
„Outlook“Operacija nepavyko' Priedo klaida įvyksta dėl naudojamų senesnių „Outlook“ versijų, „Outlook“ vykdant suderinamumo režimu ir problemų su kitais vidiniais „Outlook“ komponentais, pvz., PST failais. Iš esmės ši klaida neleidžia vartotojui pridėti failų prie el. Laiškų programoje „Outlook“, o vietoje to rodo pranešimą „operacija nepavyko“.

Tai labai dažnas klaidos pranešimas ir gali atsirasti dėl kelių skirtingų veiksnių, pradedant suderinamumo režimais ir baigiant vidinėmis programinės įrangos problemomis. Jei nėra jūsų sistemos administratoriaus apribojimo (jei esate iš organizacijos), tai galima gana greitai išspręsti.
Kodėl „Outlook“ pateikia operacijos nepavykusią priedo klaidą?
Yra daugybė priežasčių, dėl kurių gali kilti ši problema. Mes surinkome beveik visas iš jų, kaip nurodyta toliau.
- Senesnė „Outlook“ versija: Kad neatsiliktų nuo naujų technologijų, „Microsoft“ dabar ir tada išleidžia atnaujintą „Outlook“ paketą. Jei naudojate senesnę „Outlook“ versiją, esate linkę į daugelį klausimų.
- „Outlook“ vykdoma suderinamumo režimu: Suderinamumo režime tam tikri reikalingi „Outlook“ komponentai negalės atlikti savo teisėtos operacijos, todėl sukels dabartinę klaidą.
- Sugadintas / trūksta .pst failo: „Outlook“ reikia prieigos prie PST failo, kad galėtų atlikti užduotis, ir jei dėl kokių nors priežasčių ji negali pasiekti PST failo arba jei PST failas sugadintas, tada bus rodoma problema, su kuria dabar susiduriate.
- Nesuderinamos programos: Nesuderinamos programos jūsų sistemoje gali sukelti daug „Outlook“ problemų, tokių kaip dabartinė. Šios programos gali apimti antivirusinę / ugniasienę ir kt.
- Nesuderinami „Outlook“ priedai: Papildiniai suteikia daugiau funkcijų „Outlook“, tačiau prieštaringi papildiniai yra dar viena istorija ir kelia problemų, tokių kaip aptariama.
- Sugadintas „Office“ / „Outlook“ diegimas: Jei pats „Office“ / „Outlook“ diegimas nėra baigtas, „Outlook“ negalės sėkmingai pridėti priedų.
- Juodraščių aplanko leidimo problema: Juodraščių aplanke išsaugomi pranešimai, kuriuos reikia siųsti vėliau, ir dėl programinės įrangos trikties daugelis vartotojų patyrė dabartinį klaidos pranešimą
- Nesuderinamos / pasikartojančios taisyklės: Taisyklės yra automatizuoti veiksmai, atliekami remiantis tam tikrais kriterijais. Jei jie nėra tinkamai nustatyti arba jie riboja priedus, pamatysite priedo klaidos pranešimą.
Kaip išspręsti nepavykusią operacijos „Outlook“ priedo klaidą?
Prieš pradėdami naudoti trikčių diagnostiką, įsitikinkite, kad turite administratoriaus prieiga į sistemą. Be to, jei esate įmonių tinklas, tada informuokite savo organizacijos I.T. pirmiausia administratorius.
- 1. Atnaujinkite „Outlook“
- 2. Paleiskite „Outlook“ įprastu režimu (nesuderinamumo režimas)
- 3. Atidarykite „Outlook“ saugiuoju režimu
- 4. Pakeiskite el. Laiško teksto formatą
- 5. Pakeiskite „Outlook“ ryšio režimą
- 6. Išjunkite automatinio išsaugojimo funkciją
- 7. Pataisykite „Outlook“ duomenų failą
- 8. Išvalykite „Boot Windows“ arba naudokite „Windows Safe Mode“
- 9. Nustatykite naują vartotojo profilį
- 10. Pataisykite „Office“ / „Outlook“
- 11. Ištrinkite „Outlook“ taisykles
1. Atnaujinkite „Outlook“
„Microsoft“ dažnai išleidžia „Outlook“ naujinimus, kad pagerintų našumą, pridėtų naujų funkcijų ir pašalintų joje esančias klaidas. Jei dabartinė klaida atsirado dėl klaidos, kurią „Microsoft“ jau užtaisė naujausiuose naujinimuose, problema gali išspręsti atnaujinus „Outlook“ į naujausią versiją.
- Spustelėkite Failas Meniu.
- Spustelėkite „Office“ paskyra variantą.
- Paspauskite Atnaujinimo parinktys mygtuką.
- Spustelėkite Atnaujinti dabar programinės įrangos atnaujinimui.
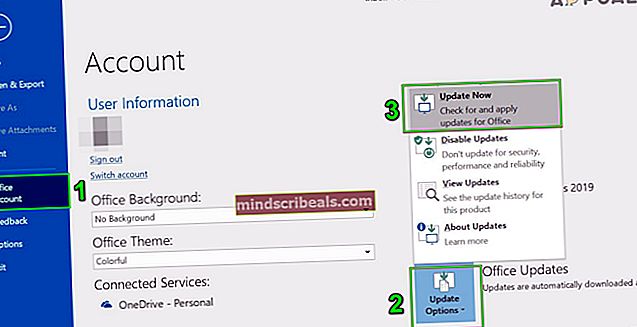
- Atnaujinę paleiskite iš naujo „Outlook“ ir patikrinkite, ar „Outlook“ veikia normaliai.
2. Paleiskite „Outlook“ įprastu režimu (nesuderinamumo režimas)
Suderinamumo režimas naudojamas paleisti programas, kurios nėra suderinamos paleisti dabartinėje OS. Jei „Outlook“ naudojama suderinamumo režimu, pridedant priedus galite nukentėti dėl klaidos „operacija nepavyko“. „Outlook“ paleidimas įprastu režimu (nesuderinamumo režimas) gali išspręsti problemą.
- Dešiniuoju pelės mygtuku spustelėkite „Outlook“ piktogramą darbalaukyje ir pasirinkite Savybės.
- Pasirinkite Suderinamumas
- Atžymėkite Paleiskite šią programą suderinamumo režimu nustatymas (jei pasirinktas).
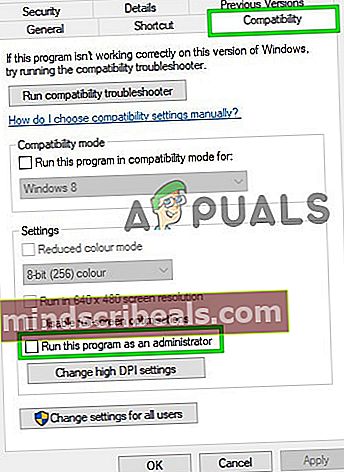
- Spustelėkite Taikyti ir tada Gerai.
- Atviras „Outlook“ ir patikrinkite, ar „Outlook“ neveikia nepavykusi priedo klaida.
3. Atidarykite „Outlook“ saugiuoju režimu
„Microsoft“ ir pirmaujančios IT kompanijos sukūrė priedus, kurie padeda viską atlikti tiesiai iš gautųjų. Šie priedai padeda automatizuoti užduotis, kai peržiūrite ar kuriate pranešimus. Tačiau kartais šie priedai pradeda prieštarauti įprastam „Outlook“ veikimui. Žinoma, kad „Adobe“ siuntimo ir stebėjimo priedas anksčiau turėjo problemų su „Outlook“. „Outlook“ turi įmontuotą saugųjį režimą, kuriame „Outlook“ veikia be šių priedų. Taigi paleisdami „Outlook“ saugiuoju režimu galite išspręsti problemą.
- Išeiti „Outlook“.
- Paspauskite „Windows + R“ mygtukus atidarytiBėkkomandą.
- Tipas „Outlook.exe“ / seifas,ir spustelėkiteGERAI. (Po „Outlook“ ir „/“ yra tarpas)
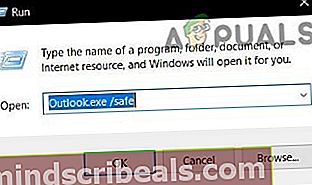
Jei „Windows“ neranda „Outlook.exe“ / „safe“, pabandykite naudoti visą kelią į „Outlook“ (išsamus kelias paaiškintas 7 sprendime).
Dabar patikrinkite, ar „Outlook“ veikia gerai. Jei jis veikia gerai. tada po vieną išjunkite „Outlook“ priedus, atlikdami šiuos veiksmus
- Atidarykite „Outlook“ įprastu režimu ir spustelėkite Failas tada toliau Galimybės.
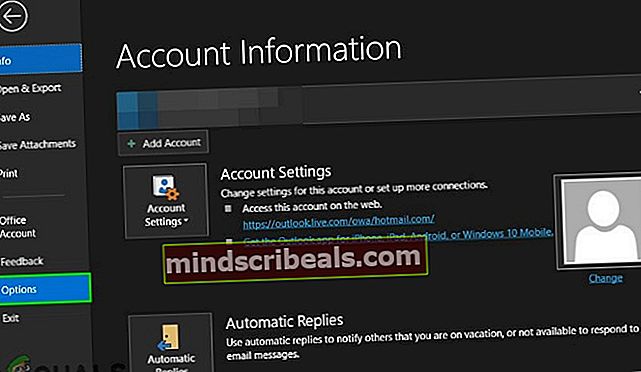
- Dabar spustelėkite Priedai
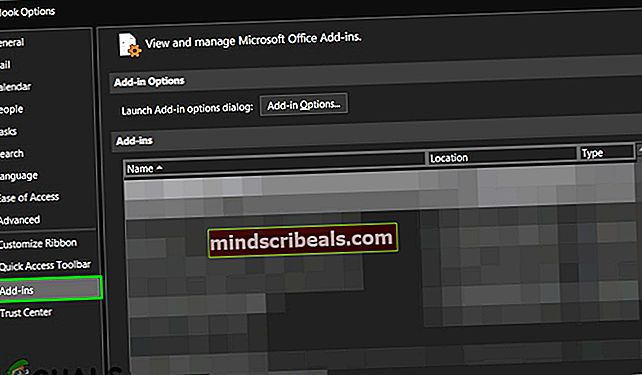
- Netoli lango apačios raskite „Tvarkyti“Išskleidžiamajame sąraše ir pasirinkite, kokio tipo priedus norite įjungti / išjungti, pvz. „COM“ priedai ir spustelėkite „Eik “
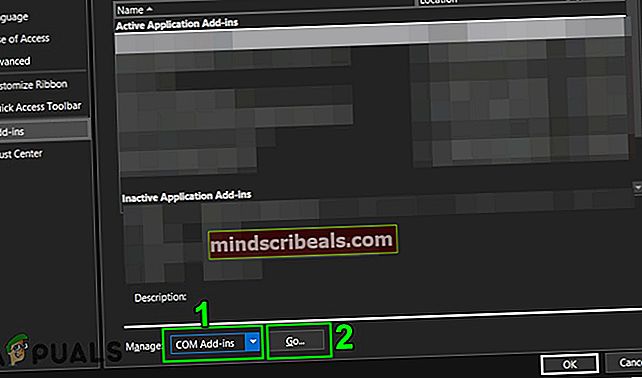
- Dabar panaikinkite priedėlio žymėjimą ir iš naujo paleiskite „Outlook“ bei patikrinkite, ar „Outlook“ pradėjo veikti normaliai.
Nepamirškite to įgalinimo ir išjungimo „Microsoft Exchange“ priedas ir iš naujo paleidus „Outlook“ gali išspręsti problemą.
4. Pakeiskite el. Laiško teksto formatą
Daugelis vartotojų pranešė, kad patyrė klaidos pranešimą kurdami pranešimą su HTML, pvz., Paveikslėliais ar parašą su logotipu, ir išsaugodami jį juodraštyje. Tai reiškia, kad yra tam tikrų problemų dėl „juodraščio“ leidimų el. Laiško HTML dalyje. Tokiu atveju problemą gali išspręsti pakeitus formatą iš HTML į raiškųjį tekstą ir grįžus į HTML.
- Atidaryk „Outlook“ ir atidarykite probleminį pranešimą.
- Pranešimo lange atidarykiteFormatuoti tekstą skirtukas juostelėje
- Viduje konorsFormatas grupė, pasikeisti iš HTML įTuriningas tekstas.
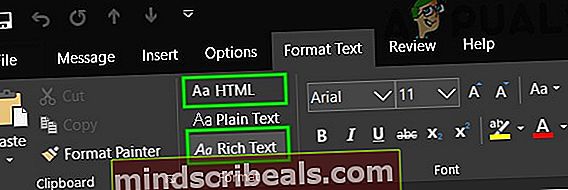
- Dabar sutaupyti ir Uždaryti žinutė.
- Dar kartą atidarykite pranešimą, tada spustelėkite mygtuką Formatuoti tekstą Tab
- Viduje konorsFormatassrityje, pakeisti iš Turiningas tekstas įHTMLir išsaugokite pranešimą.
- Dar kartą atidarykite ir išsiųskite pranešimą, kad patikrintumėte, ar „Outlook“ pradėjo veikti be problemų.
5. Pakeiskite „Outlook“ ryšio režimą
„Outlook“ turi du režimus prisijungti prie „Exchange“ serverio; vienas yra Internetinis režimas o kitas yra Talpyklos režimas. Talpyklos režimu „Outlook“ saugo vietinę vartotojo „Exchange“ pašto dėžutės kopiją, saugomą standžiajame diske, OST failo pavidalu. Taigi, jei „Outlook“ kyla problemų prisijungiant prie „Exchange“ paskyros, tai gali priversti „Outlook“ atlikti „Outlook“ nepavykusią priedo klaidą. Tokiu atveju problema gali būti išspręsta keičiant ryšio režimą su stotimi.
- Atidarykite „Outlook“ ir spustelėkite Failas Meniu
- Dabar spustelėkite Paskyros nustatymai išskleidžiamajame meniu ir dar kartą spustelėkite Paskyros nustatymai.
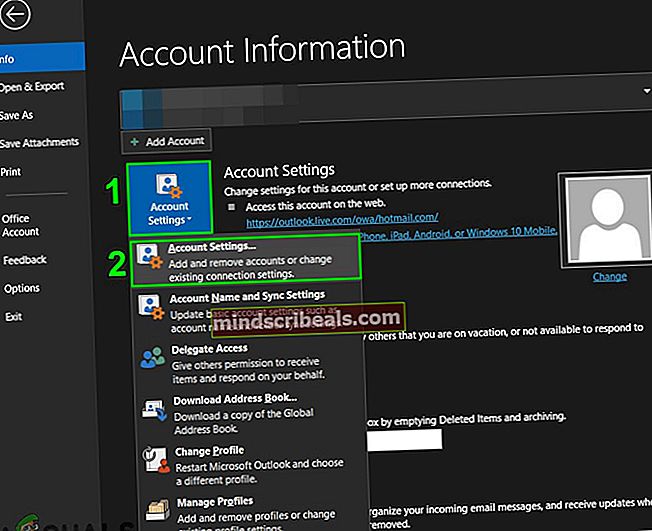
- Dabar El Skirtukas, pasirinkite savo sąskaitą ir tada spustelėkite Keisti.
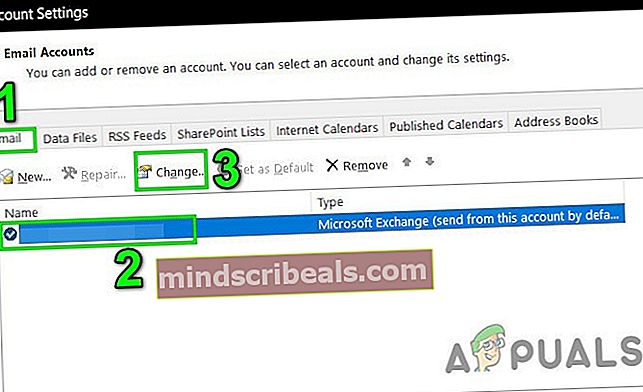
- Dabar „Exchange“ paskyros nustatymuose spustelėkite Daugiau nustatymų.

- Dabar spustelėkite skirtuką Išplėstinė ir tada patikrinkite, arNaudokite talpyklos mainų režimą“Yra įjungtas, tada išjunkite jį, o jei išjungsite, tada įjunkite.
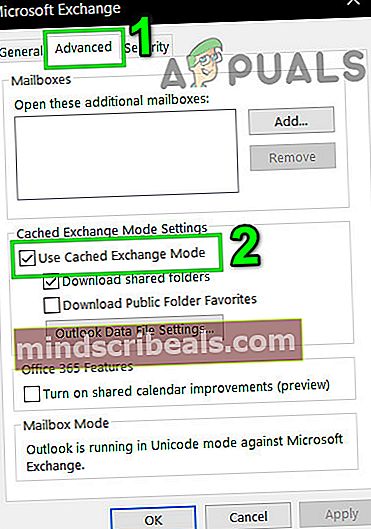
- Dabar perkrauti „Outlook“ ir patikrinkite, ar „Outlook“ pradėjo tinkamai veikti.
6. Išjunkite automatinio išsaugojimo funkciją
Daugeliu vartotojų atvejų, kai pranešimas išsaugomas juodraščiuose, o vėliau, kai pranešimas atidaromas ir bandoma siųsti / gauti arba pridėti failą, vartotojas gavo „Outlook“ operacijos nepavyko prijungimo klaidą. Tokiu atveju išjungus automatinio išsaugojimo funkciją bus apribotas pranešimas, einantis į juodraščio aplanką, ir tai gali išspręsti problemą. Tai siejasi su juodraščių sprendimu, kurį mes padarėme anksčiau.
- Atviras „Outlook“ ir spustelėkite Failas
- Dabar spustelėkite Galimybės ir tada spustelėkite Paštas.
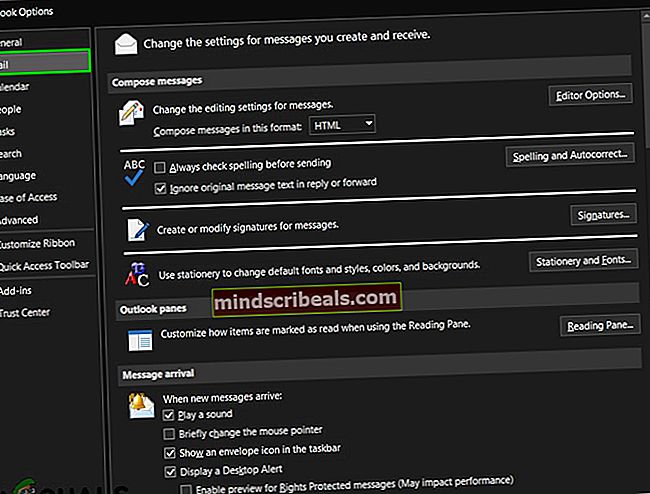
- Dabar slinkite žemyn ir skiltyje „Išsaugoti“ panaikinkite žymėjimą Automatiškai išsaugoti elementus, kurie nebuvo išsiųsti po šių minučių.
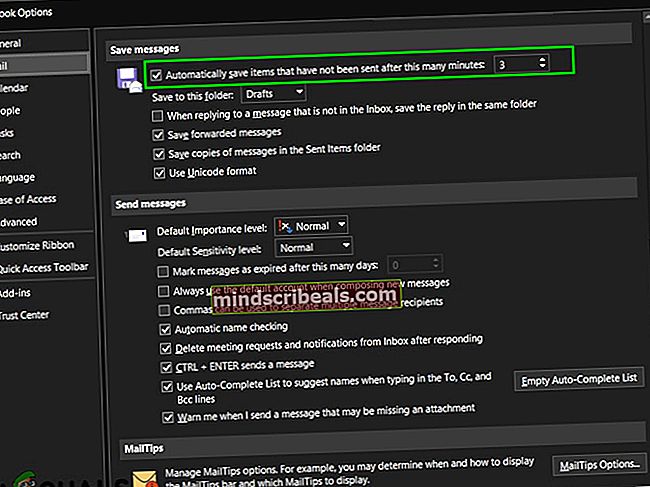
- Dabar perkrauti „Outlook“ ir patikrinkite, ar „Outlook“ pradėjo veikti normaliai.
7. Pataisykite „Outlook“ duomenų failą
Kai siunčiate / gaunate „Outlook“, programa naudoja vartotojo aplankus el. Pašto pranešimams ir priedams. „Outlook“ šiam tikslui naudoja „.pst“ failą, kurį galima vietoje išsaugoti kompiuteryje arba serveryje, jei naudojate įmonės tinklą. Jei „Outlook“ negali rasti .pst failo arba jei .pst failas yra sugadintas, jis gali priversti „Outlook“ rodyti klaidos pranešimą. Laimei, „Microsoft“ įtraukė įrankį „SCANPST.EXE“, kuris gali ištaisyti .pst failą ir taip išspręsti problemą.
- Išeiti „Outlook“.
- Paspauskite „Windows“ mygtukas ir tipas „Outlook“ ir gautame sąraše Dešiniuoju pelės mygtuku spustelėkite ant „Outlook“ ir tada pasirinkite „Atidarykite failo vietą”.
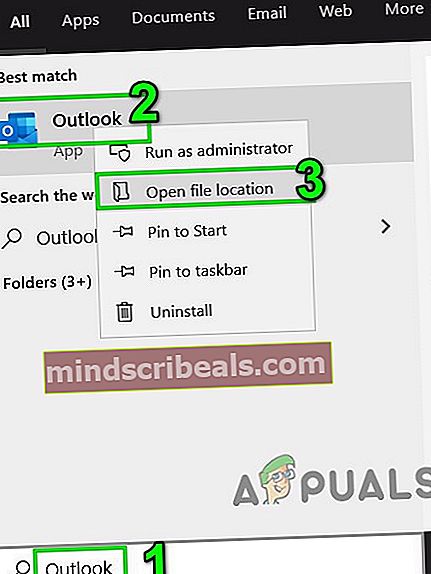
- Jūs pateksite į šį aplanką, kuriame yra programų nuorodos.
C: \ ProgramData \ Microsoft \ Windows \ Start Menu \ Programs
Šiame aplanke Dešiniuoju pelės mygtuku spustelėkite „Outlook“ piktogramoje ir spustelėkite „Atidarykite failo vietą”.
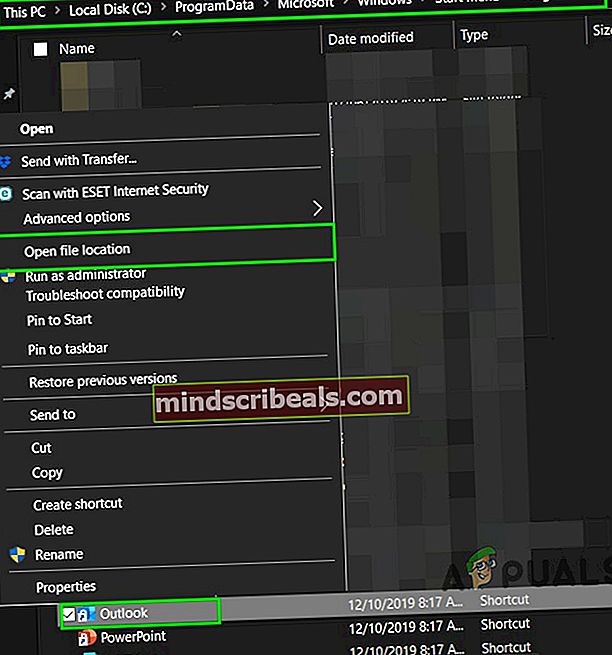
- Jūs pateksite į šį aplanką
C: \ Program Files (x86) \ Microsoft Office \ root \ Office16
- Dabar „Office 16“ aplanke raskite SCANPST.EXE failą ir Dešiniuoju pelės mygtuku spustelėkite tada spustelėkite „Vykdyti kaip administratorių”.
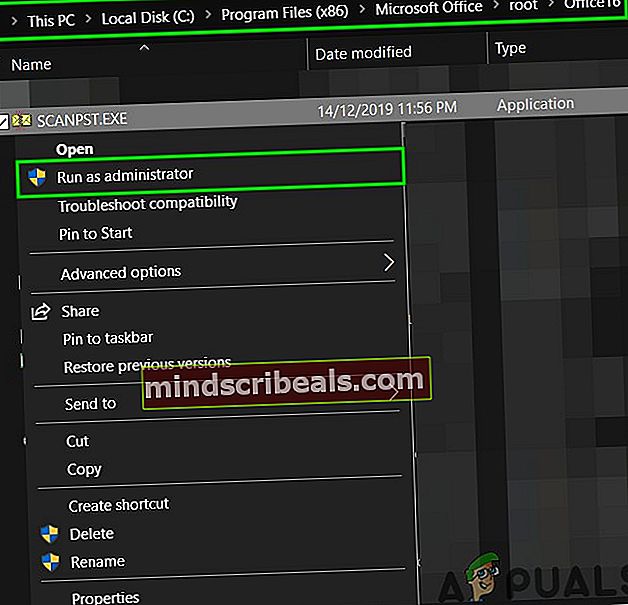
- PaspauskiteNaršyti mygtuką „Microsoft Outlook“ gautųjų taisymas.
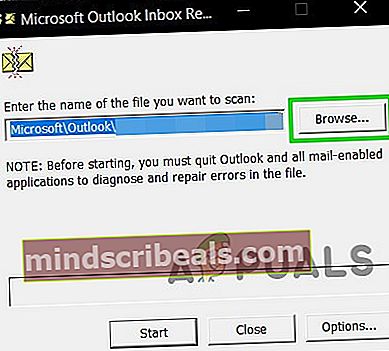
- Tada pasirinkite numatytąjį PST failą. (PST failo vieta paaiškinta atlikus šiuos veiksmus).
- Spustelėkite Pradėti pradėti nuskaitymą.
- Jei būsite paraginti, spustelėkite Remontas išspręsti failo problemas.
- Paleiskite „Outlook“ iš naujo ir patikrinkite, ar „Outlook“ pradėjo veikti be jokių problemų.
.Pst failo vieta priklauso nuo „Outlook“ versijos, „Windows“ versijos ir nuo jūsų paskyros nustatymo. Toliau pateikiamos jūsų .pst failo vietos pagal jų OS:
- „Windows 10“
diskas: \ Users \ AppData \ Local \ Microsoft \ Outlook
diskas: \ Users \ Tarptinklinis \ Local \ Microsoft \ Outlook
- Senesnė „Windows“ versija
diskas: \ Documents and Settings \ Local Settings \ Application Data \ Microsoft \ Outlook
8. Išvalykite „Boot Windows“ arba naudokite „Windows Safe Mode“
„Outlook“ klaida „operacija nepavyko“ įvyksta, kai priedai gali būti dėl prieštaringų programų, pvz., Antivirusinių programų ir pan. Norėdami patikrinti, ar galite išvalyti įkrovos „Windows“ arba naudoti „Windows“ saugųjį režimą, kuris gali išspręsti problemą.
- Išvalykite „Boot Windows“ arba paleiskite „Windows“ saugiuoju režimu naudodami tinklą.
- Atidarykite „Outlook“ ir patikrinkite, ar „Outlook“ pradėjo tinkamai veikti. Jei taip, pabandykite nustatyti probleminę programą ir išspręsti problemą tarp programų.
9. Nustatykite naują vartotojo profilį
„Outlook“ turi pasiekti jūsų aplanko ir adresų knygos informaciją, saugomą jūsų .pst faile. Tai saugoma internete arba vietoje. Jei „Outlook“ negali pasiekti šio failo arba jei vartotojo profilis yra sugadintas, ji sukels „Operation Failed“ priedo klaidą. Tokiu atveju sukūrus naują vartotojo profilį „Outlook“ gali būti išspręsta problema, nes „Outlook“ automatiškai prideda .pst failą prie naujų vartotojų profilių (išskyrus tuos atvejus, kai naudojate „Microsoft Exchange Server“).
- Paspauskite „Windows“ klavišą ir įveskite Kontrolės skydelis ir gautame sąraše spustelėkite „Kontrolės skydelis'.

- Valdymo skydelyje spustelėkite Paštas.
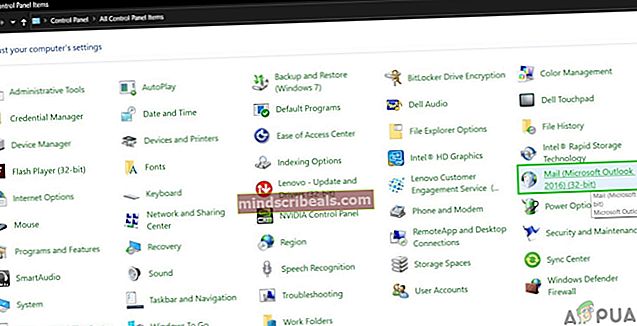
- Dabar spustelėkite Rodyti profilius mygtuką.
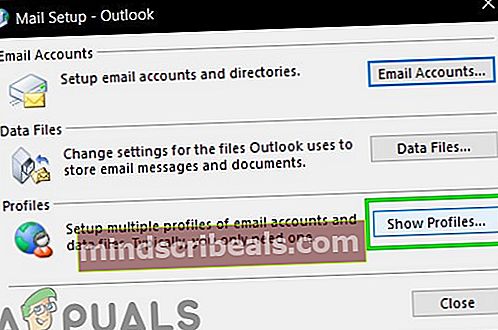
- SpustelėkitePapildyti
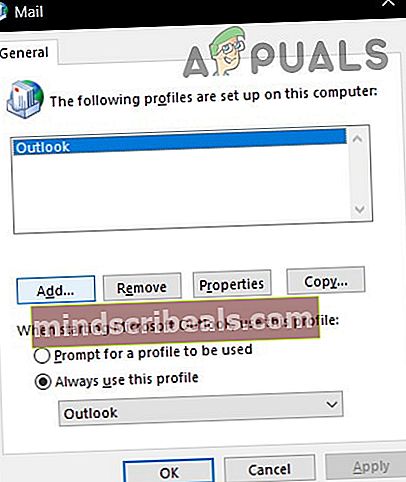
- Teksto laukelyje įveskite profilio pavadinimą ir spustelėkiteGerai
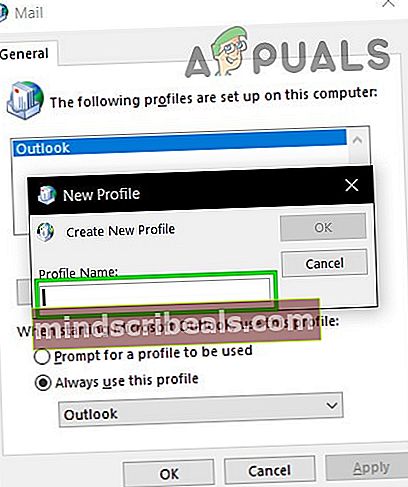
- Įveskite reikiamą el. Pašto paskyros informaciją Pridėti paskyrą
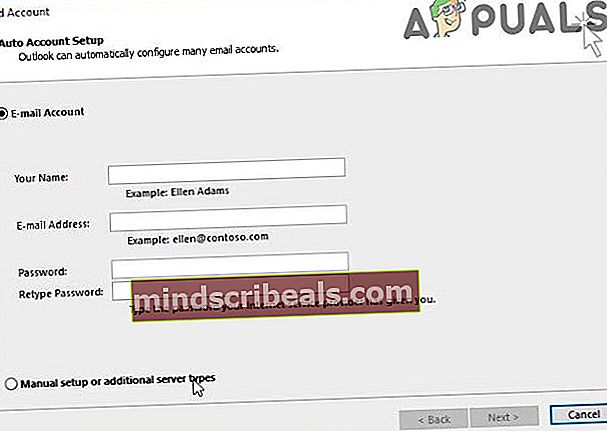
- SpustelėkiteKitas pereiti likusį paskyros nustatymo vedlį.
- Dabar paleiskite „Outlook“ ir patikrinkite, ar „Outlook“ veikia tinkamai.
10. Pataisykite „Office“ / „Outlook“
Jei pats „Microsoft Office“ / „Outlook“ diegimas yra sugadintas, tai gali sukelti problemų pridedant priedus prie el. Laiškų. Paleidus „Microsoft Office“ įmontuotą taisymo įrankį bus pašalintos visos diegimo problemos ir taip gali būti išspręsta problema.
- Paspauskite „Windows“ mygtukas ir tipasKontrolės skydelis.

- SpustelėkiteProgramos.
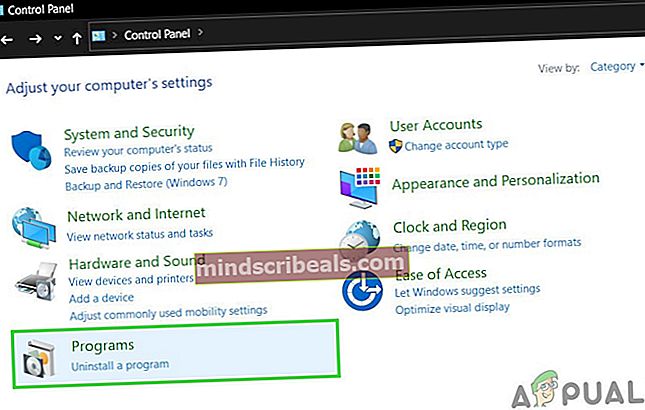
- Dabar spustelėkite Programos ir funkcijos.
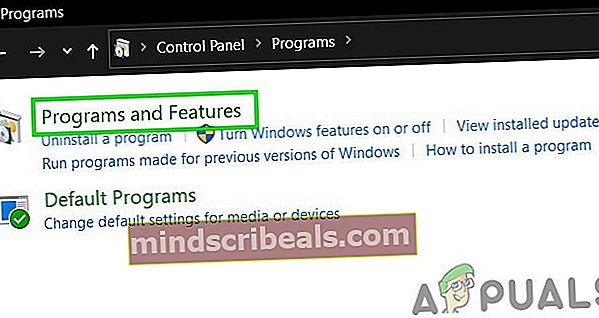
- Spustelėkite Biuras programą, tada spustelėkite Keisti.
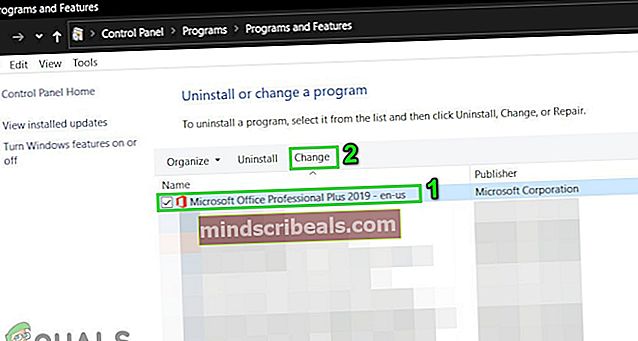
- Jei UAC paragins, spustelėkite taip.
- Dabar pasirinkite Greitas remontas ir spustelėkite Gerai.
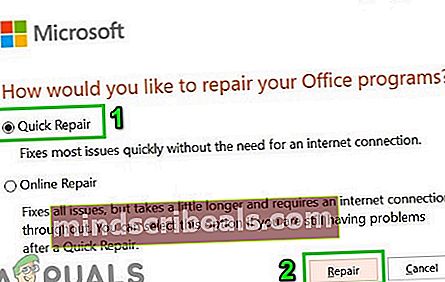
- SpustelėkiteRemontas, tada spustelėkiteTęsti.
- Palaukite, kol baigsis remonto procesas, tada perkrauti tavo kompiuteris. Ir patikrinkite, ar „Outlook“ pradėjo tinkamai veikti.
- Jei ne, tada pakartokite nuo 1 iki 5 žingsnių.
- Dabar pasirinkite Internetinis remontas ir spustelėkite Gerai.
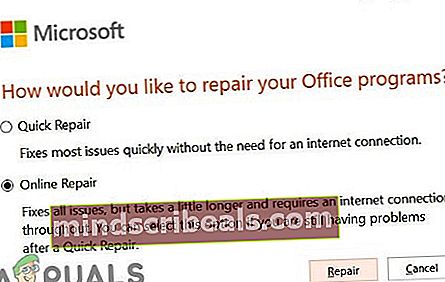
- SpustelėkiteRemontas, tada spustelėkiteTęsti.
- Palaukite, kol baigsis remonto procesas, tada perkrauti tavo kompiuteris.
- Paleiskite „Outlook“ ir patikrinkite, ar „Outlook“ pradėjo tinkamai veikti.
11. Ištrinkite „Outlook“ taisykles
Taisyklės yra būdas automatizuoti veiksmus „Outlook“, jei pranešimas atitinka iš anksto nustatytus kriterijus, pvz. jei gausite daug sąskaitų iš įvairių tiekėjų, galite automatizuoti rūšiavimo procesą sukurdami taisyklę, kad jos automatiškai išsiųstų į nurodytus aplankus. Bet jei yra nesuderinamų ar pasikartojančių taisyklių, tada „Outlook“ rodo nepavykusią operacijos priedo klaidą. Taigi tokiu atveju problemą gali išspręsti taisyklių ištrynimas.
- SpustelėkiteFailas
- PasirinkiteTvarkyti taisykles ir įspėjimus.
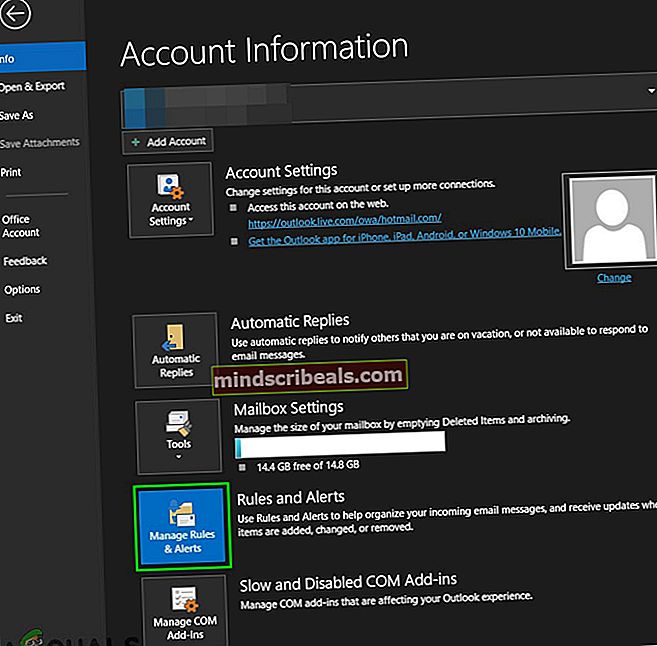
- Spustelėkite taisyklė Ištrinti.
- PasirinkiteIštrinti.
- SpustelėkiteTaip patvirtinti veiksmą.
- SpustelėkiteGerai.
- Pakartokite procesą su visomis taisyklėmis, kurios jums atrodo problemiškos.
- Dabar uždarykite „Outlook“ ir atidarykite „Outlook“ iš naujo ir patikrinkite, ar „Outlook“ pradėjo veikti normaliai.