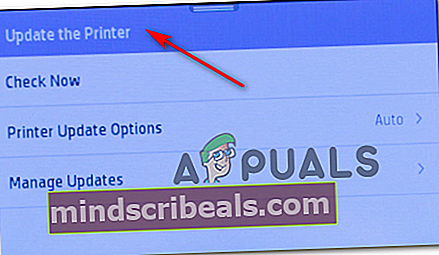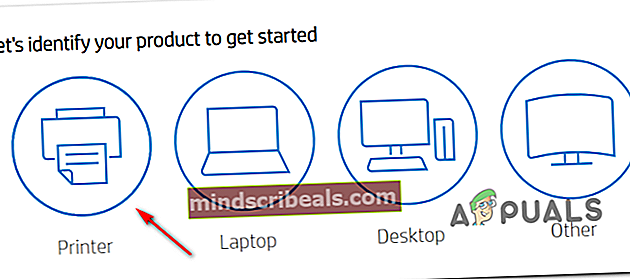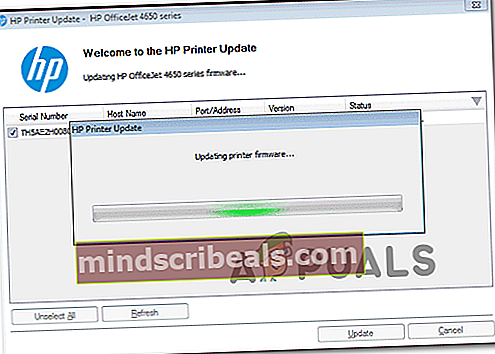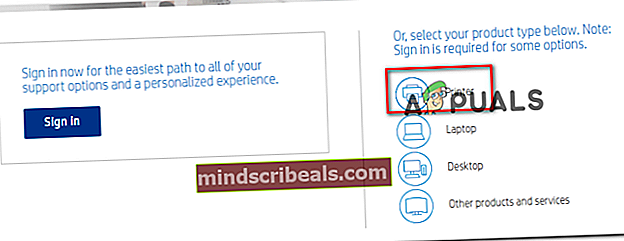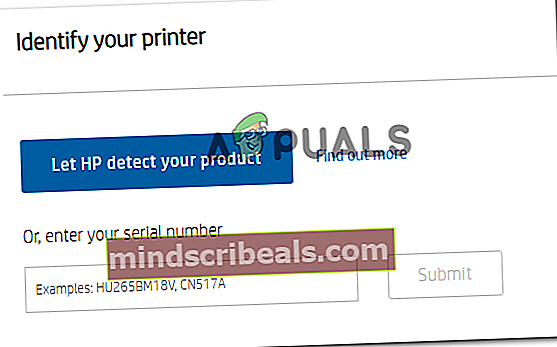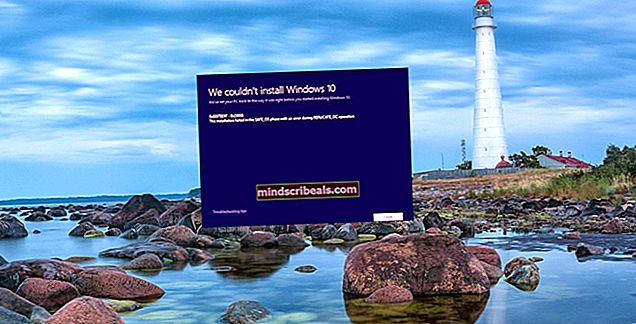Kaip ištaisyti HP paslaugų klaidą 79
Kai kurie „Windows“ ir „MacOS“ vartotojai susiduria su aptarnavimo klaida 79 kai jie bando pradėti spausdinimo užduotį savo HP („Hewlett Packard“) spausdintuvu. Patvirtinta, kad ši problema kyla dėl kelių „MacOS“ kartojimų ir patvirtinta, kad ji kyla „Windows 7“, „Windows 8.1“ ir „Windows 10“.

Ištyrus šią problemą paaiškėja, kad ši problema gali kilti dėl kelių skirtingų dokumentais patvirtintų priežasčių. Štai trumpas galimų kaltininkų sąrašas:
- Trūksta spausdintuvo eilės - Jei jūsų HP spausdintuvas prijungtas prie „Windows 10“ kompiuterio, galite tikėtis pamatyti šią klaidą dėl eilės trikdymo. Jei šis scenarijus yra tinkamas, turėtumėte sugebėti šią problemą išspręsti paleisdami spausdintuvo trikčių šalinimo įrankį ir pritaikydami rekomenduojamą pataisymą.
- Programinės įrangos triktis - Tam tikromis aplinkybėmis ši problema taip pat gali kilti dėl atvejo, kai jūsų spausdintuve esanti savoji programinė aparatinė įranga užstringa ir atsisako atlikti naujas spausdintuvo užduotis. Tokiu atveju maitinimo ciklo operacija turėtų išspręsti problemą automatiškai.
- Pasenusi spausdintuvo programinė aparatinė įranga - Kaip paaiškėja, ši problema taip pat gali kilti, jei jūsų spausdintuvas laukia, kol įdiegs kritinį programinės aparatinės įrangos naujinimą, kol jis galės atnaujinti aktyvias spausdinimo užduotis. Tai galite padaryti rankiniu būdu, naudodami spausdintuvo meniu naudodami „HP Smart App“.
- Pagrindinė aparatūros problema - Tam tikromis aplinkybėmis šią problemą gali sukelti tam tikros rūšies aparatinės įrangos problemos, kurios negalima išspręsti netechniniu būdu. Tokiu atveju turėtumėte susisiekti su „HP Live“ agentu, kad gautumėte patarimų, kaip pataisyti spausdintuvą.
1 metodas: Įdiegto spausdintuvo trikčių šalinimo įrankio paleidimas (tik „Windows 10“)
Prieš bandydami bet kurį iš toliau pateiktų taisymų, turėtumėte pašalinti trikčių šalinimo įrankį, kad įsitikintumėte, jog problema kyla ne dėl to, kaip „Windows 10“ kompiuteris rikiuoja spausdinimo darbus.
Šis nesklandumas yra gana įprastas „Windows 10“ ir jį patvirtino keli paveikti vartotojai, kurie anksčiau susidurdavo su 79 klaidos kodu spausdindami HP.
Laimei, turėtumėte sugebėti išspręsti šią problemą paleisdami įmontuotą spausdinimo trikčių šalinimo įrankį. Čia yra automatinio taisymo strategijų, kurios sėkmingai išspręs daugumą su uostais susijusių problemų, susijusių su „Windows“ prijungtais spausdintuvais, pasirinkimas.
Jei dar neišbandėte šio pataisymo, vykdykite toliau pateiktas instrukcijas, kad paleistumėte spausdintuvo trikčių šalinimo įrankį ir sužinotumėte, ar jis pataiso 79 klaidos kodą:
- Atidarykite a Bėk dialogo langą paspausdami „Windows“ klavišas + R. Kitas, įveskite “„ms-settings“: trikčių šalinimas “teksto laukelyje ir paspauskite Įveskite atidaryti Problemų sprendimas skirtukas Nustatymai programa „Windows 10“.

- Įėję į skirtuką Trikčių šalinimas, eikite į dešinę, tada slinkite žemyn iki Skiltis „Kelkis ir važiuok“.Tada spustelėkiteSpausdintuvas,tada spustelėkitePaleiskite trikčių šalinimo įrankįiš naujai pasirodžiusio kontekstinio meniu.

- Paleidę šią priemonę, kantriai palaukite, kol bus baigtas pradinis nuskaitymas, ir pažiūrėkite, ar rekomenduojama atlikti kokius nors taisymus. Jei randama perspektyvi remonto strategija, spustelėkite Taikykite šią pataisą ir palaukite, kol operacija bus baigta.

Pastaba: Priklausomai nuo taisymo, kuris rekomenduojamas konkrečiai situacijai, gali tekti atlikti keletą rankinių veiksmų.
- Kai rekomenduojama remonto strategija bus sėkmingai įdiegta, iš naujo paleiskite kompiuterį ir patikrinkite, ar problema išspręsta.
Jei problema vis tiek nėra išspręsta, pereikite prie kito galimo pataisymo, esančio žemiau.
2 metodas: perjunkite „HP Printer Device“ maitinimo ciklą
Pasak kai kurių nukentėjusių vartotojų, ši problema taip pat gali kilti dėl tam tikrų trikdžių su jūsų spausdinimo įrenginiu. Šiuo atveju pirmiausia turėtumėte iš naujo nustatyti visą spausdinimo mechanizmą - tai atlikimo procedūra yra universali ir bus taikoma bet kuriam jūsų naudojamam HP spausdintuvo modeliui. („LaserJet“ ir „OfficeJet“).
Ši operacija jokiu būdu nėra techninė ir neapsaugos jūsų spausdinimo įrenginio. Tai prilygsta gamyklinių duomenų atkūrimui kituose įrenginiuose.
Jei problema susijusi su aparatine programine įranga, toliau nurodyta procedūra turėtų ją greitai išspręsti.
Čia pateikiamas trumpas HP spausdintuvo įrenginio maitinimo ciklo vadovas:
- Pirmiausia įsitikinkite, kad spausdintuvas yra visiškai įjungtas ir laukimo režimu (šiuo metu nėra aktyvios užduoties).
Pastaba: Jei vis tiek girdite garsus iš spausdintuvo, nesikreipkite į priekį! Verčiau palaukite kantriai, kol aparatas nutils, prieš pereidami prie kito žingsnio žemiau.
- Įsitikinę, kad spausdintuvas veikia nenaudojamas, kitas žingsnis yra atjungti maitinimo kodą nuo spausdintuvo galo. Tai atlikę įsitikinkite, kad maitinimo laidą ištraukėte ir iš sieninio lizdo.

- Sėkmingai atjungę spausdintuvą, palaukite mažiausiai 60 sekundžių, kol vėl prijungsite laidą, kad įsitikintumėte, jog maitinimo kondensatoriai visiškai išsikrauna.
- Praėjus šiam laikotarpiui, iš naujo prijunkite maitinimo laidą ir įprastai paleiskite spausdintuvą.
- Pasibaigus atšilimo laikotarpiui, pradėkite kitą spausdinimo užduotį ir patikrinkite, ar problema jau išspręsta.
Jei vis tiek matote tą patį 79 klaidos kodą, pereikite prie kito galimo pataisymo, esančio žemiau.
3 metodas: atnaujinkite spausdintuvo programinę-aparatinę įrangą
Kaip paaiškėja, ši problema taip pat patvirtinama tais atvejais, kai yra nauja spausdintuvo programinės aparatinės įrangos versija, kuri suaktyvina 79 klaidos kodą.
Atminkite, kad HP reguliariai išleidžia naujas spausdintuvų versijas, kuriomis siekiama pagerinti gyvenimo kokybę ir pašalinti klaidas bei nesklandumus. Tačiau kiekvieną kartą jie išleidžia privalomą naujinį, kuris reikalingas tam, kad spausdintuvas būtų suderinamas su OS komponavimu, prie kurio jis šiuo metu yra prijungtas.
Jei priežastis, kodėl matote spausdintuvo paslaugos klaidos kodą 79, yra ta, kad trūksta kritinio naujinimo, atnaujindami spausdintuvo programinę-aparatinę įrangą turėtumėte išspręsti šią problemą.
Kai reikia atnaujinti „Hewett Packard“ spausdintuvo tvarkyklę į naujausią, turite 3 būdus į priekį. Jei norite atnaujinti spausdintuvo konstrukciją, vadovaukitės bet kuriuo iš šių vadovų (jei palaiko jūsų spausdintuvas).
A. Atnaujinkite tiesiai iš spausdintuvo
Toliau pateiktos instrukcijos veiks tik tol, kol naudosite spausdintuvą, išleistą po 2010 m. Kad galėtumėte atnaujinti tiesiogiai iš spausdintuvo, jūsų įrenginys turi palaikyti žiniatinklio paslaugas ir turėti prieigą prie interneto.
Tikslios instrukcijos, kaip įdiegti laukiantį programinės aparatinės įrangos naujinimą į spausdintuvą, bus skirtingos. Tačiau mes sukūrėme bendrą vadovą, kuris turėtų palengvinti laukiamo naujinio diegimą:
- Spausdintuvuose su „ePrint“ mygtuką arba piktogramą palieskite arba paspauskite „HP ePrint“ piktogramą, tada pasiekite Sąranka (Nustatymai Meniu). Tada ieškokite sąrankos įrašo pavadinimu Produkto atnaujinimas arbaPatikrinkite produktų naujinius.
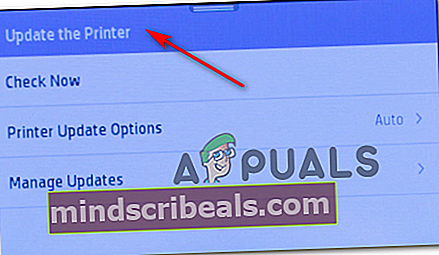
Pastaba:Spausdintuvuose, kuriuose yra teksto meniu, eikite į Sąranka / Nustatymai / Paslauga. Tada eikite įNuostatos / Spausdintuvo priežiūra / Įrankiaimeniu, tada pasirinkiteŽiniatinklio paslaugos / spausdintuvo atnaujinimas / „LaserJet“ atnaujinimas.
- Jei būsite paraginti priimti Paslaugų teikimo sąlygos arba prisijunkite naudodami savo paskyrą, vykdykite instrukcijas ir įgalinkite Žiniatinklio paslaugos Jei reikėtu.
- Palaukite, kol atnaujinimo procedūra bus baigta, tada iš naujo paleiskite spausdintuvą rankiniu būdu, jei jis to nepadaro pats, ir patikrinkite, ar problema išspręsta kitą kartą paleidus sistemą.
B. Atsisiųskite naujesnę programinę-aparatinę įrangą rankiniu būdu
Jei naudojate senesnį HP spausdintuvą, kuris nepalaiko žiniatinklio paslaugų, turėsite rankiniu būdu atsisiųsti ir įdiegti naujausią programinės aparatinės įrangos naujinį iš „HP“ klientų palaikymo tarnybos atsisiuntimo puslapio - tai taikoma tiek „Windows“, tiek „MacOS“ kompiuteriuose.
Štai trumpas vadovas, kaip rankiniu būdu atsisiųsti ir įdiegti naujesnę spausdintuvo programinę-aparatinę įrangą:
- Pirmiausia įsitikinkite, kad spausdintuvas prijungtas prie vietinio tinklo (per Ethernet arba USB kabelį).
- Tada kompiuteryje arba „MacOS“ atidarykite „HP“ klientų palaikymo tarnybos atsisiuntimo puslapis, spustelėkiteLeiskite nustatyti jūsų produktą, kad galėtumėte pradėti,spustelėkite Spausdintuvas ir vykdykite ekrane pateikiamas instrukcijas, kad nustatytumėte naujausią spausdintuvo programinės įrangos atnaujinimą.
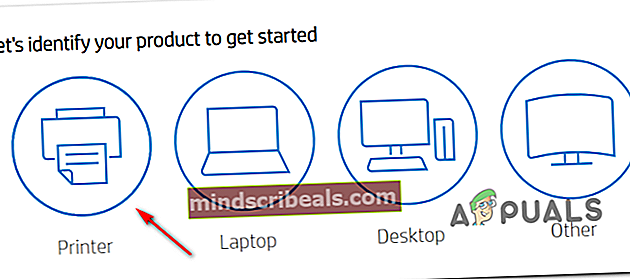
- Tada turėsite įvesti spausdintuvo modelį. Tai padarę spustelėkite Pateikti, tada įsitikinkite, kad pasirinkote operacinę sistemą („Windows“ arba „MacOS“).
- Galiausiai spustelėkite Firmware, tada spustelėkite parsisiųsti ir palaukite, kol baigsis atsisiuntimas.
- Kai failas bus galutinai išsaugotas jūsų kompiuteryje, atidarykite jį, kad pradėtumėte programinės aparatinės įrangos atnaujinimo procesą.
- Diegimo lange vykdykite ekrane pateikiamas instrukcijas, kad užbaigtumėte spausdintuvo programinės įrangos diegimą.
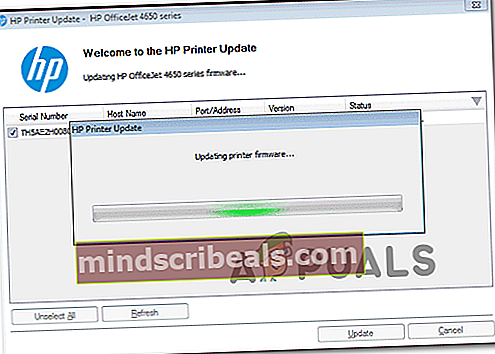
- Baigę diegti, iš naujo paleiskite kompiuterį ir spausdintuvą, tada patikrinkite, ar problema išspręsta.
C. „HP Smart App“ naudojimas
Jei jūsų HP spausdintuvas palaiko „HP Smart“ programą, per „HP Smart“ programą galite lengvai įdiegti bet kokį naują programinės aparatinės įrangos atnaujinimą - pasiekiamą „Windows“, „MacOS“, „Android“ ir „iOS“.
Jei ši programa palaikoma, vadovaukitės toliau pateiktomis instrukcijomis, norėdami atsisiųsti, įdiegti ir naudoti „HP Smart App“, kad atnaujintumėte spausdintuvo programinės aparatinės įrangos versiją į naujausią:
- Atsisiųskite „HP Smart“ programos versiją pagal platformą, kurioje ketinate ją naudoti:
„Windows“ kompiuteriai „macOS“ kompiuteriai „Android“ „iOS“
- Baigę diegti programą, atidarykite ją ir spustelėkite savo Spausdintuvo pavadinimas pradėti pradinę sąranką.
- Baigę pradinę sąranką, eikite į Nustatymai (išplėstiniai) ir spustelėkite Pažangūs nustatymai.
- Galiausiai spustelėkite Įrankiai (žiniatinklio paslaugos) ir spustelėkite Spausdintuvo naujiniai (produkto atnaujinimas) ir spustelėkite Patikrink Dabar kad programa ieškotų naujos prieinamos programinės aparatinės įrangos.
- Jei iš tikrųjų yra nauja programinė aparatinė įranga, vykdykite ekrane pateikiamus nurodymus, kad įdiegtumėte laukiantį naujinimą, tada iš naujo paleiskite spausdintuvą ir patikrinkite, ar problema vis dar kyla.
Jei vis tiek matote 79 klaidą savo HP spausdintuve, pereikite prie žemiau pateikto galutinio galimo pataisymo.
4 metodas: susisiekite su HP palaikymo tarnyba
Jei nė vienas iš aukščiau nurodytų galimų taisymų jums netiko, vienintelis perspektyvus dalykas, kurį galite padaryti dabar, yra susisiekti su HP palaikymo tarnyba. Keletas paveiktų vartotojų, kurie naudojosi šiuo maršrutizatoriumi, pranešė, kad techninė problema nuotoliniu būdu išsprendė problemą.
Visų naudotojų, kurie ėjo šiuo keliu, paskyrose HP palaikymas yra gana jautrus, nes galite tikėtis pasiekti gyvą agentą be didelių problemų. Paprastai tai yra tai, kad jie pasiūlys palaikymą telefonu atlikdami kelis trikčių šalinimo veiksmus. Jei problema vis tiek išlieka, jūsų bus paprašyta išsiųsti įrenginį remontui.
Čia pateikiamas trumpas susisiekimo su HP tiesioginiu agentu vadovas:
- Atidarykite numatytąją naršyklę ir apsilankykite oficialus HP palaikymo puslapis.
- Galimų parinkčių sąraše spustelėkite Spausdintuvas puslapio viršuje.
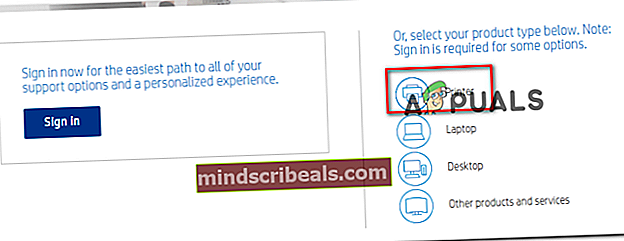
- Kai pateksite į kitą ekraną, įveskite spausdintuvo serijos numerį Serijos numeris langelį ir spustelėkite Pateikti.
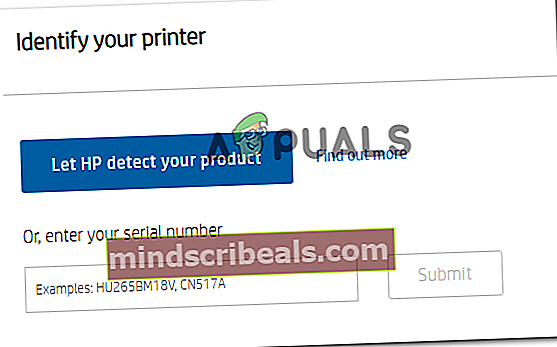
- Kai sėkmingai pavyks nustatyti savo HP spausdintuvo modelį, galite pereiti į meniu naršydami „HP Contact Forms“> Gauti telefono numerį.
- Norėdami susisiekti su kvalifikuotu techniku, naudokite rekomenduojamą telefono numerį, tada atlikite rekomenduojamus trikčių šalinimo veiksmus.