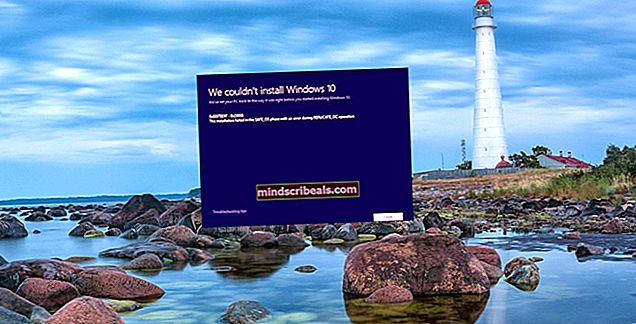Kaip atrakinti ir išrauti „Razer 2“ naudojant „Magisk“
„Razer 2“ yra vienas iš karščiausių žaidimų telefonų, turintis „Snapdragon 845 SoC“, 8 GB RAM ir 64 GB vidinės atminties. Originalus „Razer Phone“ buvo greitas maršrutas, o „Razer 2“ jis niekuo nesiskiria, nes „Razer“ ką tik išleido oficialius gamyklos vaizdus. Mes galime pasiekti šaknį, atrakinę „Razer 2“ įkrovos programą ir mirksėdami pataisytą „boot.img“ iš „Magisk“.
Šiame „Appuals“ vadove parodysime, kaip atrakinti ir įsijungti „Razer 2“, tiesiog atidžiai vykdykite mūsų instrukcijas ir pakomentuokite, jei proceso metu iškyla kokių nors problemų!
Įspėjimas: Šis procesas apima atrakinant įkrovos programą, kuri gamykloje atstatys jūsų „Razer 2“ ir ištrins visus asmeninius duomenis. Prieš tęsdami, atsisiųskite svarbius duomenis!
Reikalavimai
- ADB ir greitas įkrovimas (žr. „Appuals“ vadovą, kaip įdiegti ADB sistemoje „Windows“)
- Originalus gamyklos vaizdas
- „Magisk Manager“
„Razer 2 Bootloader“ atrakinimas
- Pirmas žingsnis yra atrakinti įkrovos programą. Eikite į Nustatymai> Apie telefoną> palieskite Komponavimo numeris 7 kartus, kad atrakintumėte kūrėjo režimą.
- Dabar eikite į Nustatymai> Kūrėjo parinktys> Įgalinti USB derinimas ir OEM atrakinti.
- Paleiskite ADB terminalą savo kompiuteryje (palaikykite „Shift“ + dešiniuoju pelės mygtuku spustelėkite pagrindiniame ADB aplanke ir spustelėkite „Atidaryti komandos langą čia“).
- Prijunkite „Razer 2“ prie kompiuterio per USB prie kompiuterio, priimkite ADB poravimo dialogą „Razer 2“ ekrane ir ADB terminalo tipu: ADB įrenginiai
- ADB terminalas turėtų rodyti jūsų įrenginio serijos numerį. Jei parašyta „Įrenginys neprisijungęs“ arba „Nerasta jokių įrenginių“, gali tekti šalinti USB tvarkykles (pabandykite įdiegti „Google“ USB tvarkykles - jos sukurtos „Google Nexus“ įrenginiams, tačiau vartotojai patvirtino, kad jie taip pat veikia su „Razer“ įrenginiais). Arba pabandykite naudoti kitą USB kabelį / pakeisti USB jungtį.
- Jei ADB įrenginiai grąžino jūsų įrenginio seriją, galime tęsti. ADB terminale tiesiog įveskite: perkraukite įkrovos programą
- „Razer 2“ bus paleista iš naujo į „Download Mode“ ekraną. Dabar galite įvesti ADB: greito įkrovos mirksi atrakinti
- „Razer 2“ paprašys jūsų patvirtinti, todėl sutikite, jei norite tęsti. Jūsų įkroviklis bus atrakintas ir įrenginys bus atstatytas gamykloje. Kai procesas bus baigtas, galite paleisti iš naujo į „Android“ sistemą.
- Grįžę į „Android“ sistemą turėsite užbaigti „Android“ sąrankos vedlį. Kai tai bus padaryta, iš naujo įjunkite USB derinimą Kūrėjo parinktyse, kaip tai darėte anksčiau.
Įsišakniję „Razer 2“ su „Magisk“
- Atsisiųskite gamyklos vaizdą iš šio vadovo skyriaus Reikalavimai ir išarchyvuokite. Ištraukite archyve esantį failą boot.img ir nukopijuokite jį į „Razer 2“ SD kortelę.
- Atsisiųskite ir įdiekite „Magisk Manager“ - įsitikinkite, kad jis įdiegtas į vidinę atmintį, o ne į jūsų SD kortelę.
- Paleiskite „Magisk Manager“ ir palieskite „Pataisos įkrovos vaizdo failas “, tada pasirinkite failą boot.img, kurį anksčiau perkėlėte į savo telefoną.
- Po to, kai „Magisk Manager“ užtaisys „boot.img“, jis bus pavadintas „patched_boot.img“ - perkelkite jį atgal į savo kompiuterį ir įdėkite į pagrindinį ADB kelią (tame pačiame aplanke kaip ir ADB.exe).
- Paleiskite „Razer 2“ į „Fastboot“ režimą (išjunkite, tada palaikykite nuspaudę „Volume Down“ + „Power“, kad perkrauktumėte į „Fastboot Mode“.
- Kai būsite „Fastboot“ režime, įveskite ADB terminalą savo kompiuteryje: pataisytas_boot.img
- Jei susiduriate su problema, tikriausiai turite nurodyti, į kurią vietą reikia mirksėti patched_boot.img (ne visada automatiškai parenka tinkamą lizdą). Norėdami tai padaryti, įveskite ADB terminalą: adb apvalkalas getprop ro.boot.slot_suffix
- Tai taip pat turėtų grįžti _a arba _b - kuris iš jų grįš, yra tas lizdas, į kurį turime mirksėti. Taigi šiuo atveju mirksinčią komandą pakeisite į: greitai paleisti „flash boot_a patched_boot.img“ (arba _b, jei tai buvo grąžinta lizdas).
- Sėkmingai mirksėję patched_boot.img, perkraukite „Razer 2“ ir paleiskite „Magisk Manager“. Tai turėtų patvirtinti, ar jūsų įrenginys buvo sėkmingai įsišaknijęs. Jei taip buvo, nereikia priimti OTA atnaujinimus, nes kitaip gali nutikti blogų dalykų (bootloops, dažniausiai).
Viskas! Atkreipkite dėmesį į pareigūnas „Razer 2“ TWRP prievadas dar nepasiekiamas, bet galbūt galėsite rasti neoficialus uostas. Bet kokiu atveju mes atnaujinsime šį straipsnį, įtraukdami TWRP mirksinčias instrukcijas oficialus TWRP uostas tampa prieinamas.
Žymos „Android Razer Root“