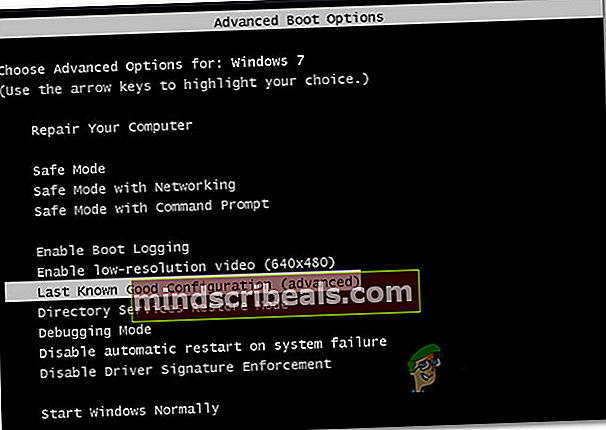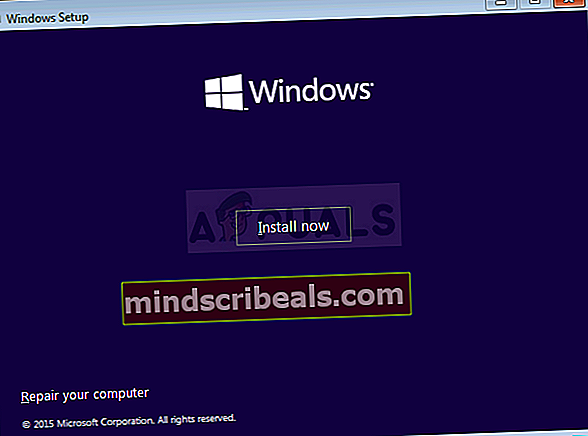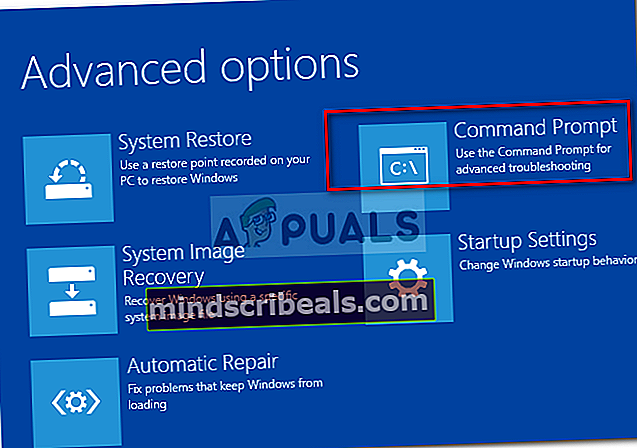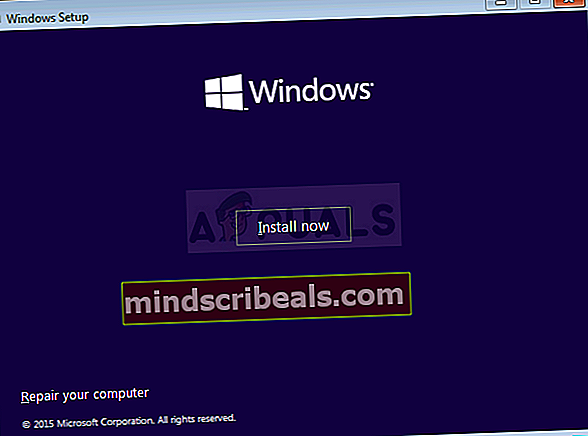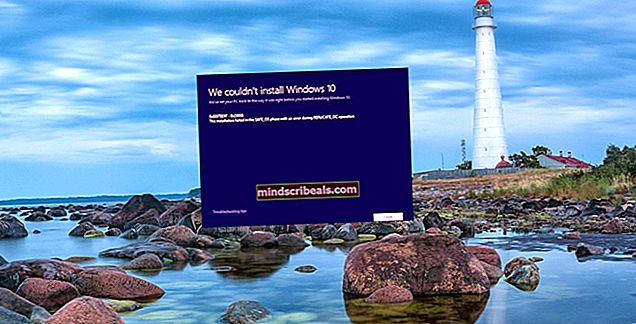Kaip ištaisyti „Trūksta sistemos registro failo“ paleidimo klaidą sistemoje „Windows“?
Kaip paaiškėja, kai kurie vartotojai susiduria suTrūksta sistemos registro failo “ klaida paleidimo procedūros metu. Todėl jie negali įprastai paleisti savo kompiuterių. Labiausiai paveikti vartotojai praneša, kad klaida įvyksta praėjus kelioms sekundėms po to, kai pasirodo paskutinis (įkrovos procedūros) įkėlimo ekranas. Nors pranešama, kad ši klaida dažniausiai įvyksta „Windows 10“, mums pavyko rasti daugybę atvejų, kai ji įvyko „Windows 7“ ir „Windows 8.1“ kompiuteriuose.

Kas sukeliaTrūksta sistemos registro failo “ klaida sistemoje „Windows“?
Mes ištyrėme šią problemą, peržiūrėdami įvairias vartotojų ataskaitas ir išbandydami įvairias remonto strategijas, kurias rekomenduoja kiti vartotojai, kuriems jau pavyko pakenkti šios problemos simptomams. Kaip paaiškėja, keli klausimai gali paskatinti šią problemą pasirodyti. Štai sąrašas galimų kaltininkų, kurie gali būti atsakingi už šią problemą:
- Neteisinga paleisties konfigūracija - Jei anksčiau sukūrėte dvigubos įkrovos sistemą, tikėtina, kad paleidimo procedūros metu naudojami neteisingi BCD duomenys. Tokiu atveju turėtumėte sugebėti išspręsti problemą paleidę paskutinę žinomą gerą konfigūraciją. Keli nukentėję vartotojai patvirtino, kad ši procedūra jų atveju buvo veiksminga.
- Sugadinti BCD duomenys - Viena iš labiausiai paplitusių priežasčių, dėl kurių atsiras būtent ši klaida, yra pagrindinė paleidimo problema, kurią sukelia korupcija BCD duomenyse. Jei šis scenarijus yra tinkamas, turėtumėte sugebėti išspręsti problemą naudodami „Bootrec.exe“ įrankį sugadintiems BCD duomenims taisyti.
- Sistemos failų sugadinimas - Kaip paaiškėja, sistemos failų sugadinimas taip pat gali būti atsakingas už šios paleisties klaidos atsiradimą. Keli paveikti vartotojai, kurie taip pat susidūrė su šia problema, sugebėjo ją išspręsti paleisdami keletą paslaugų, galinčių pašalinti sistemos failų sugadinimą (DISM ir SFC). Sunkiausiais atvejais gali tekti iš naujo nustatyti kiekvieną OS komponentą įdiegiant taisymo arba švarios diegimo procedūras.
1 metodas: paleidimas pagal paskutinę gerą konfigūraciją
Jei problema kilo tik neseniai ir ieškote taisymo, kuriame nereikalingos sudėtingos trikčių šalinimo strategijos, pirmiausia turėtumėte sužinoti, ar jūsų kompiuteris gali atlikti paleidimo procedūrą naudodamas paskutinę gerą konfigūraciją.
Keli nukentėję vartotojai pranešė, kad pagaliau pavyko aplenkti paleistį Trūksta sistemos registro failoklaida, priverčiant pasirodyti paleisties parinkčių ekraną ir pasirinkus Paskutinė žinoma gera konfigūracija iš sąrašo.
Štai trumpas paleidimo iš paskutinės geros konfigūracijos vadovas:
- Paleiskite kompiuterį ir pradėkite pakartotinai paspausti F8, kai tik pamatysite pradinį ekraną, kad patektumėte į Išplėstinės įkrovos parinktys.
- Kai būsite Išplėstinės įkrovos parinktys ekrane pasirinkite Paskutinė žinoma gera konfigūracija iš galimų parinkčių sąrašo.
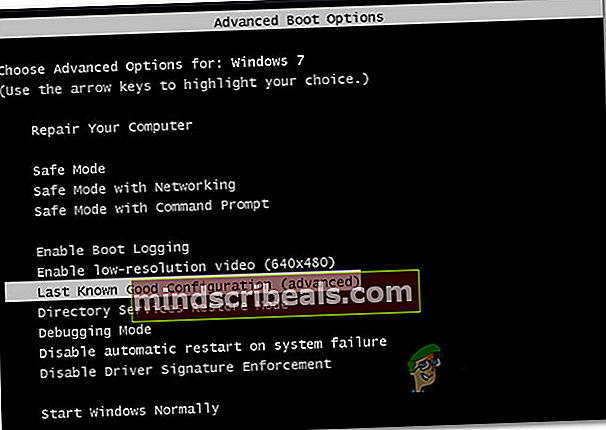
- Palaukite, kol procedūra bus baigta, ir patikrinkite, ar paleisties procedūra baigta be problemų.
Jei ta pati problema vis dar kyla, pereikite prie kito galimo pataisymo, esančio žemiau.
2 metodas: paleidimo sekos nustatymas
Kaip paaiškėja, vienas iš dažniausiai pasitaikančių atvejų,Trūksta sistemos registro failo “ paleidimo sekos klaida yra pagrindinė įkrovos problema. Šiais atvejais vienintelis veiksmingas būdas išspręsti problemą yra pataisyti visą įkrovos seką naudojant „Bootrec.exe“.
„Bootrec.exe“ yra įmontuota „Windows“ programa, galinti pataisyti visą pagrindinį įkrovos įrašą, visą įkrovos seką ir įkrovos konfigūracijos duomenis. Atminkite, kad bet kuris iš šių komponentų gali būti atsakingas už dabartinę jūsų nagrinėjamą klaidą.
Būtina sąlyga: Atminkite, kad norint atlikti šią diegimo procedūrą, jums reikia tinkamos „Windows“ diegimo laikmenos, suderinamos su jūsų naudojama operacine sistema. Jei to dar neturite, galite jį sukurti vadovaudamiesi instrukcijomis, pateiktomis viename iš toliau pateiktų šaltinių:
- „Windows 7“ diegimo laikmenos kūrimas
- „Windows 10“ diegimo laikmenos kūrimas
Pastaba: Pasirinkite straipsnį, kuris taikomas jūsų naudojamai operacinei sistemai. Ir jei jūs neturite diegimo laikmenos ir neturite galimybės jos įsigyti, galite priversti pasirodyti meniu „Startup Recovery“, priversdami 3 iš eilės paleidimo pertraukimus (išjungdami kompiuterį įkrovos sekos viduryje).
Kai turėsite būtiną sąlygą, vykdykite toliau pateiktas instrukcijas, kad paleistumėte „Bootrec.exe“ įrankį, kad išspręstumėteTrūksta sistemos registro failo “ klaida:
- Pradėkite operaciją įdėdami diegimo laikmeną, prieš pradedant paleidimo seką. Tada paspauskite bet kurį klavišą, kai būsite paraginti paleisti iš. Kai pamatysite pradinį „Windows“ diegimo langą, spustelėkite Pataisykite kompiuterį (Tai galite pamatyti apatiniame dešiniajame arba apatiniame kairiajame kampe, priklausomai nuo jūsų „Windows“ versijos).
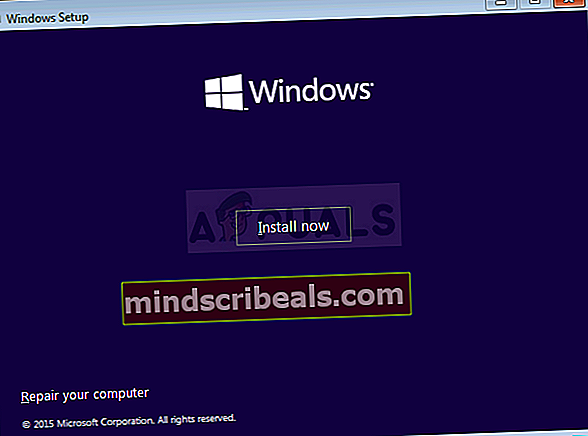
- Jus reikia nuvesti tiesiai į Išplėstiniai nustatymai Meniu. Kai ten pateksite, spustelėkite Trikčių šalinimas, tada pasirinkite Komandinė eilutė iš galimų parinkčių sąrašo.
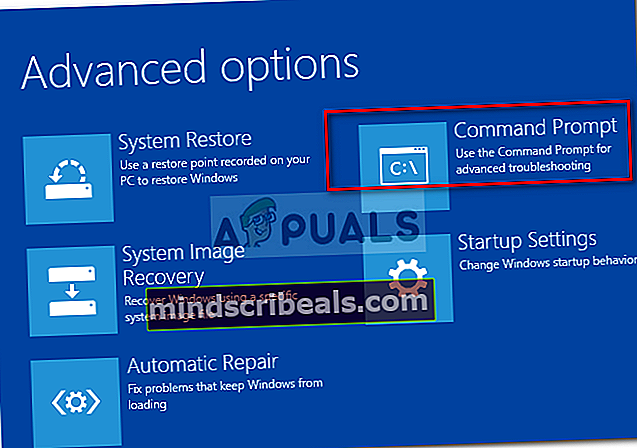
- Įėję į padidintą komandų eilutės langą, įveskite šias komandas viduje ir paspauskite Įveskite po kiekvienos komandos atkurti visus įkrovos konfigūracijos duomenis:
bootrec.exe bootrec.exe / fixmbr bootrec.exe / fixboot bootrec.exe / scanos bootrec.exe / rebuildbcd
- Kai visos komandos bus sėkmingai apdorotos, visi įkrovos konfigūracijos duomenys turėtų būti pataisyti. Viskas, ką jums reikia padaryti dabar, tai išbandyti paleidimo procedūrą, kad įsitikintumėte, ar ji baigta be klaidų.
Jei vis tiek susiduriate su tuo pačiu paleidimo procedūros metu, pereikite prie kito toliau pateikto metodo.
3 metodas: sistemos failų sugadinimo taisymas
Kaip patvirtino keli nukentėjusieji, vartotojaiTrūksta sistemos registro failo “ klaidą taip pat gali sukelti tam tikras sistemos failo sugadinimas, trukdantis paleidimo sekai. Atminkite, kad įprastomis aplinkybėmis turėtumėte atidaryti aukštesnę komandų eilutę, kad paleistumėte dvi komunalines paslaugas.
Bet kadangi jūs negalite įveikti įkrovos sekos, jums reikės atlikti šiuos nuskaitymus, kol bus baigta paleisties seka. Norėdami tai padaryti, turėsite atidaryti padidintą CMD raginimą naudodami Išplėstiniai nustatymai Meniu.
Čia yra trumpas vadovas, kuris padės jums atlikti SFC ir DISM nuskaitymų iš CMD, atidaryto meniu Išplėstinės parinktys, procedūrą:
- Pirmiausia įdėkite diegimo laikmeną ir paleiskite kompiuterį iš naujo. Prieš pamatydami pirmąjį paleidimo ekraną, pradėkite paspausti bet kurį klavišą, kad paleistumėte iš „Windows“ diegimo laikmenos.

- Kai atsidursite pradiniame „Windows“ ekrane, spustelėkite Pataisykite kompiuterį (apatiniame kairiajame ekrano kampe)
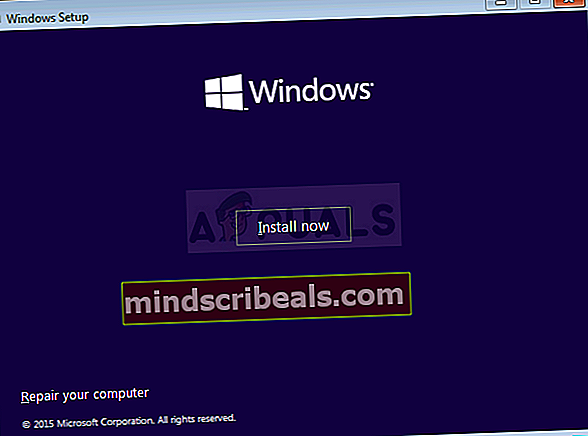
- Kitame meniu pradėkite pasirinkdami Problemų sprendimas skirtuką, tada spustelėkite Išplėstiniai nustatymai. Kai pateksite į tą meniu, pasirinkite Komandinė eilutė galimybės.

- Kai pavyks patekti į padidintą komandų eilutę, įveskite šią komandą ir paspauskite Įveskite inicijuoti a Sistemos failų tikrintuvas nuskaityti:
sfc / scannow
Pastaba: Atminkite, kad SFC naudoja vietinę talpykloje saugomą kopiją, kad sugadintus failus pakeistų sveikomis kopijomis. Negalima nutraukti šios programos pradėjus nuskaityti, nes sistemoje nėra kitų loginių klaidų. Kantriai palaukite, kol procedūra bus baigta.
- Baigę SFC nuskaitymą, iš naujo paleiskite kompiuterį ir atlikite aukščiau nurodytus veiksmus, kad grįžtumėte į padidintą CMD ekraną kitame sistemos paleidime. Kai pavyks grįžti prie padidintos CMD eilutės, įveskite šias komandas ir po kiekvienos paspauskite Enter, kad galėtumėte ištirti ir ištaisyti korupcijos atvejus naudodami DISM įrankį:
Dism / Online / Cleanup-Image / CheckHealth Dism / Online / Cleanup-Image / ScanHealth Dism / Online / Cleanup-Image / RestoreHealth
Pastaba: Šis įrankis labai priklauso nuo „Windows Update“ komponento. Jis naudoja WU, kad atsisiųstų sugadintų failų, kuriuos reikia pakeisti, sveikas kopijas. Dėl šio fakto prieš pradėdami DISM nuskaitymą įsitikinkite, kad jūsų interneto ryšys yra stabilus.
- Kai procedūra bus baigta, iš naujo paleiskite kompiuterį ir patikrinkite, ar problema išspręsta kitą kartą paleidus sistemą.
Jei ta patiTrūksta sistemos registro failo “ klaida vis dar kyla paleidimo sekos metu, pereikite prie kito toliau pateikto metodo.
4 metodas: atlikite remonto diegimą
Jei laikėtės visų aukščiau pateiktų galimų pataisymų ir vis tiek susiduriate su tais pačiaisTrūksta sistemos registro failo “ klaida, tikėtina, kad sprendžiate pagrindinės sistemos failų sugadinimo problemą, kurios neįmanoma išspręsti įprastai.
Jei šis scenarijus yra tinkamas, vienintelis būdas išspręsti su OS susijusias problemas yra laikytis procedūros, kuri iš naujo nustatys kiekvieną „Windows“ komponentą. Norėdami pasiekti šią būseną, turite du būdus:
- Švarus diegimas
- Remonto diegimas (vietoje atnaujinimas)
Švarus diegimas yra paprastesnė galimybė, nereikalaujanti jokių išankstinių sąlygų, tačiau pagrindinis trūkumas yra tas, kad jūs patirsite rimtą duomenų praradimą - asmeniniai failai, programos, vartotojo nuostatos ir bet kokio kito tipo duomenys bus prarasti, nebent jūs juos patvirtinsite. iš anksto.
Jei norite efektyvesnio požiūrio, atlikite remonto diegimo procedūrą. Nors tai yra varginanti procedūra ir jums reikia turėti galiojančią „Windows“ diegimo laikmeną, ji iš naujo nustatys tik „Windows“ komponentus. Tačiau pagrindinis privalumas yra tas, kad galėsite išsaugoti visas savo failus (dokumentus, paveikslėlius, muziką ir kt.) Programas, žaidimus ir net kai kurias vartotojo nuostatas.