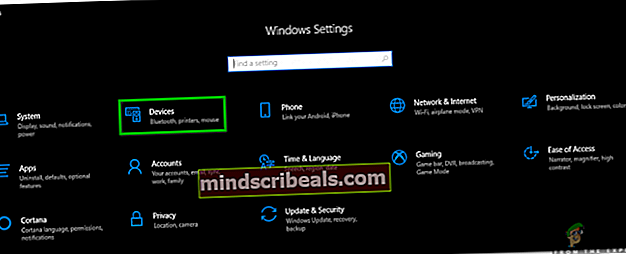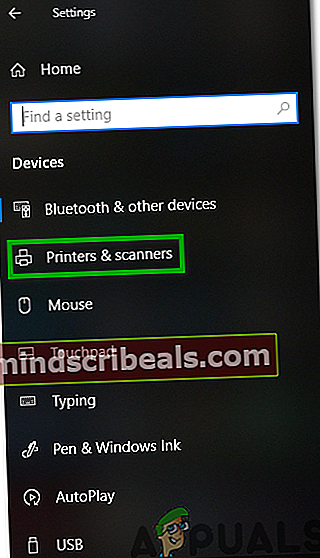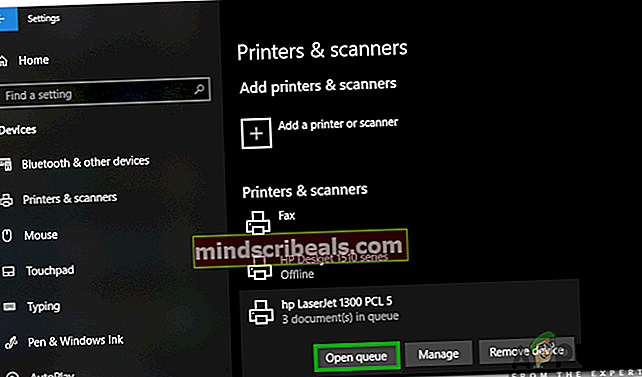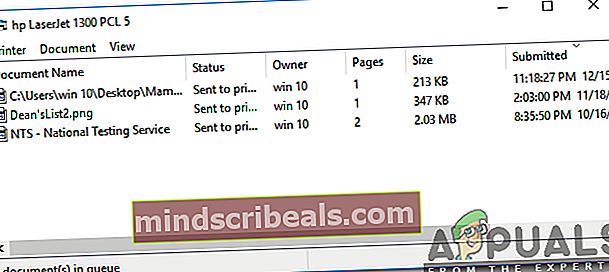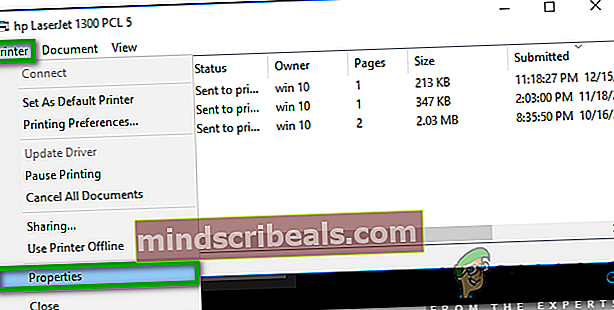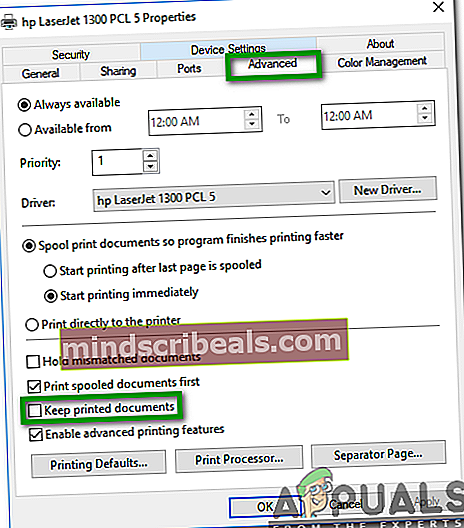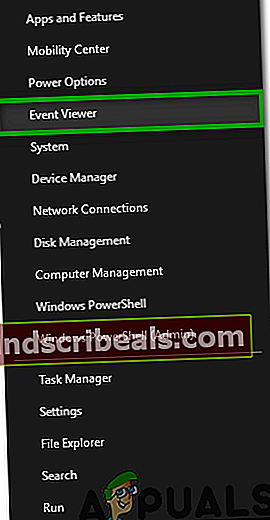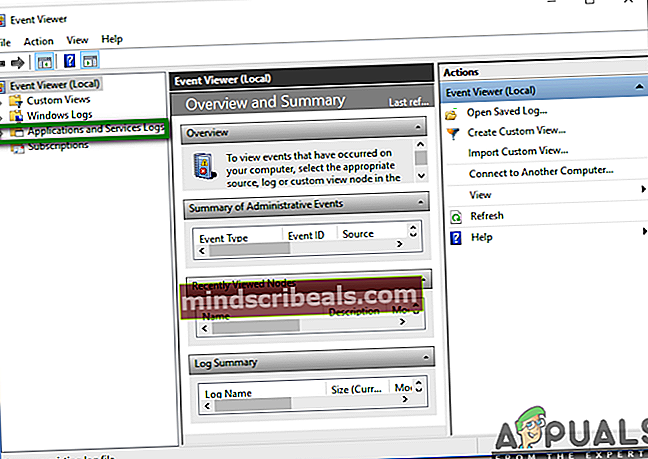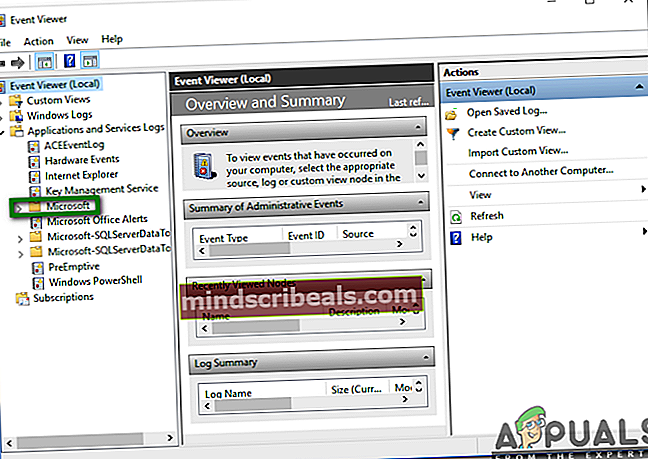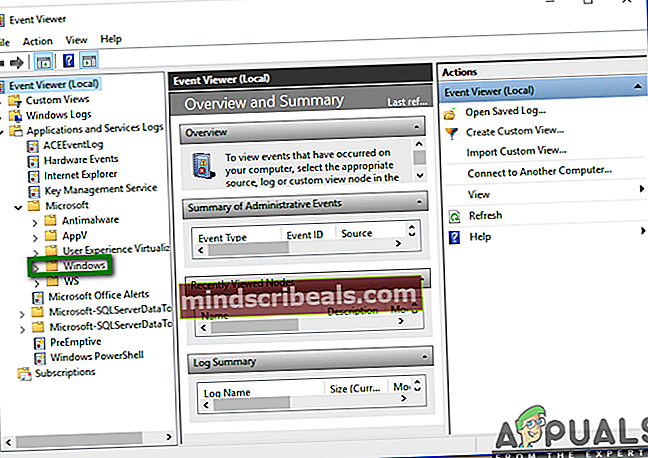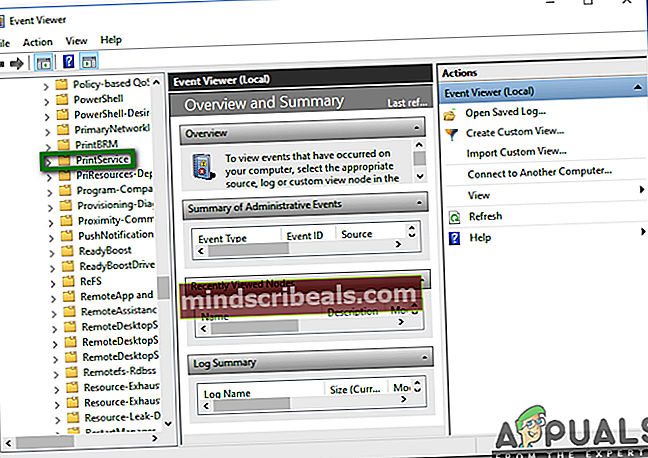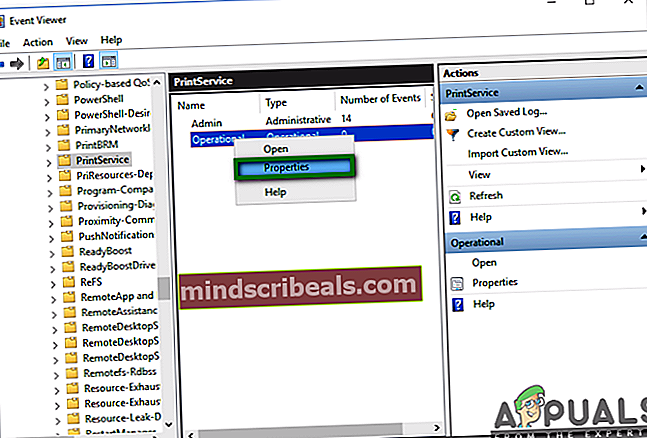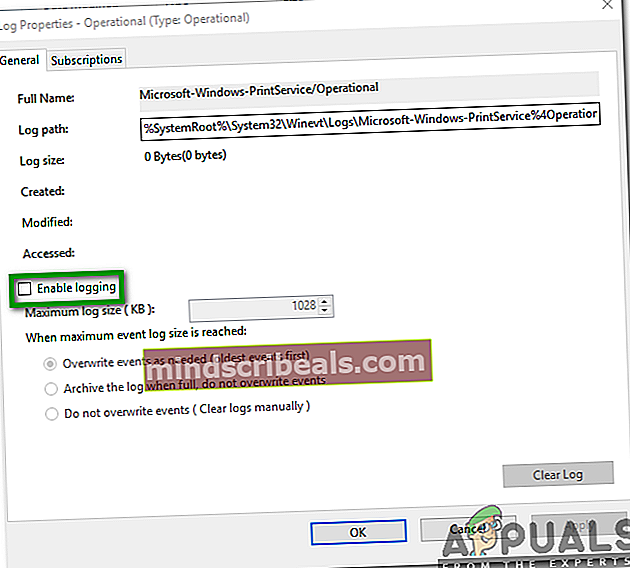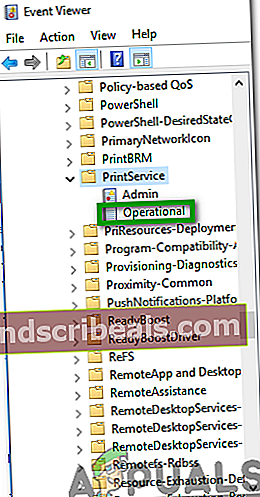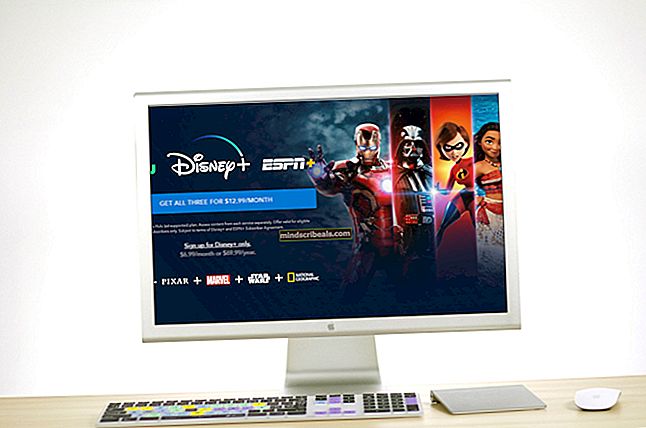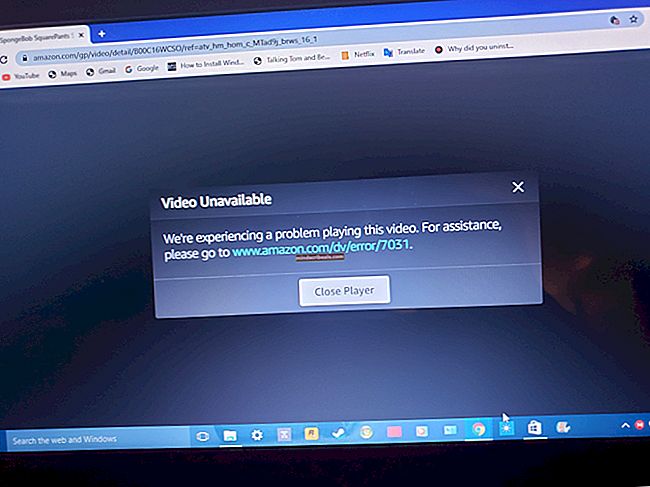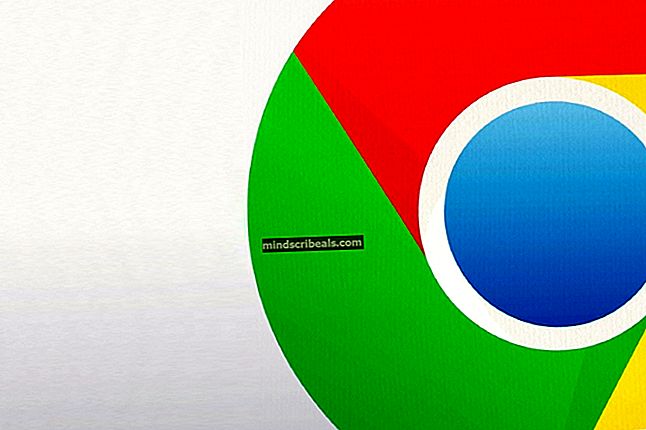„Windows 10“ spausdintų dokumentų istorijos funkcija: viskas, ką jums reikia žinoti
„Windows 10“ spausdintų dokumentų istorijos funkcija: viskas, ką jums reikia žinoti
Autorius Ayesha Sajid, 2019 m. Gruodžio 28 d., Perskaitytos 3 minutėsSpausdintų dokumentų istorija apibrėžiama kaip visų jūsų išspausdintų dokumentų ir tų, kurie šiuo metu yra spausdinimo eilėje, žurnalas. Ši istorija taip pat apima nesėkmingų ir sėkmingų bandymų spausdinti sąrašą. Šiame straipsnyje paaiškinsime jums metodą, kuriuo galite įgalinti ir patikrinti spausdinto dokumento istoriją sistemoje „Windows 10“.
Kaip patikrinti „Windows 10“ spausdinimo eilės dokumentus?
Norėdami patikrinti dokumentus spausdinimo eilėje, turėsite atlikti šiuos veiksmus:
- Užduočių juostos paieškos skyriuje įveskite Nustatymai ir spustelėkite rezultatą, kad paleistumėte langą Nustatymai, kaip parodyta žemiau esančiame paveikslėlyje:
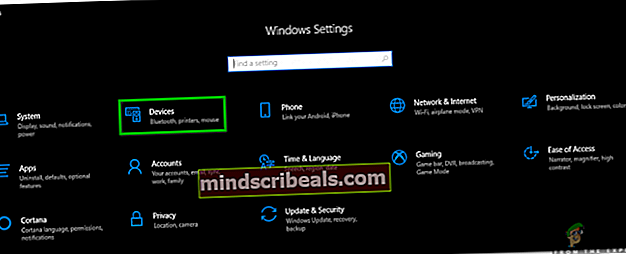
- Nustatymų lange spustelėkite skirtuką Įrenginiai, kaip paryškinta aukščiau pateiktame paveikslėlyje.
- Dabar lange Įrenginiai spustelėkite skirtuką Spausdintuvai ir skaitytuvai, kaip paryškinta šiame paveikslėlyje:
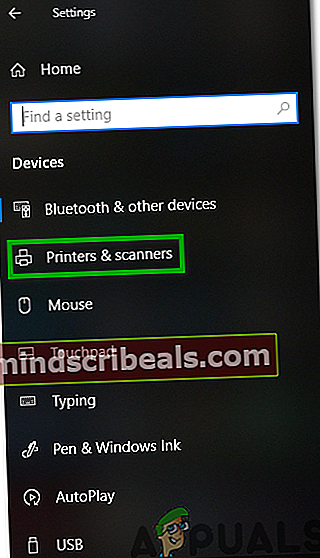
- Slinkite žemyn į skyrių Spausdintuvai ir skaitytuvai. Čia rasite įvairių jūsų kompiuteryje įdiegtų spausdintuvų ir skaitytuvų sąrašą. Spustelėdami pasirinkite spausdintuvą, kurio spausdinimo eilę norite peržiūrėti.
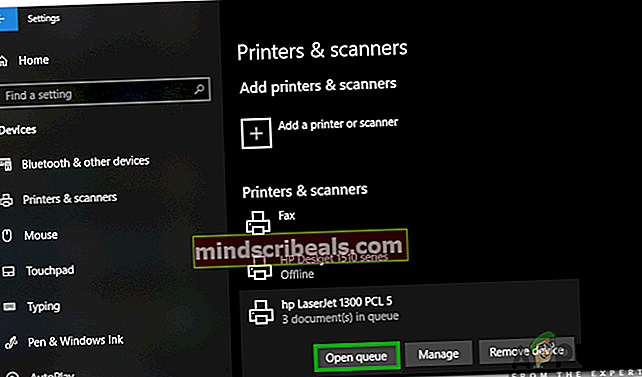
- Tada spustelėkite mygtuką Atidaryti eilę, kaip parodyta aukščiau pateiktame paveikslėlyje.
- Kai tik spustelėsite šį mygtuką, ekrane pasirodys jūsų spausdinimo eilė, kaip parodyta žemiau esančiame paveikslėlyje:
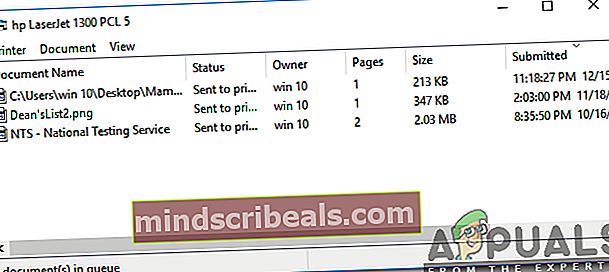
PASTABA: Šis metodas parodys tik tuos dokumentus, kurie šiuo metu yra jūsų spausdinimo eilėje, o ne tuos, kurie jau buvo atspausdinti
Kaip įjungti ir patikrinti spausdintų dokumentų istoriją sistemoje „Windows 10“?
Norėdami įgalinti ir patikrinti spausdintų dokumentų istoriją sistemoje „Windows 10“, turėsite atlikti šiuos veiksmus:
- Eikite į langą Spausdinimo eilė, kaip aprašyta aukščiau aptartu metodu, tada spustelėkite šio lango skirtuką Spausdintuvas, kad paleistumėte meniu, kaip parodyta žemiau esančiame paveikslėlyje:
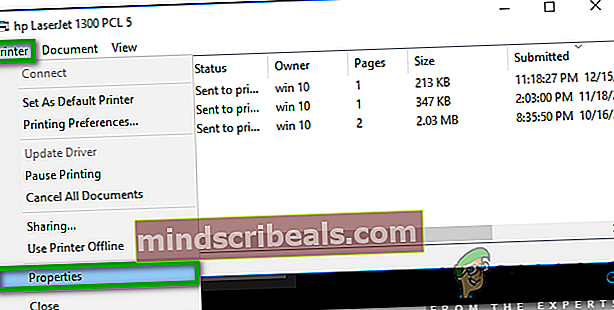
- Dabar šiame meniu spustelėkite parinktį Ypatybės, kaip paryškinta aukščiau pateiktame paveikslėlyje.
- Kai tik spustelėsite šią parinktį, ekrane pasirodys konkretaus spausdintuvo langas Ypatybės.
- Šiame lange pereikite į skirtuką Išplėstinė, kaip paryškinta šiame paveikslėlyje:
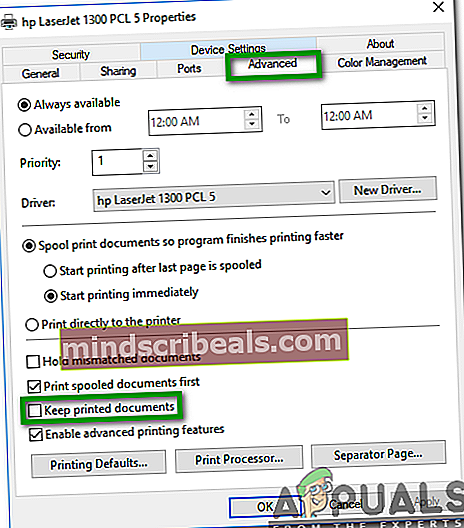
- Pažymėkite žymimąjį laukelį, kuriame sakoma: „Laikyti spausdintus dokumentus, kaip paryškinta aukščiau pateiktame paveikslėlyje.
- Spustelėkite mygtuką Taikyti, tada spustelėkite mygtuką Gerai, kad išsaugotumėte nustatymus.
- Dabar, kai patikrinsite savo spausdintuvo spausdinimo eilę, galėsite pamatyti dokumentus, kurie šiuo metu yra spausdinimo eilėje, ir jau išspausdintus.
PASTABA: Spausdinimo eilėje yra tik ribotas vietos kiekis, todėl joje vienu metu negalima rodyti neriboto skaičiaus dokumentų. Kai jūsų dokumentų skaičius viršija jo pajėgumus, jis pakeičia senesnius dokumentus. Norėdami išsaugoti ilgalaikę atspausdintų dokumentų istoriją, turėsite laikytis toliau aptarto metodo.
Kaip įgalinti ir patikrinti ilgalaikių spausdintų dokumentų istoriją sistemoje „Windows 10“?
Norėdami įgalinti ir patikrinti ilgalaikę spausdintų dokumentų istoriją sistemoje „Windows 10“, turėsite atlikti šiuos veiksmus:
- Dešiniuoju pelės mygtuku spustelėkite užduočių juostoje esančią „Windows“ piktogramą, kad paleistumėte pakopinį meniu, tada spustelėkite meniu „Įvykių peržiūros priemonė“, kaip paryškinta toliau pateiktame paveikslėlyje:
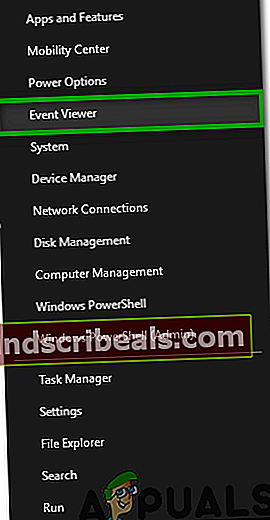
- Kai tik spustelėsite šią parinktį, ekrane pasirodys „Event Viewer“ langas. Spustelėkite aplanką „Programų ir paslaugų žurnalai“, kad išplėstumėte jį, kaip paryškinta šiame paveikslėlyje:
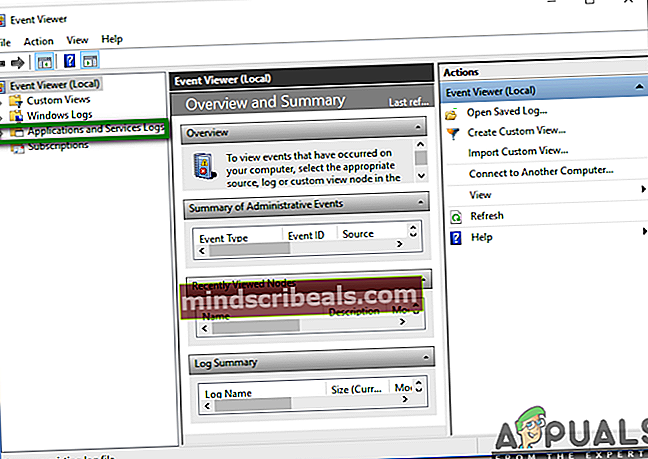
- Programų ir paslaugų žurnalų skirtuke spustelėkite aplanką „Microsoft“.
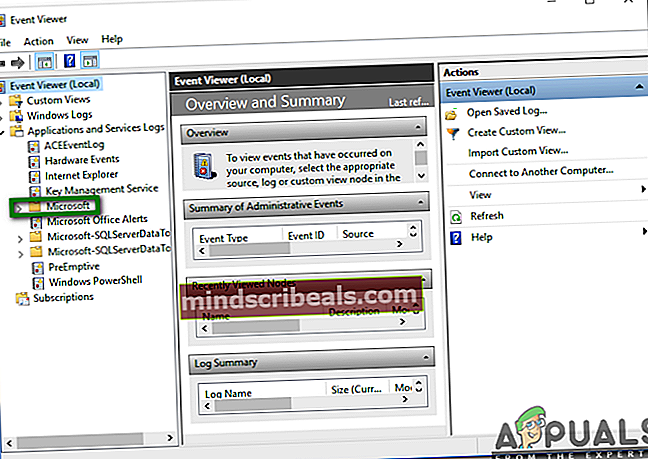
- Dabar spustelėkite „Windows“ aplanką, kaip paryškinta toliau pateiktame paveikslėlyje:
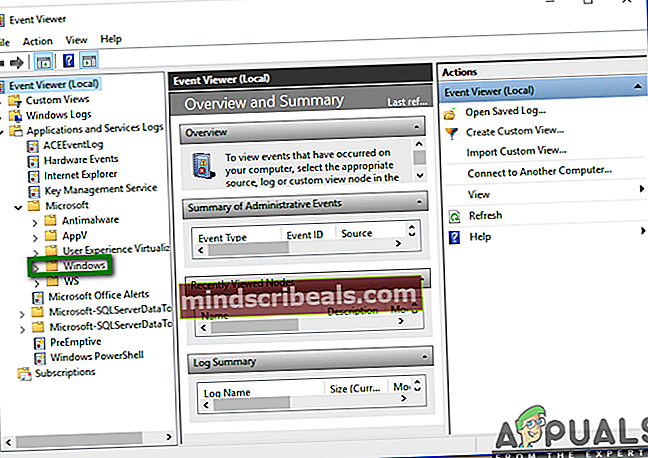
- „Windows“ aplanke dukart spustelėkite aplanką „Print Service“.
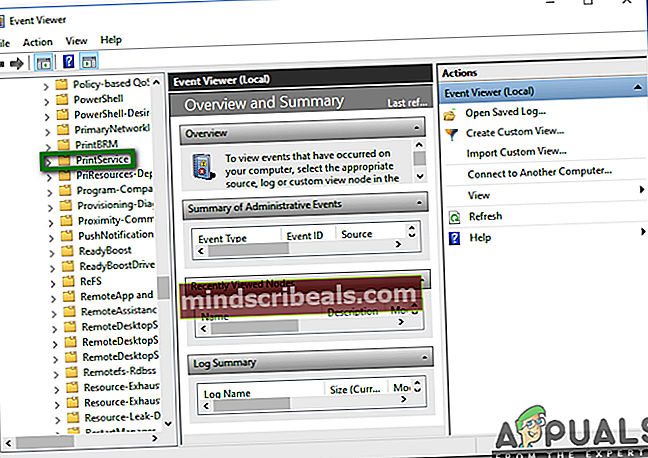
- Centrinėje lango „Print Service“ srityje dešiniuoju pelės mygtuku spustelėkite „Operational service“, kad paleistumėte meniu, kaip parodyta šiame paveikslėlyje:
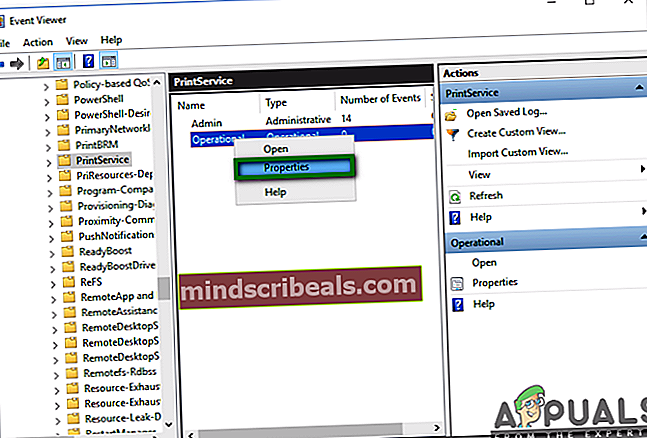
- Dabar spustelėkite parinktį Ypatybės, kaip paryškinta aukščiau pateiktame paveikslėlyje.
- Kai tik spustelėsite šią parinktį, ekrane pasirodys langas Operational Log Properties.
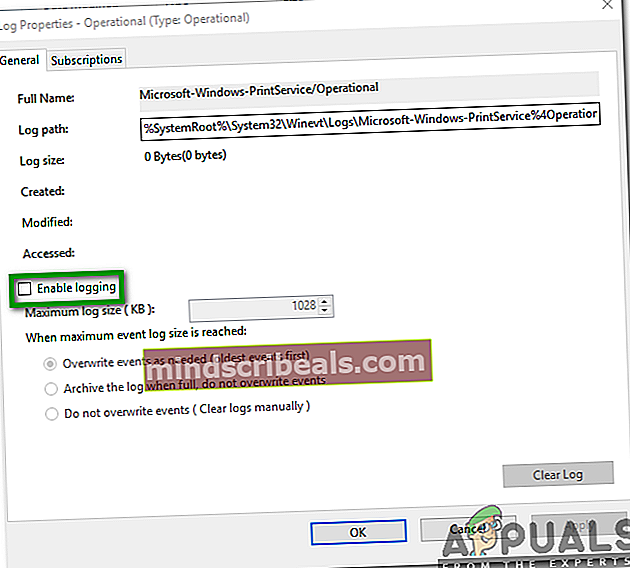
- Šio lango skirtuke Bendra pažymėkite žymimąjį laukelį, atitinkantį lauko sakinį: Įgalinti registravimą, kaip paryškinta aukščiau pateiktame paveikslėlyje.
- Spustelėkite mygtuką Taikyti, tada spustelėkite mygtuką Gerai, kad išsaugotumėte nustatymus.
- Dabar, norėdami patikrinti savo ilgalaikių spausdintų dokumentų istoriją sistemoje „Windows 10“, turėsite pakartoti veiksmus nuo 1 iki 5, tada dukart spustelėkite „Operational service“. Čia galėsite pamatyti savo ilgalaikių spausdintų dokumentų istoriją.
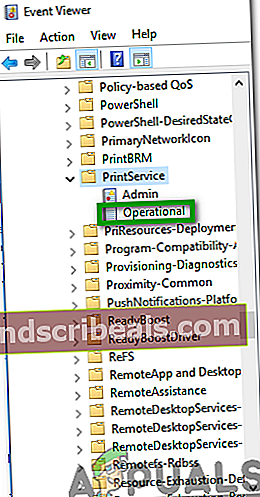
PASTABA: Naudodamiesi šiuo metodu, galėsite ilgai stebėti atspausdintus dokumentus, nepritrūkdami vietos.