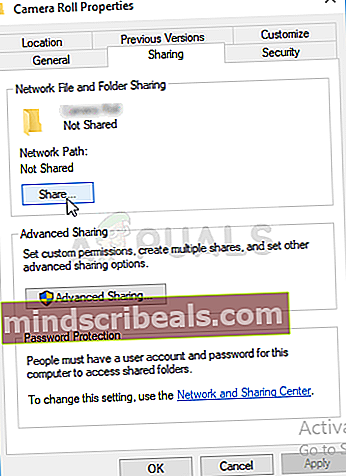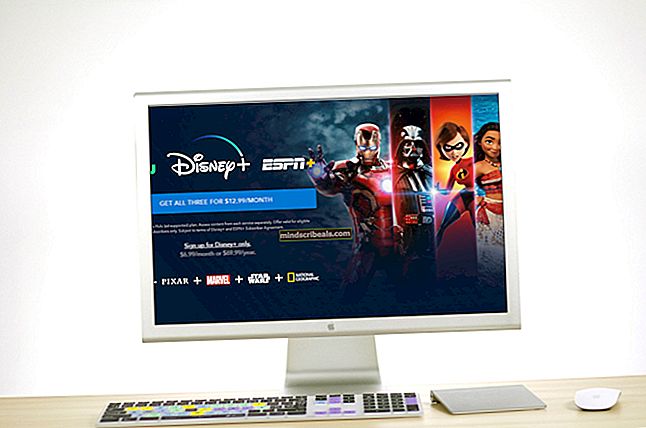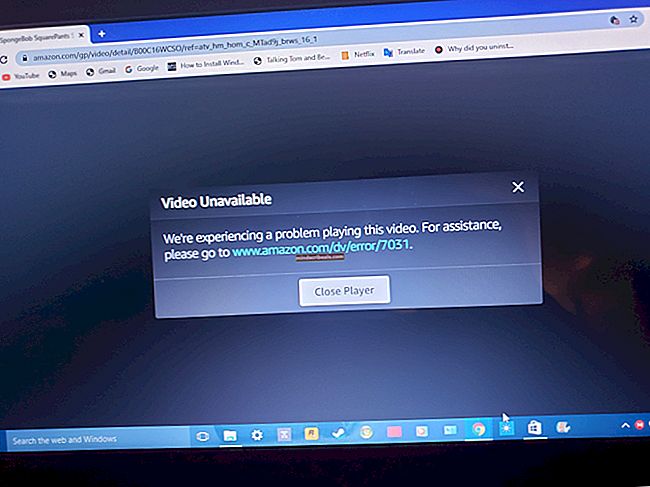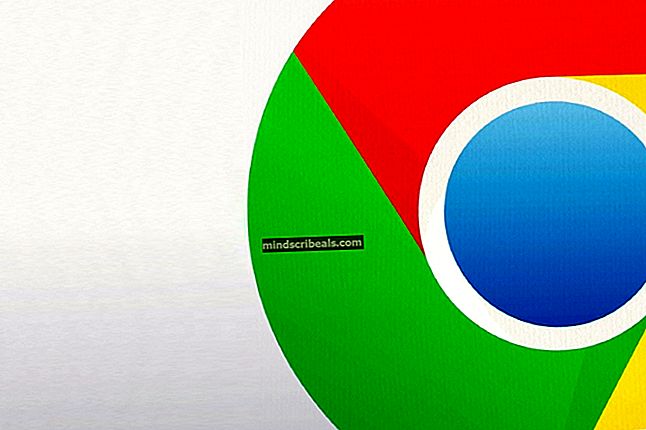Ištaisykite klaidą „Diskas nėra tinkama atsarginės kopijos vieta“
Ši klaida erzina žmones, naudojančius „Windows“ asmeninius kompiuterius, kuriant sistemos vaizdus diskuose, tokiuose kaip USB diskas ar DVD. Tai gali atsitikti, kai naudojate „Windows 7“ failų atkūrimą sistemoje „Windows 8“, „8.1“ arba „Windows 7“ atsarginę kopiją ir atkūrimą sistemoje „Windows 7“, „10“.

Jei atvirai, klaida yra beveik išimtinė USB įrenginiams, nes operacinė sistema kartais neteisingai rodo, kad diske nėra pakankamai vietos laikyti tokius didelius failus, kaip anksčiau USB įrenginiai buvo gana maži. Norėdami išspręsti problemą, vadovaukitės toliau parengtais metodais.
Kas sukelia klaidą „Diskas nėra tinkama atsarginės kopijos vieta“?
Yra keletas šios problemos priežasčių, todėl svarbu jas visas išvardyti. Pirma, jei jūsų saugojimo įrenginys nėra suformatuotas kaip NTFS, galite patirti problemų nuo pat pradžių ir turėtumėte skirti šiek tiek laiko jį formatuoti.
Visų antra, gali būti keletas problemų. „Windows“ kartais neleidžia „flash“ atminties įrenginių naudoti kaip sistemos vaizdų, tačiau galite naudoti apeitį, kad tai leistumėte 2 sprendime. Galiausiai yra dar vienas įmontuotas įrankis, kurį galite naudoti norėdami ištrinti atkūrimo skaidinį, kuris gali būti šios problemos kaltininkas!
1 sprendimas: formatuokite diską kaip NTFS
Pirmasis metodas, kurį ketiname pateikti, yra paprastumas. Tai labai lengva atlikti, bet labai svarbu tai pradėti. Disko, kurį ketinate naudoti kaip sistemos vaizdą arba kaip atkūrimo diską, kaip NTFS, formatavimas yra nepaprastai svarbi dalis, jei norite, kad visas procesas būtų teisingas.
Šį patarimą pamatysite visuose forumuose, kuriuose suklupote, ir buvo daugybė žmonių, sakančių, kad būtent jiems reikėjo išspręsti problemą „Diskas nėra tinkama atsarginės kopijos vieta“. Norėdami tai padaryti, atlikite toliau nurodytus veiksmus!
- Atidarykite „Bibliotekų“ įrašą savo kompiuteryje arba atidarykite bet kurį aplanką savo kompiuteryje ir kairiajame meniu spustelėkite parinktį Šis kompiuteris. Jei naudojate senesnę „Windows“ versiją („Windows 7“ ir senesnę), tiesiog atidarykite „Mano kompiuteris“ darbalaukyje.
- Dešiniuoju pelės mygtuku spustelėkite norimą formatuoti USB keičiamąjį diską ir pasirodžiusiame kontekstiniame meniu pasirinkite parinktį Formatuoti ....

- Atsidarys nedidelis langas pavadinimu Formatas, todėl būtinai spustelėkite meniu Failų sistema ir pasirinkite NTFS failų sistemą, jei ji dar nepasirinkta. Spustelėkite Formatuoti ir būkite kantrūs, kad procesas būtų baigtas. Pabandykite dar kartą paleisti atkūrimo procesą ir patikrinkite, ar jūsų USB įrenginys dabar priimtas kaip perspektyvus saugojimo įrenginys.
Pastaba: Turėtumėte atkreipti dėmesį, kad tai ištrins visus šiuo metu USB atmintyje esančius duomenis ir šis procesas bus negrįžtamas. Nepamirškite sukurti visų šiuo metu įrenginyje esančių duomenų atsarginių kopijų!
2 sprendimas: Ištaisykite nuosavybės problemas sukurdami poaplankį
Toliau pateiktą metodą sudaro aplanko sukūrimas USB įrenginyje, kuriame turėtumėte laikyti sistemos atvaizdą arba atkūrimo failą. Šį aplanką bendrinsite su „yourself2“ ir bandysite sukurti to aplanko sistemos vaizdą. Tai padėjo daugeliui žmonių anksčiau ir tikimės, kad tai padės ir jums!
- Naršykite, norėdami naršyti savo USB atmintinę „File Explorer“, tiesiog atidarydami aplanką ir kairiajame naršymo srities spustelėdami Šis kompiuteris arba Mano kompiuteris arba ieškodami šio įrašo meniu Pradėti.

- Bet kokiu atveju, šiame kompiuteryje arba mano kompiuteryje dukart spustelėkite, kad atidarytumėte USB įrenginį. Jis dažnai rodomas tiesiog kaip keičiamasis diskas, todėl dukart spustelėkite jo įrašą. „Windows 10“ vartotojai, atidarę „File Explorer“ iš dešinės pusės naršymo meniu, gali tiesiog pereiti prie USB įrenginio.
- Dešiniuoju pelės mygtuku spustelėkite tuščią disko sritį ir eikite į Naujas >> aplankas, kad sukurtumėte aplanką. Pavadinkite jį taip, kaip jums patinka, tačiau šio metodo tikslais pavadinkime jį vaizdu.
- Dešiniuoju pelės mygtuku spustelėkite ką tik sukurtą aplanką ir pasirodžiusiame išskleidžiamajame meniu pasirinkite Ypatybės. Eikite į „Ypatybės“ skirtuką Bendrinimas ir spustelėkite mygtuką Bendrinti, esantį skyriuje Tinklo failų ir aplankų bendrinimas.
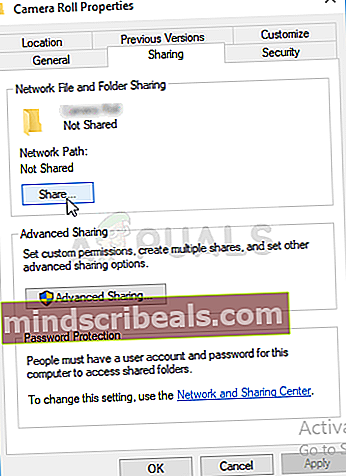
- Lange „Pasirinkite žmones, su kuriais norite bendrinti“ iš sąrašo pasirinkite savo vartotojo vardą ir spustelėkite Bendrinti lango apačioje. Tam reikės turėti administratoriaus leidimus!

- Po to paleiskite Valdymo skydą ieškodami naudingumo mygtuke Pradėti arba spustelėdami mygtuką Ieškoti („Cortana“) kairėje užduočių juostos dalyje (apatinėje kairėje ekrano dalyje).
- Taip pat galite naudoti „Windows Key + R“ klavišų kombinaciją, kur turėtumėte įvesti „control.exe“ ir spustelėkite Vykdyti, kuris taip pat tiesiogiai atidarys Valdymo skydą.

- Atsidarius Valdymo skydui, pakeiskite rodinį į Didelės arba Mažos piktogramas ir pažymėkite viršuje, kad atidarytumėte parinktį Kurti atsarginę kopiją ir atkurti.
- Kairiajame meniu spustelėkite mygtuką Sukurti sistemos atvaizdą ir pažymėkite mygtuką, esantį mygtuke „Tinklo vietoje“. Pasirinkite savo vartotojo vardą ir USB aplanko pavadinimą bei įveskite savo vartotojo vardą ir slaptažodį. Patikrinkite, ar nustojo rodyti klaida „Diskas nėra tinkama atsarginės kopijos vieta“!
3 sprendimas: lengviau sukurkite atkūrimo diską
Yra būdas paspartinti reikalus, jei naudojate „Windows 8“ arba „10.“. Tokiu būdu reikia naudoti kitą atkūrimo įrankį, kad atliktumėte tą patį darbą už jus. Tai galima tik „Windows 8“ ar „10“ vartotojams, todėl būtinai atlikite tai. Patikrinkite, ar tai išsprendė problemą „Diskas nėra tinkama atsarginės kopijos vieta“.
- Į paieškos laukelį šalia meniu Pradėti („Windows 8“ arba „10“) įveskite CREATE A RECOVERY DRIVE ir pasirinkite jį kaip geriausią rezultatą. Patvirtinkite savo pasirinkimą arba įveskite administratoriaus slaptažodį, jei atrodo, kad reikia dialogo lango.

- Kai įrankis atsidarys, įsitikinkite, kad pasirinktas ATSARGINĖS SISTEMOS NUOTRAUKOS Į atkūrimo diską, tada spustelėkite TOLIAU. Prijunkite USB atmintinę arba įrenginį, kurį norite naudoti, pasirinkite jį iš sąrašo, tada pasirinkite KITAS> KURTI.

- Kai tai bus padaryta, pamatysite pasirinkimą „Ištrinti atkūrimo skaidinį“. Jei norite atlaisvinti vietos diske savo kompiuteryje, pasirinkite tai ir Ištrinti. Jei ne, pasirinkite Baigti.
- Šis atkūrimo skaidinys yra priežastis, kodėl negalite sukurti sistemos atvaizdo USB, kaip jūs visi bandote. Tiesiog atlikite šį paprastą dalyką, kad sukurtumėte savo sistemos vaizdą ir įsitikinkite, kad jūsų USB yra pakankamai didelis!