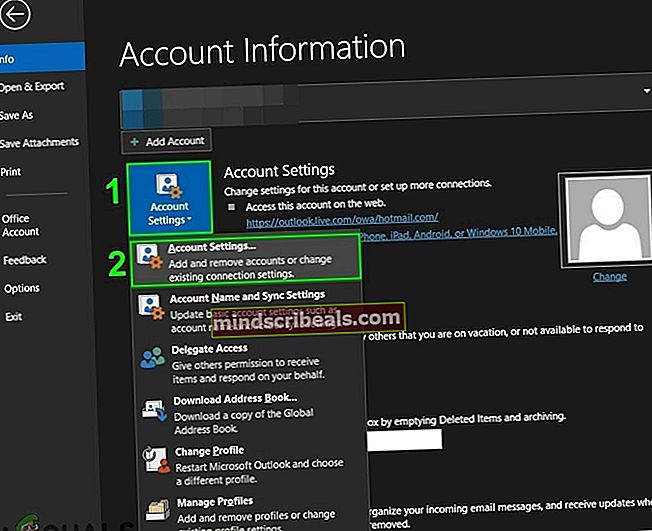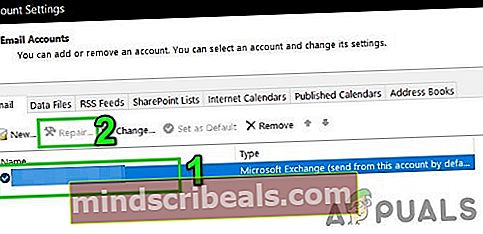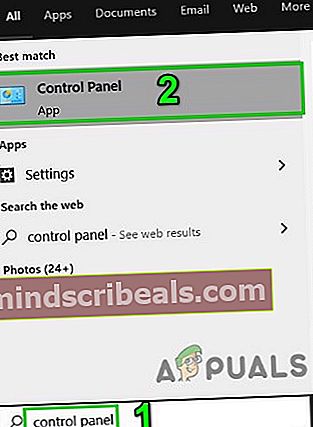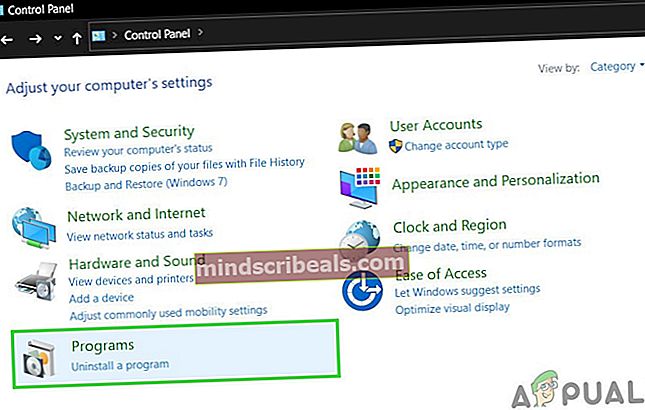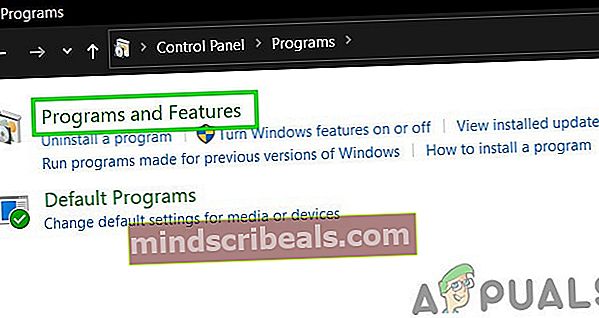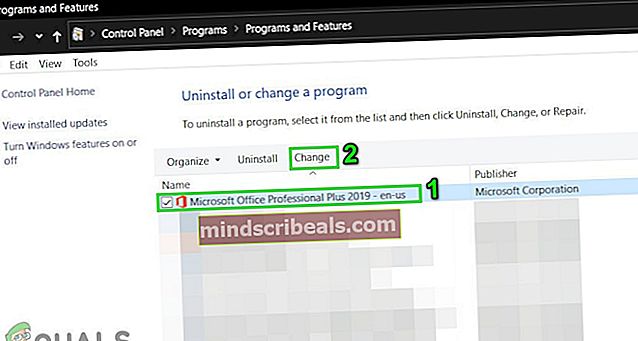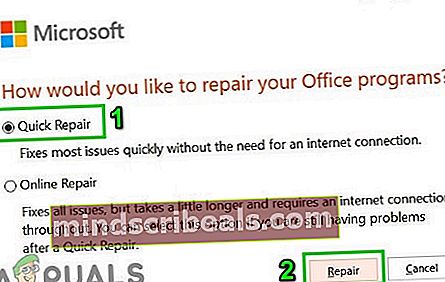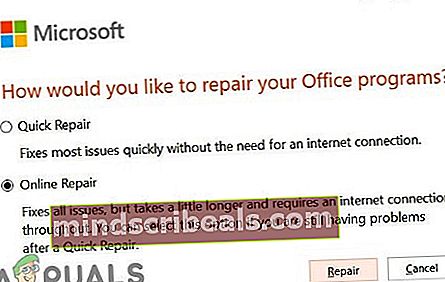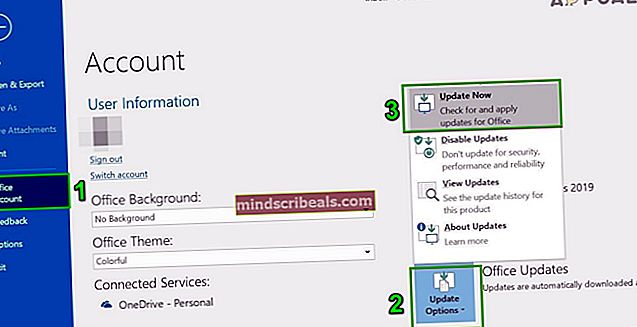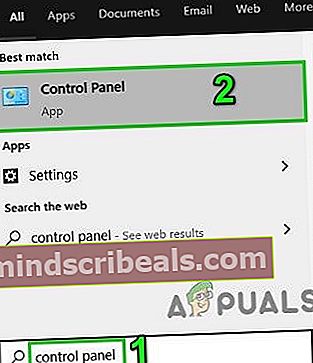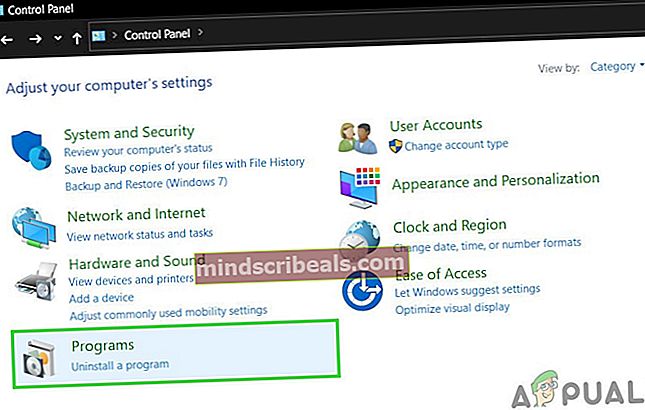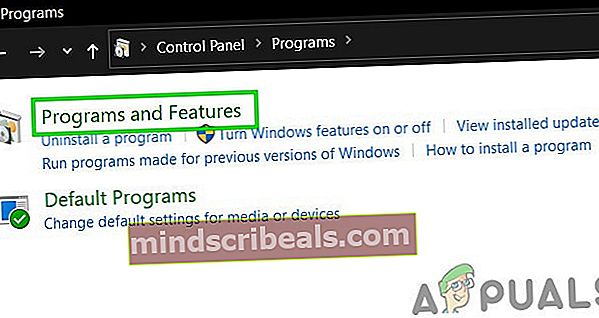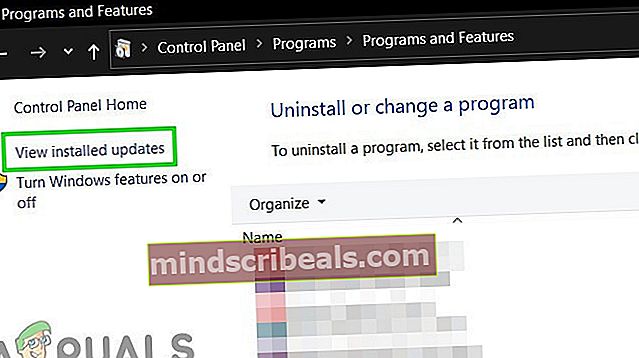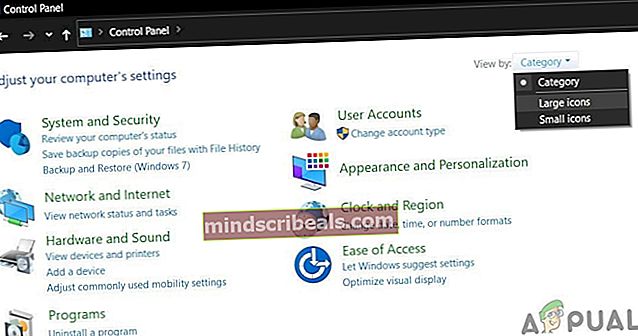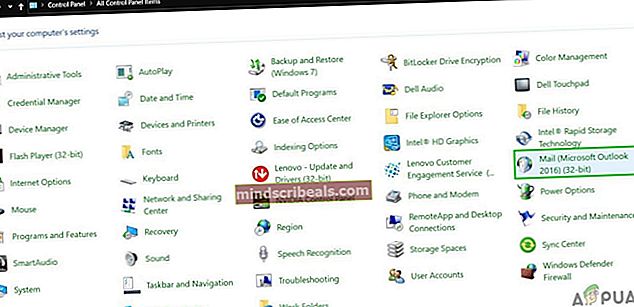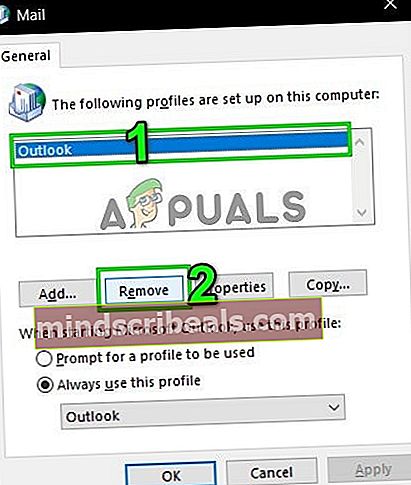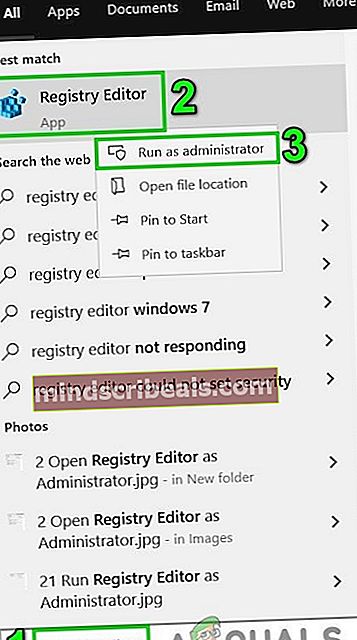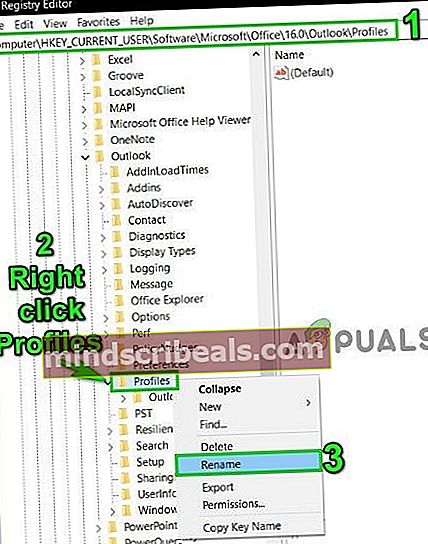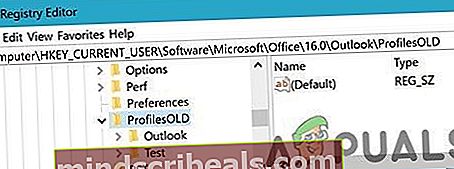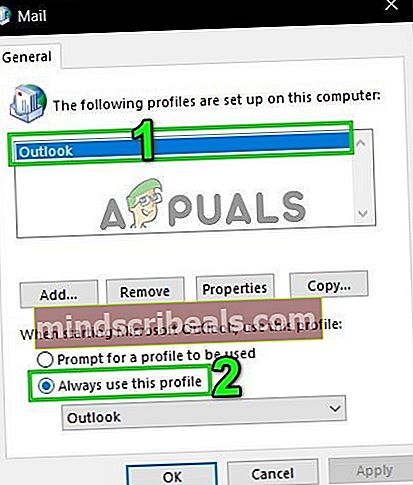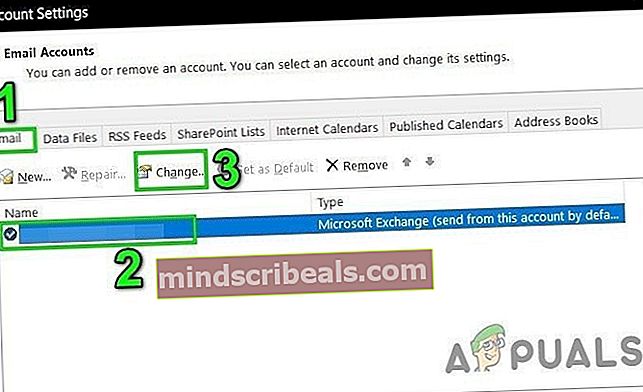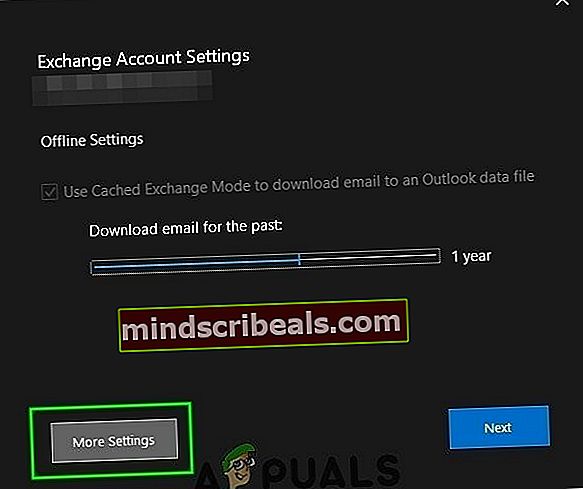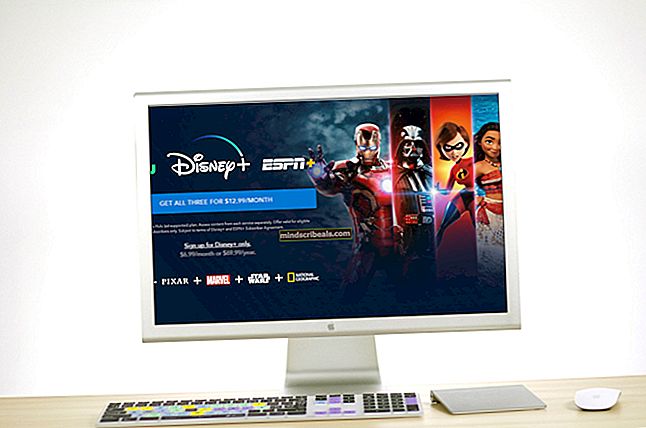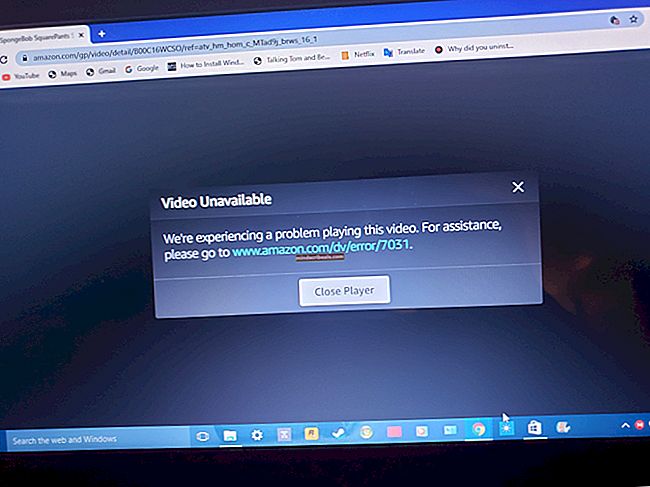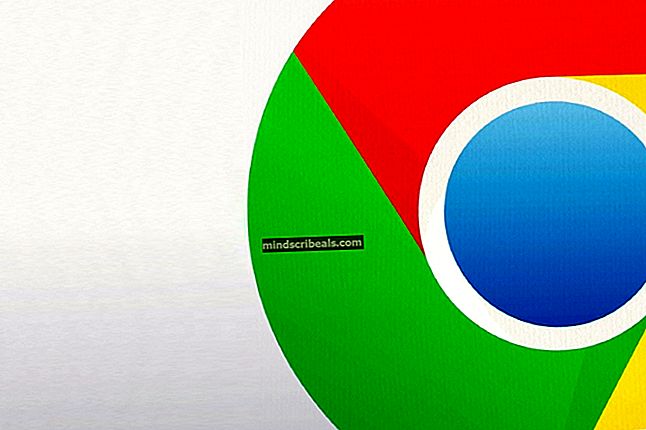NUSTATYTI: „Exchange“ administratorius atliko pakeitimą, kuris reikalauja uždaryti ir iš naujo paleisti „Outlook“
„Microsoft Exchange“ administratorius atliko pakeitimą, dėl kurio reikia uždaryti ir iš naujo paleisti „Outlook“ atsiranda dėl sugadinto el. pašto nustatymų failo, sugadinto „Office“ / „Outlook“ diegimo, pasenusio „Office“ / „Outlook“ diegimo, nesuderinamo „Office“ / „Outlook“ naujinimo ir kitų su „Outlook“ profiliu susijusių problemų. Tai labai dažna problema, su kuria susiduria vartotojai prisijungdami prie „Outlook“ arba dirbdami susiduria su šiuo klaidos pranešimu.

Kas lemia prisijungimo laiko ribą, buvo pasiekta „Outlook“ klaida?
- Sugadintas el. Pašto nustatymų failas: Jei jūsų „Microsoft Exchange“ el. Pašto paskyros nustatymai yra sugadinti, tai gali sukelti dabartinę „Outlook“ problemą.
- Sugadintas „Office“ / „Outlook“ diegimas: Jei pats „Outlook“ diegimas nėra baigtas ir trūksta kai kurių modulių, patirsite daugybę problemų, tokių kaip dabartinė, apie kurią diskutuojame.
- Pasenęs „Office“ / „Outlook“: „Microsoft“ atnaujina „Office“ / „Outlook“, kad joje nebūtų klaidų ir užtaisytos spragos. Jei vartotojas naudoja pasenusį „Office“ / „Outlook“ diegimą, jis turi daug problemų, įskaitant dabartinę.
- Nesuderinamas „Office“ / „Outlook“ naujinimas: Jei neseniai atnaujinote „Outlook“ versiją į naujausią versiją ir šis naujinimas turi suderinamumo problemų su jūsų „Microsoft Exchange Server“ diegimo versija, tai gali sukelti nestabilų „Outlook“ elgesį.
- Sugadintas „Outlook“ profilis: „Outlook“ turi skirtingus profilius ir jei kuris nors iš šių profilių nėra tinkamai sukonfigūruotas arba trūksta modulių / sugadinimo problemų, galite susidurti su dabartiniu klaidos pranešimu.
- „Outlook Windows“ vietinis vartotojo profilis: Tas pats pasakytina ir apie „Windows“ vietinį vartotojo profilį; jūsų kompiuterio profilis glaudžiai bendradarbiauja su „Outlook“ ir yra su juo susijusių problemų, jos atsispindės ir „Outlook“.
Dalykai, į kuriuos reikia atsižvelgti prieš bandant sprendimus:
Atminkite, kad tai yra įprastas pakeitimas, jei ką tik perėjote į „Office365“ arba naują „Exchange Server“ / duomenų bazę / pašto dėžutę. Paprastai jis paragina vieną kartą ir vėl paprašo vartotojo duomenų. Įveskite naudotojo kredencialus, pvz., „[email protected]“, tada vartotojo slaptažodį ir jis turėtų eiti. Jei tai kartojasi, vadovaukitės toliau aptartu sprendimu.
Be to, naudokite probleminio vartotojo kredencialus kitame asmeniniame kompiuteryje (pageidautina kompiuteryje, kuriame problema nerodoma). Jei problema vėl atsiranda, tai yra serverio problema, todėl turėtumėte susisiekti su savo organizacijos IT administratoriumi.
Išspręsti„Microsoft Exchange“ administratorius atliko pakeitimą, dėl kurio reikia uždaryti ir iš naujo paleisti „Outlook“.
- 1: pataisykite „Exchange“ el. Pašto paskyrą
- 2: Pataisykite „Office“ / „Outlook“
- 3: Atnaujinkite „Outlook“ / „Office“
- 4: pašalinkite nesuderinamą „Office“ / „Outlook“ naujinimą
- 5: Ištrinkite seną „Outlook“ profilį ir sukurkite naują „Outlook“ profilį
- 6: sukurkite naują „Windows“ vietinio vartotojo profilį
1: pataisykite „Exchange“ el. Pašto paskyrą
Šis klaidos pranešimas gali būti sugadinto el. Pašto paskyros failo rezultatas. Naudojant „Outlook“ integruotą taisymo įrankį paskyros failui taisyti, problema gali būti išspręsta.
- Pradėti „Outlook“ ir tada spustelėkite Failas.
- Dabar spustelėkite Paskyros nustatymai ir rodomame sąraše spustelėkite Paskyros nustatymai.
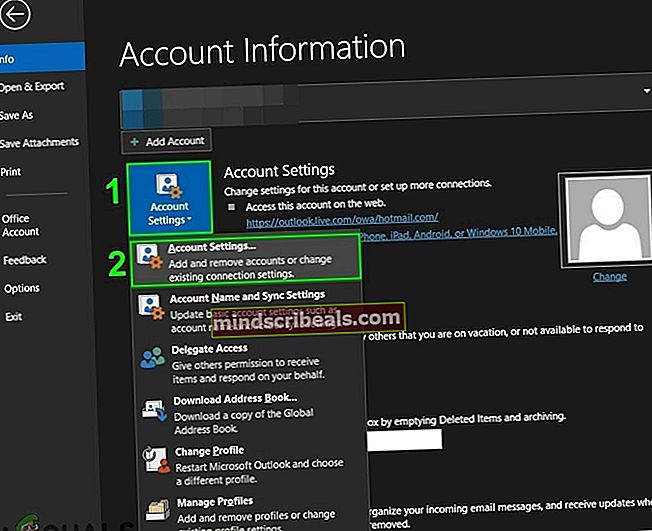
- Dabar pasirinkite„Exchange“ el. Pašto paskyra ir tada spustelėkite Remontas.
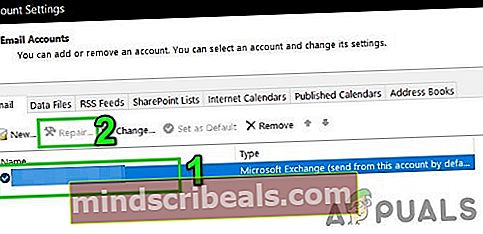
- Tada Taisyti sąskaitą dialogo langas, spustelėkite Kitas.
- Baigus remontą, perkrauti „Outlook“ ir patikrinkite, ar „Outlook“ pradėjo tinkamai veikti be jokių problemų.
2: Pataisykite „Office“ / „Outlook“
Sugadintas ar neišsamus pačių pagrindinių programų diegimas gali sukelti daug problemų, įskaitant aptariamą klaidos pranešimą. Naudojant „Microsoft Office“ integruotą taisymo įrankį bus išvalytos visos „Office“ diegimo problemos ir taip gali būti išspręsta problema.
- Spustelėkite „Windows“ tada įveskite paieškos laukelio tipąKontrolės skydelis ir rodomi rezultatai spustelėkite Kontrolės skydelis.
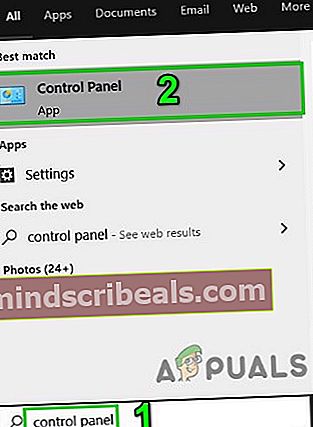
- SpustelėkiteProgramos.
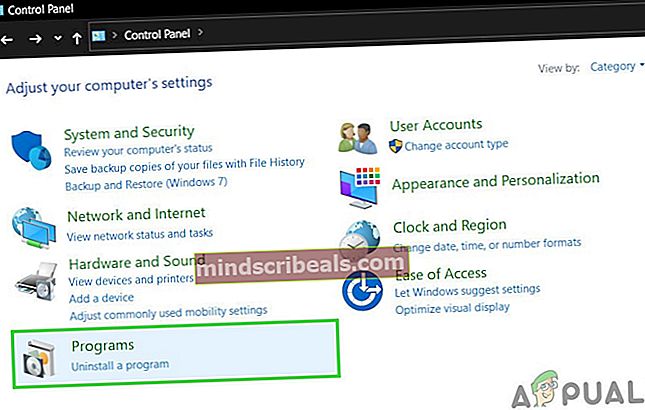
- Dabar spustelėkite Programos ir funkcijos.
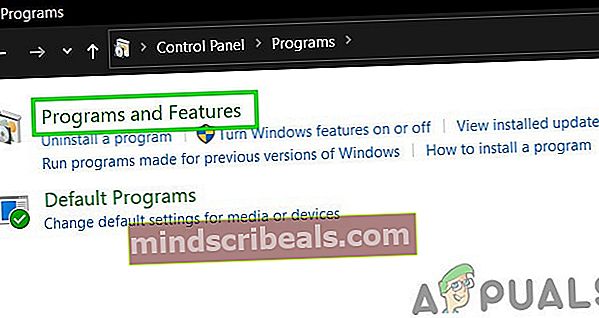
- Pasirinkite Biuro komplektas diegimas, kurį vartotojas nori pataisyti, tada spustelėkiteKeisti.
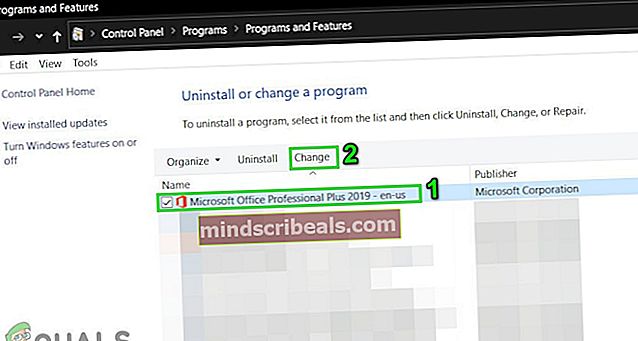
- Jei UAC paragins, spustelėkite taip.
- Tada pasirinkite Greitas remontas.
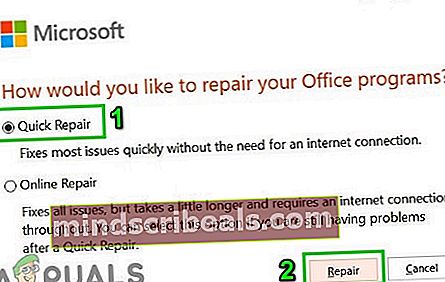
- Tada spustelėkiteRemontas.
- Baigus remonto procesą, perkrauti tavo kompiuteris. Ir patikrinkite, ar „Outlook“ veikia normaliai.
- Jei ne, tada pakartokite nuo 1 iki 5 žingsnių.
- Dabar pasirinkite parinktį Internetinis remontas.
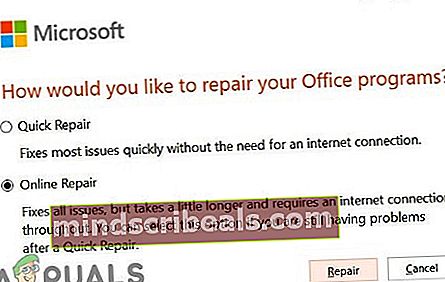
- Dabar spustelėkiteRemontas.
- Baigus remonto procesą, perkrauti jūsų sistema.
- Paleiskite „Outlook“ ir patikrinkite, ar „Outlook“ veikia normaliai.
Pastaba: Atlikus šį veiksmą bus suremontuotas visas „Office“ paketo diegimas. Jei įdiegta atskira „Outlook“ versija, valdymo pulte esančiuose programų ir funkcijų languose ieškokite „Outlook“ ir pataisykite, kaip minėta aukščiau.
3: Atnaujinkite „Outlook“ / „Office“
„Microsoft“ išleidžia dažnai naudojamus „Outlook“ naujinimus, kad patobulintų funkcijas ir kad be klaidų. Jei nevėluojate atnaujinti „Outlook“ diegimo į naujausią versiją, rekomenduojama kuo greičiau ją atnaujinti į naujausią versiją (jei „Outlook“ naudojate organizacijoje, susisiekite su savo IT personalu).
- Paleiskite Ir spustelėkite mygtuką Failas skirtuką.
- Pasirinkite „Office“ paskyra parinktį ir spustelėkite Atnaujinimo parinktys mygtuką.
- Dabar rodomame sąraše spustelėkite Atnaujinti dabar atnaujinti „Outlook“ į naujausią versiją.
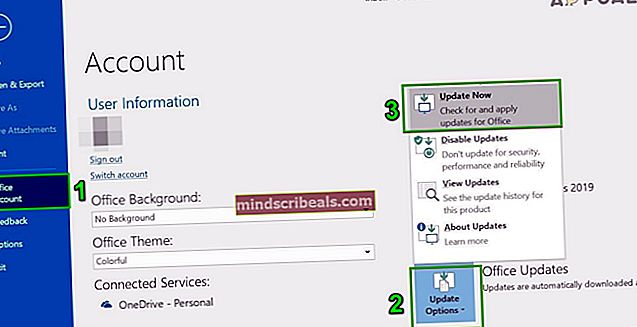
- Atnaujinę perkrauti „Outlook“ ir patikrinkite, ar „Outlook“ pradėjo veikti be problemų.
4: pašalinkite nesuderinamą „Office“ / „Outlook“ naujinimą
Šis klaidos pranešimas taip pat gali atsirasti dėl nesuderinamumo tarp jūsų „Microsoft Exchange“ serverio diegimo ir naujai atnaujintos „Outlook“ versijos. Tokiu atveju problemą gali išspręsti „Outlook“ grąžinimas į ankstesnę „Outlook“ versiją.
- Spustelėkite „Windows“ tada įveskite paieškos laukelio tipąKontrolės skydelis ir rodomi rezultatai spustelėkite Kontrolės skydelis.
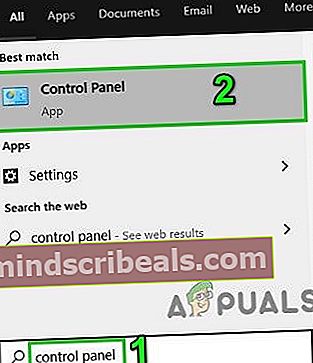
- SpustelėkiteProgramos.
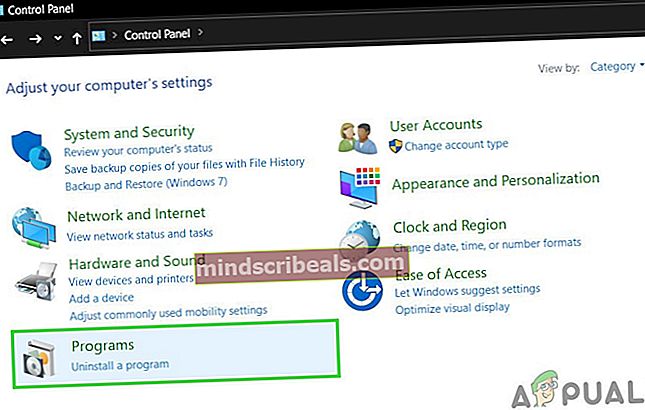
- Dabar spustelėkite Programos ir funkcijos.
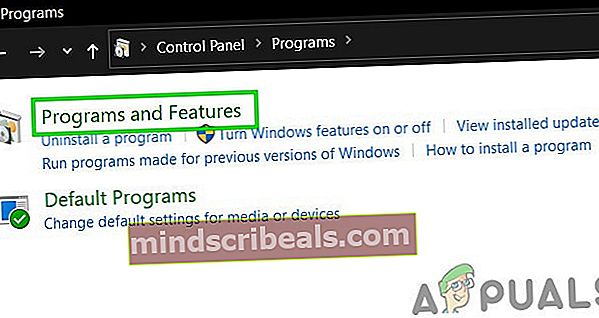
- Tada spustelėkite Peržiūrėkite įdiegtus naujinimus.
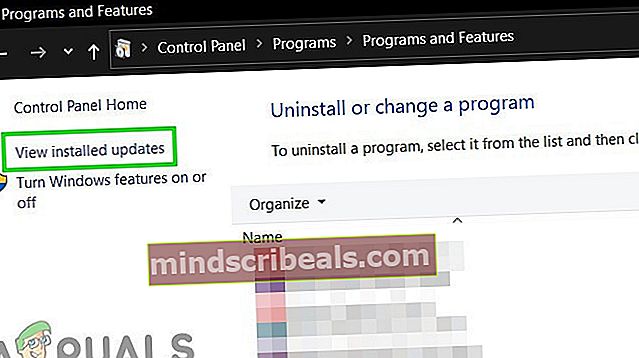
- Tada įdiegtų naujinimų sąraše raskite ir pasirinkite probleminį atnaujinimą ir spustelėkite Pašalinti.
- Baigę pašalinti „Update“, iš naujo paleiskite „Outlook“ ir patikrinkite, ar „Outlook“ veikia normaliai.
5: Ištrinkite seną „Outlook“ profilį ir sukurkite naują „Outlook“ profilį
Klaidos pranešimas ‘Administratorius atliko pakeitimus„Outlook“ gali būti neteisingos „Outlook“ vartotojo profilio konfigūracijos arba sugadinto „Outlook“ vartotojo profilio rezultatas. Tokiu atveju problemą gali išspręsti dabartinio „Outlook“ vartotojo profilio ištrynimas ir naujo sukūrimas. Atminkite, kad tai atlikus bus visiškai ištrintas vartotojo „Outlook“ profilis. Griežtai atlikite veiksmus aprašyta tvarka.
- Išeiti„Outlook“.
- Spustelėkite„Windows“tada įveskite paieškos tipąKontrolės skydelis, rodomame sąraše spustelėkite Kontrolės skydelis.
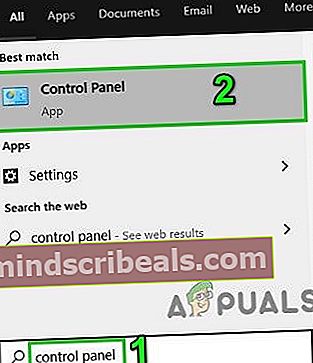
- Valdymo skydelyje pakeiskite Žiūrėti nuo Kategorija į Didelis.
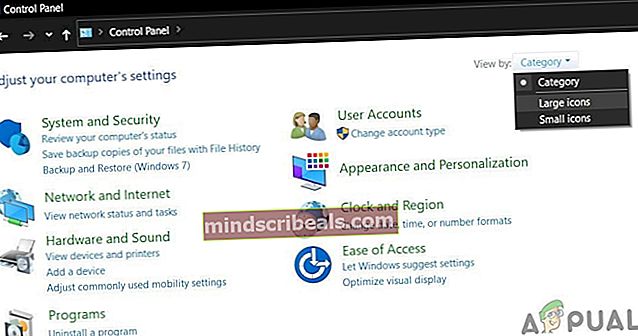
- Dabar spustelėkite Paštas.
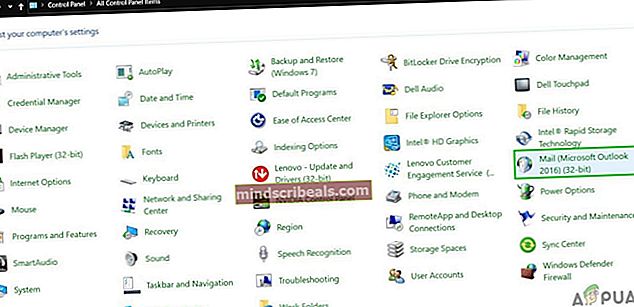
- Tada „Mail Setup“ spustelėkite spustelėkite Rodyti profilius.

- Dabar pasirinkite srovę „Outlook“ profilį ir tada spustelėkite Pašalintinorėdami ištrinti esamą profilį.
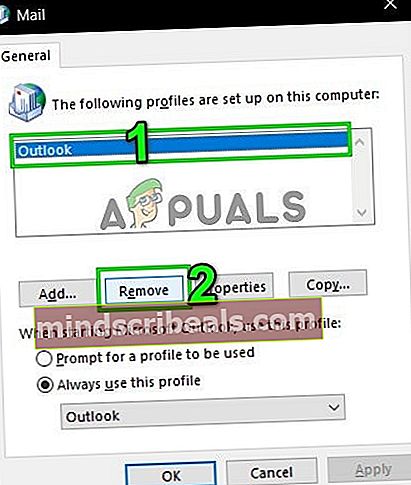
- Dabar paspauskite „Windows“ tada įveskite paieškos tipą „Registro redaktorius“Ir rezultatų sąraše, dešiniuoju pelės mygtuku spustelėkite ant Registro redaktorius ir spustelėkite „Vykdyti kaip administratorių”.
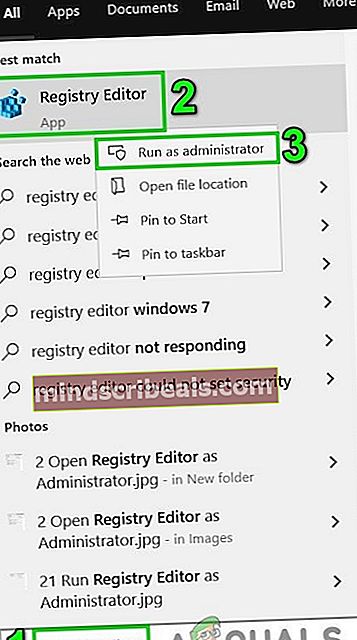
- Registro rengyklėje Rodyti kelią į šį registro raktą pagal savo „Outlook“ versiją
- „Outlook 2019“, 2016 ir 365:
HKEY_CURRENT_USER \ Software \ Microsoft \ Office \ 16.0 \ Outlook \ Profiles
- „Outlook 2013“:
HKEY_CURRENT_USER \ Software \ Microsoft \ Office \ 15.0 \ Outlook \ Profiles
- „Outlook 2010“ ir senesnės versijos:
HKEY_CURRENT_USER \ Software \ Microsoft \ Windows NT \ CurrentVersion \ Windows Messaging Subsystem
- Dabar registro rengyklėje, dešiniuoju pelės mygtuku spustelėkite ant Profiliai tada spustelėkite Pervardyti.
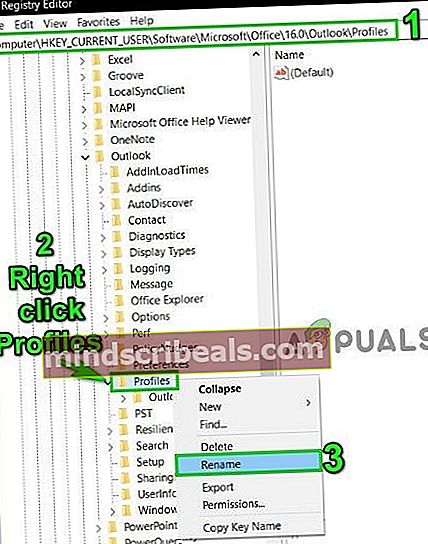
- Papildyti Senas profilių pabaigoje, kad viskas būtų tvarkinga, t. Y. „PofilesOld“.
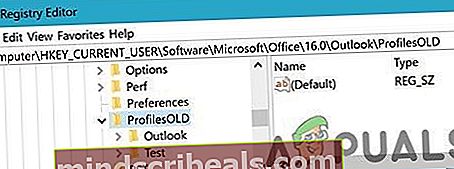
- Dabar Uždaryti registro redaktorius.
- Rodyti kelią į šį aplanką
c: \ users \% vartotojo vardas% \ appdata \ local \ microsoft \
Dabar raskite „Outlook“ aplankas ir Ištrinti tai.
- Rodyti kelią į šį aplanką
c: \ users \% username% \ appdata \ roaming \ microsoft \
Dabar raskite „Outlook“ aplankas ir Ištrinti tai.
- Tada pridėkite naują profilį.
- Dabar pakartokite 1–5 veiksmus, kad atidarytumėte Paštas į Kontrolės skydelis.
- Dabar „Mail“ pasirinkite naujai sukurtą profilį ir pasirinkite Visada naudokite šį profilį.
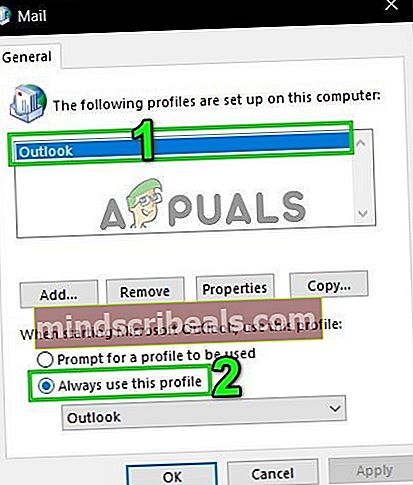
- Dabar spustelėkite Taikyti ir tada toliau Gerai.
- Dabar Atviras "Outlook" ir pereikite prie Failas skirtuką.
- Dabar spustelėkite Paskyros nustatymai ir rodomame sąraše spustelėkite Paskyros nustatymai.
- Tada skirtuke El. Paštas pasirinkite „Outlook“ paskyrą ir spustelėkite Keisti.
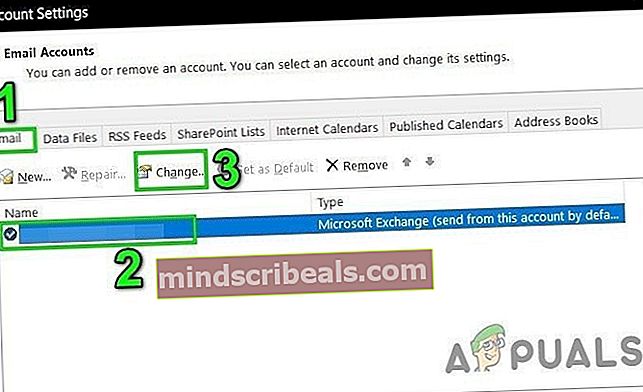
- Dabar spustelėkite Daugiau nustatymų.
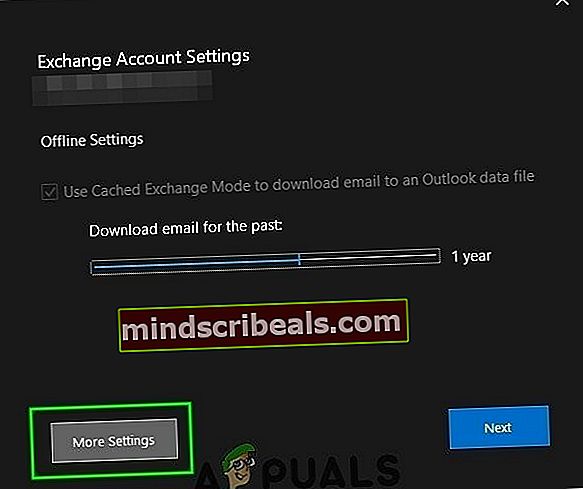
- Dabar eikite į Išplėstinė skirtuką ir tada atžymėkite žymimąjį laukelį „Naudokite talpyklos mainų režimą”.

- Spustelėkite Taikyti ir tada spustelėkite Gerai.
- Dabar perkrauti „Outlook“ ir patikrinkite, ar „Outlook“ veikia paprastai be jokių problemų, tada ištrinkite pervadintą registro raktą.
6: sukurkite naują „Windows“ vietinio vartotojo profilį
Jei jūsų vietinis „Windows“ profilis yra sugadintas, tai gali sukelti „Administrator“ pakeitimų klaidą „Outlook“. Tokiu atveju problema gali būti išspręsta sukūrus naują vietinį vartotojo profilį.
- Išeiti „Outlook“.
- Kurti naujas vietinis vartotojo profilis.
- Dabar perkrauti sistema ir prisijunkite naudodami naują vietinį vartotojo profilį.
- Paleiskite „Outlook“ ir naudokite kredencialus, kuriuos naudojote anksčiau, ir patikrinkite, ar jis veikia tinkamai, be jokių problemų.