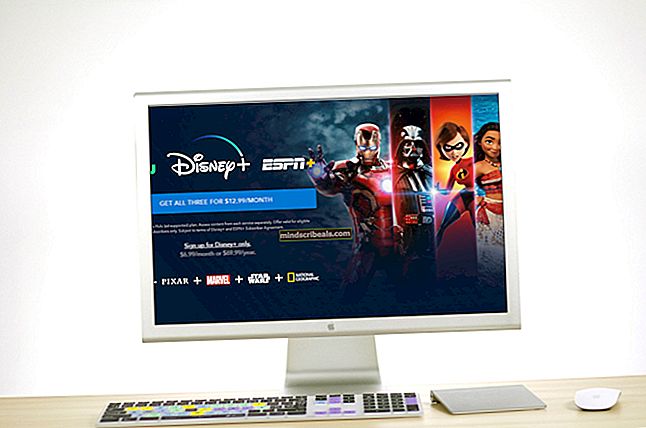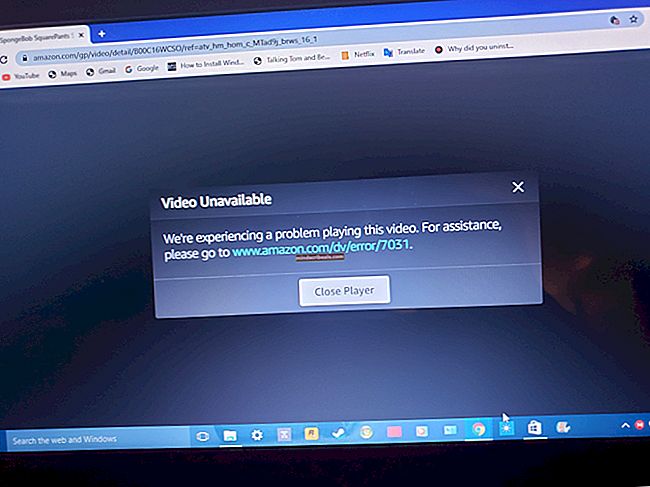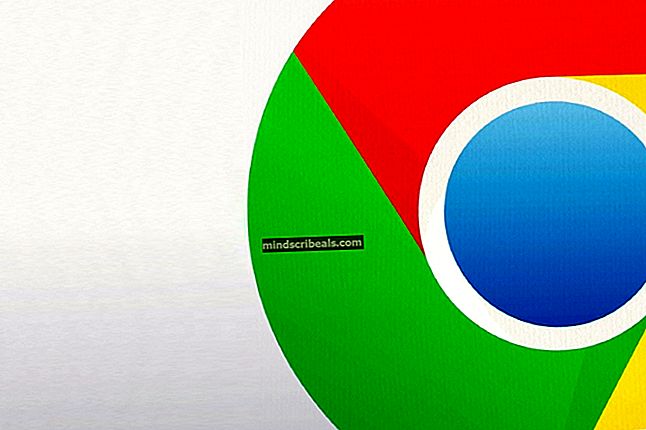Pataisymas: „DisplayPort“ nėra signalo
„DisplayPort“ yra skaitmeninio ekrano sąsaja, pirmiausia naudojama vaizdo šaltiniui prijungti prie vaizdo įrenginio (dažniausiai monitorių). Jis taip pat turi kitų formų duomenis, tokius kaip garsas, USB ir tt. Šis prievadas plačiai naudojamas procesoriams prijungti prie aukščiausios klasės grafikos monitorių.

Daugelis vartotojų susiduria su problema, kai jų „DisplayPort“ nerodo reikšmingos išvesties į monitorių. Gali būti atvejų, kai HDMI veikia puikiai, bet „DisplayPort“ neveikia. Tai gali būti dėl daugelio priežasčių, tačiau dauguma jų siejasi su aparatūros problemomis.
1 sprendimas: iš naujo paleiskite ir vėl prijunkite įrenginį
Efektyviausias sprendimas, kuris veikia beveik visais atvejais, yra ekrano įrenginio (monitoriaus) paleidimas iš naujo ir prijungimas. Paprasčiausiai išjungus monitorių ir vėl jį įjungus, problema neišsisprendžia, nes, matyt, yra keli kondensatoriai, kuriuos reikia visiškai iškrauti prieš bandant vėl prijungti kompiuterį. Turite jį išjungti naudodami maitinimo jungiklį.

- Išjungti tavo kompiuteris tinkamai ir tada atjunkite maitinimo laidą iš jungiklio.
- Dabar išjunkite monitorių ir atjunkite maitinimo laidą iš pagrindinio jungiklio.
- Atjunkite „DisplayPort“ ir palauk porą minučių.
- Prisijungti kompiuteris ir monitorius atgal ir Prisijungti „Displayport“ atitinkamai prie monitoriaus.
- Dabar pradžia kompiuteris vėl ir galia prietaisai atgal ant. Tikimės, kad problema bus išspręsta.
Pastaba: Taip pat galite rankiniu būdu vėl įjungti monitorių, prijungę jo maitinimo šaltinį, kad jis automatiškai neveiktų.
2 sprendimas: „DisplayPort“ ryšio tikrinimas
Buvo keli atvejai, kai signalo nėra dėl netinkamai prijungto „DisplayPort“. Jūs, matyt, puikiai jį sujungėte, bet kaiščiai kaiščiai nėra tinkamai įkišti į vidų. Netinkamas smeigtukų įterpimas gali būti priežastis, kodėl „DisplayPort“ kelia jums problemą.
Tu turėtum atjunkite ir vėl prijunkite ekrano prievadą ir įsitikinkite, kad jūs stumti jungtį tvirtai, kol pajusite, kad kaiščiai užsifiksuos. Taip pat atlikę 2 sprendimą, galite dar kartą išbandyti 1 sprendimą.
Pastaba: Taip pat buvo matyti, kad trečiosios dalies „DisplayPorts“ reikalavo, kad 1 sprendimas būtų vykdomas vėl ir vėl, kol signalas vėl įsijungs. Tai nėra didelė problema ir nutinka žmonėms visame pasaulyje. Trečiųjų šalių adapteriai nėra „tobulai“ sukurti jūsų naudojamai aparatinei įrangai; taigi jiems reikalingas pradinis darbas, kad jie galėtų dirbti.
3 sprendimas: Atnaujinkite grafikos tvarkyklę
Kita priežastis, kodėl kabelis nepateikia jokios išvesties, yra ta, kad grafikos tvarkyklė nėra atnaujinta į naujausią versiją arba nesuderinama su jūsų kompiuteriu. Turėtumėte apsilankyti savo gamintojo svetainėje ir atsisiųsti naujausias grafikos tvarkykles į savo kompiuterį. Tada turėtumėte pabandyti įdiegti tvarkyklę rankiniu būdu, nes automatinis nėra toks patikimas.
- Dešiniuoju pelės mygtuku spustelėkite „Windows“ klavišą ir pasirinkite Įrenginių tvarkytuvė iš galimų parinkčių sąrašo.

Kitas būdas paleisti įrenginių tvarkytuvę yra paspausti „Windows + R“, kad paleistumėte programą „Run“ ir įveskite „devmgmt.msc“.
- Dešiniuoju pelės mygtuku spustelėkite adapterį ir pasirinkiteAtnaujinti tvarkyklę”.

- Dabar pasirodys naujas langas, kuriame bus klausiama, ar tvarkyklę atnaujinti rankiniu būdu, ar automatiškai. Pasirinkite „Naršykite mano kompiuteryje ieškodami tvarkyklių programinės įrangos”.

- Dabar naršykite aplankus, kur atsisiuntėte tvarkykles. Pasirinkite jį ir „Windows“ įdiegs reikiamus tvarkykles. Iš naujo paleiskite kompiuterį ir patikrinkite, ar problema išspręsta.

4 sprendimas: bandymas kitu kabeliu
Jei visi minėti sprendimai neveikia, galime pabandyti išbandyti kompiuterį kitu kabeliu. Gali būti, kad jūsų naudojamas kabelis yra sugedęs arba yra sugadintas vienas ar keli jo kaiščiai. Turėtumėte aiškiai patikrinti kabelį ir adapterį, ar jame nėra dulkių, ir, jei reikia, išvalyti. Jei kabelis vis tiek neveikia, turėtumėte pabandyti naudoti kitą kabelį ir patikrinti, ar jis veikia taip, kaip tikėtasi. Drąsiai įgyvendinkite 1 sprendimą, kai bandote prijungti naują laidą prie kompiuterio.
Pastaba: Kai kuriais atvejais buvo pastebėta, kad problema kilo dėl neteisingų monitoriaus ir GPU atnaujinimo dažnių jūsų kompiuteryje. Pabandykite pakeisti savo GPU skiriamąją gebą ir atnaujinimo dažnius. Eksperimentuokite, kol būsite visiškai tikri, kad problema kyla ne dėl to.