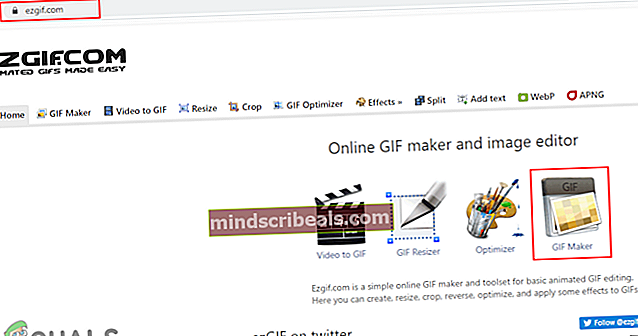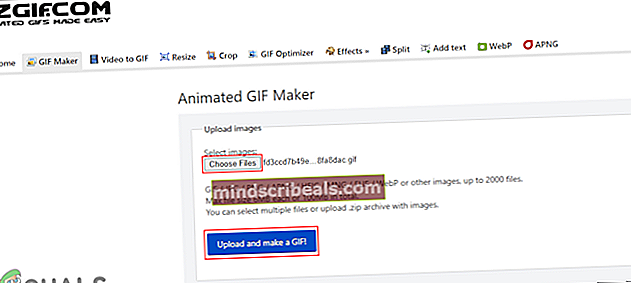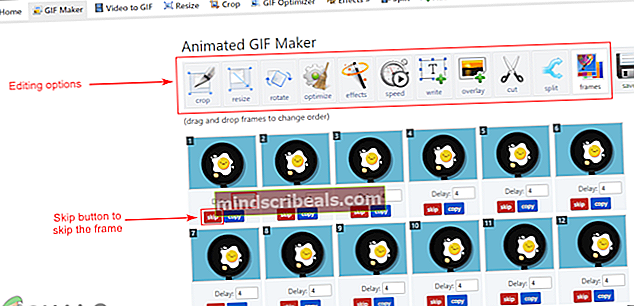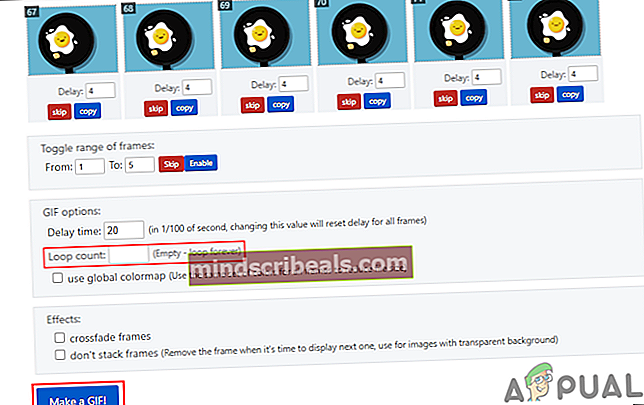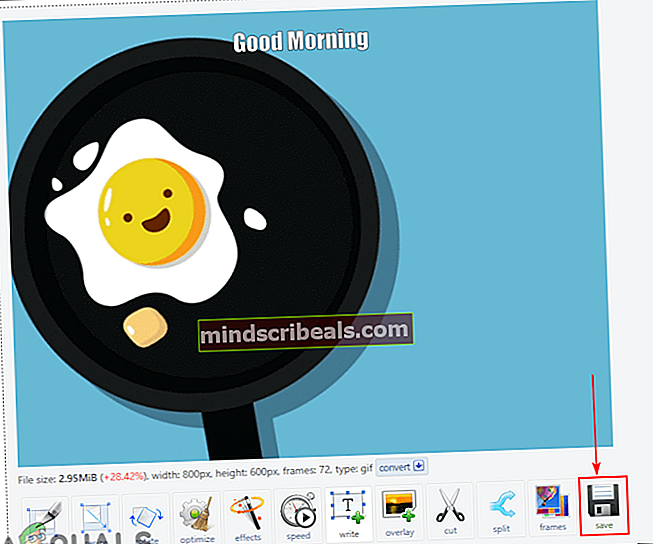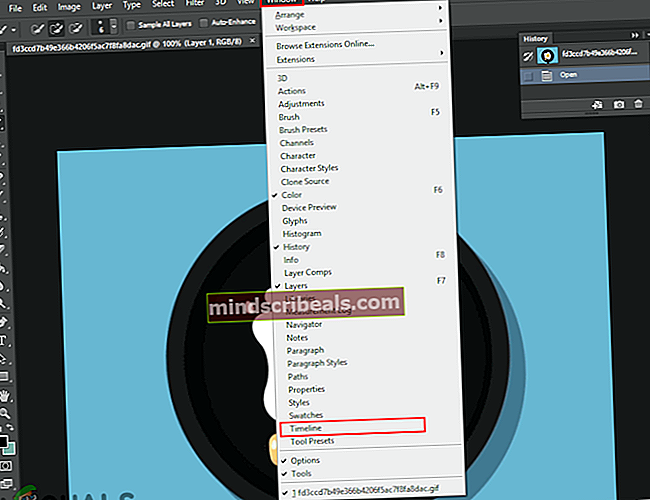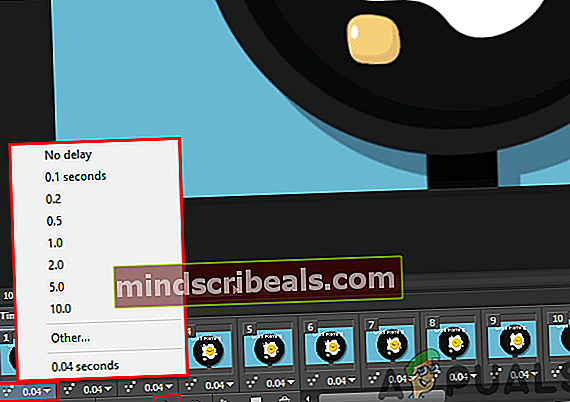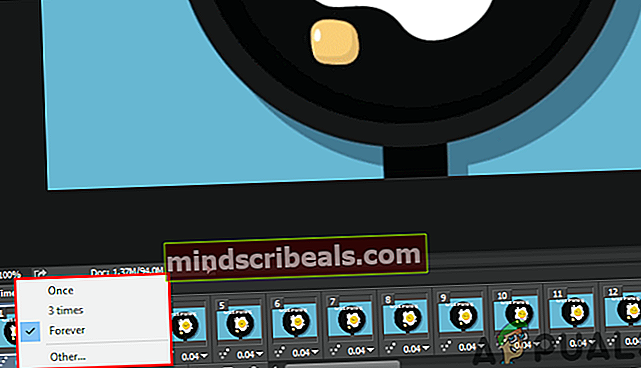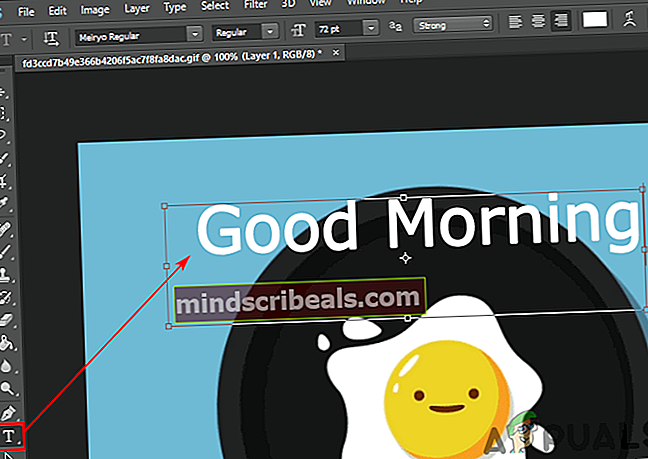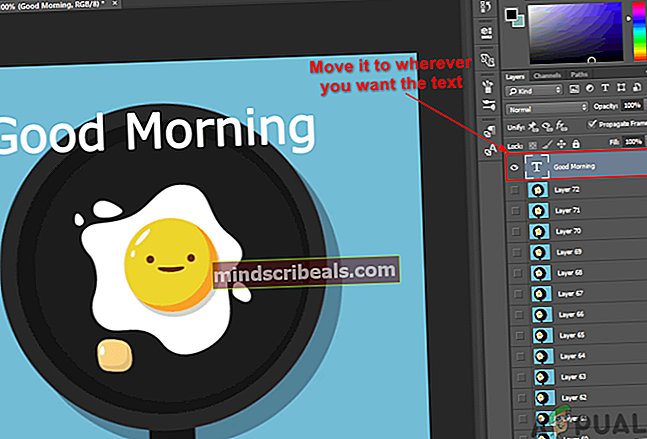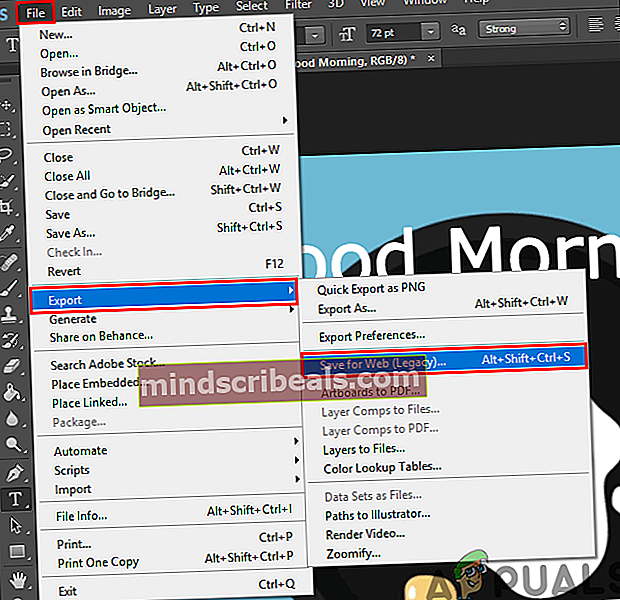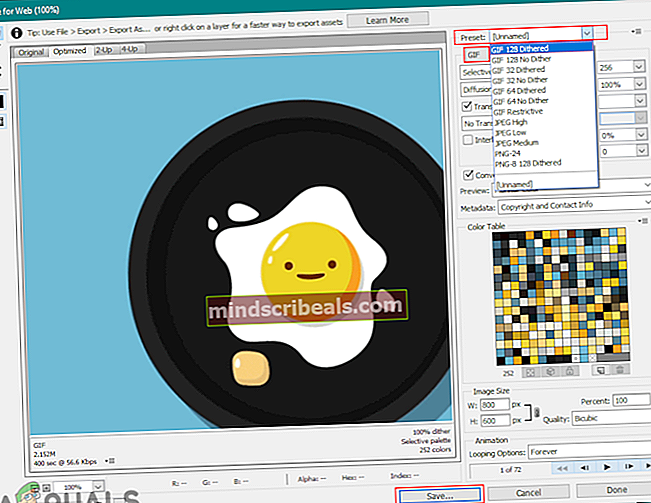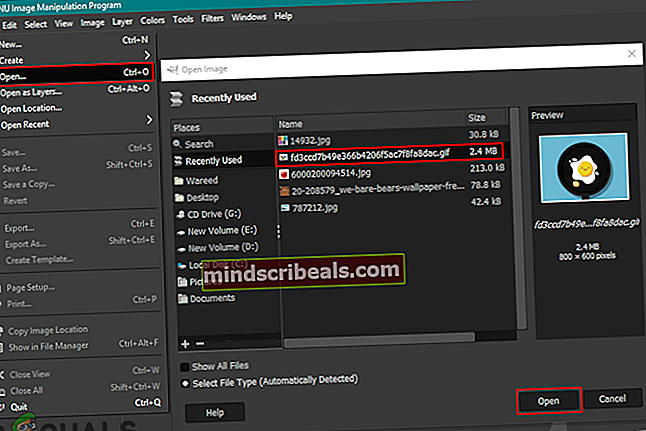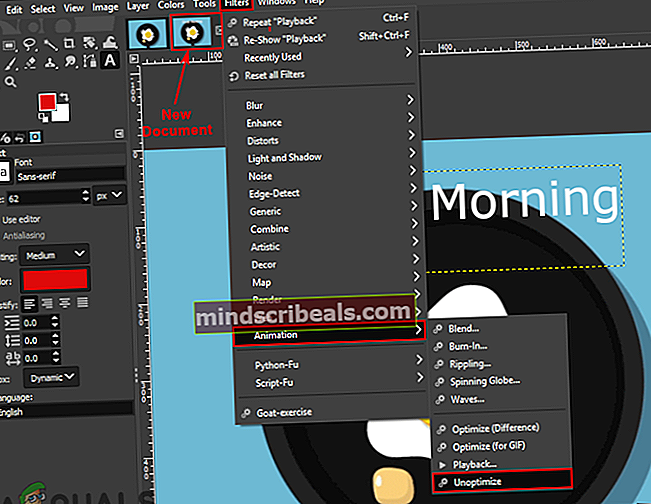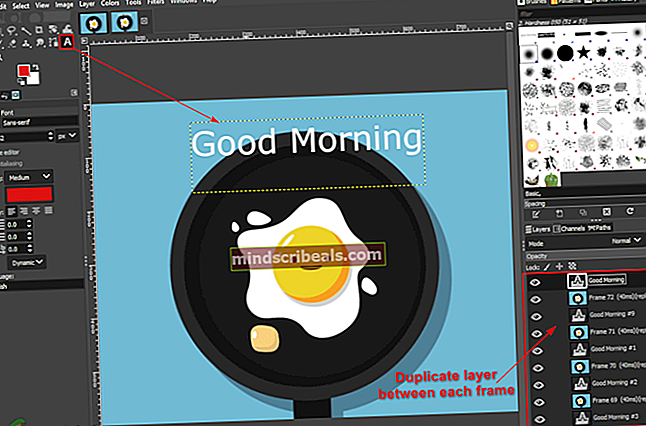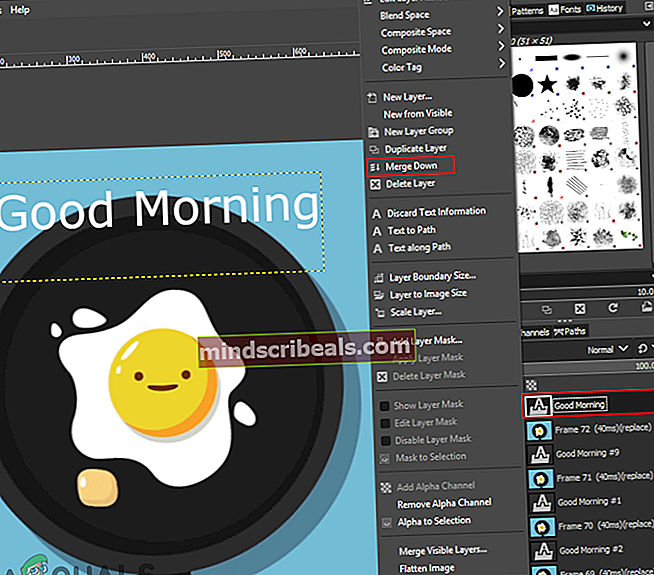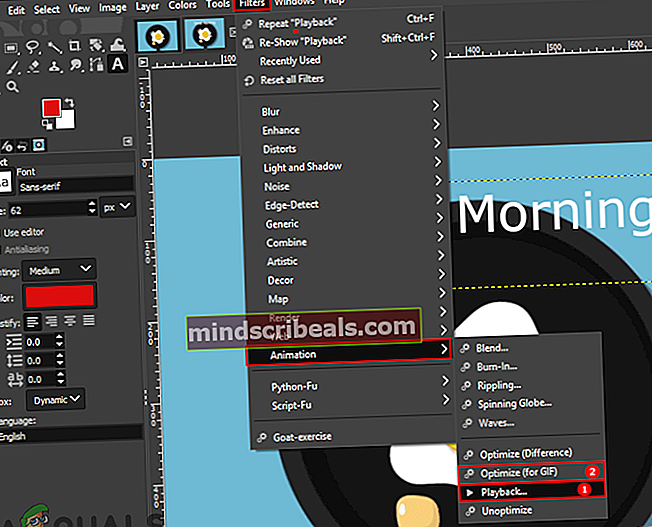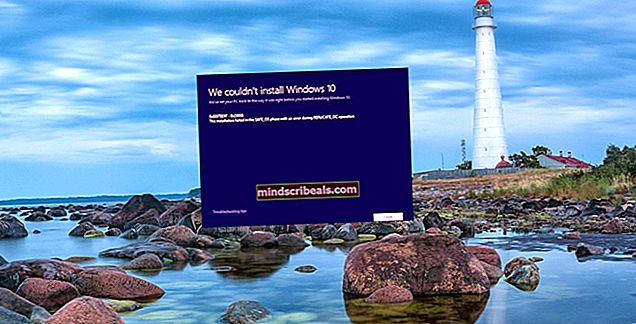Kaip redaguoti esamą GIF?
Šiais laikais GIF yra gana paplitęs daugelyje svetainių ir socialinės žiniasklaidos platformų. Vartotojai gali kurti GIF failus pasirinkdami daug skirtingų jų nustatymų ir efektų. Tačiau kai kurie vartotojai norės redaguoti esamą GIF, kurį atsisiunčia iš interneto. Redaguoti GIF failą nėra taip paprasta, kaip redaguoti vieną vaizdo sluoksnį, tam reikalinga programa, kuri gali atidaryti kiekvieną GIF failo kadrą redaguoti. Šiame straipsnyje mes parodysime metodus, kuriais galite lengvai redaguoti esamus GIF failus.

Redaguoti esamą GIF internetinėje svetainėje
Internetinė svetainė visada yra geriausias ir greičiausias sprendimas redaguoti GIF failus. Tai nereikalauja jokios programinės įrangos diegimo, todėl vartotojui sutaupoma laiko ir vietos. Šiuo metu daugumoje internetinių svetainių yra daugybė GIF redagavimo funkcijų. Vartotojas tiesiog turi įkelti savo GIF į svetainę ir jis galės jį redaguoti. Baigę redaguoti, tai suteikia išsaugojimo galimybę atsisiųsti GIF atgal į sistemą. Yra daug skirtingų svetainių, kurios teikia skirtingą kokybę ir funkcijas, mes naudosimės EZGIF svetaine. Norėdami tai išbandyti, atlikite šiuos veiksmus:
- Atidarykite savo naršyklę ir eikite į EZGIF svetainę. Spustelėkite GIF kūrėjas piktogramą, kad atidarytumėte puslapį.
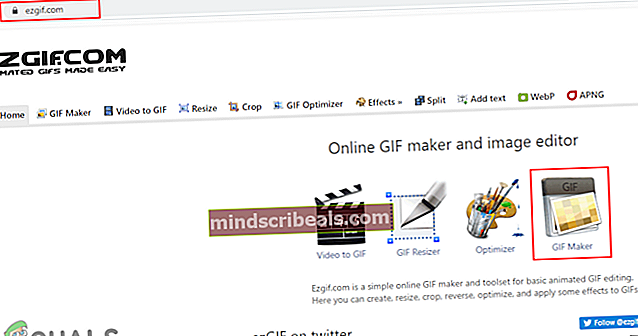
- Spustelėkite Pasirinkite Failai mygtuką, norėdami pasirinkti norimą redaguoti GIF. Pasirinkę, spustelėkite Įkelkite ir sukurkite GIF mygtuką norėdami įkelti GIF failą.
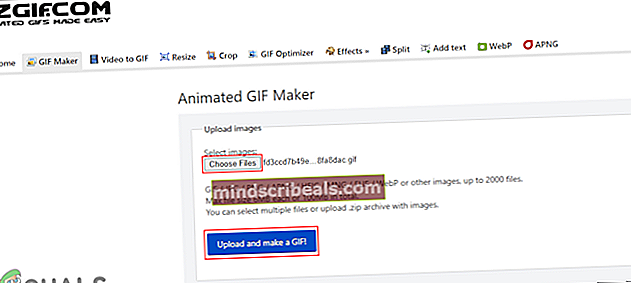
- Tai suteiks įvairių galimybių, kur galite pasėlių, pakeisti dydį, pasukti, pridėti tekstąir redaguokite savo GIF su daug daugiau dalykų. Tu taip pat gali nustatyti laiką kiekvienam kadrui ir praleiskite kadrus spustelėdami praleisti mygtuką po juo.
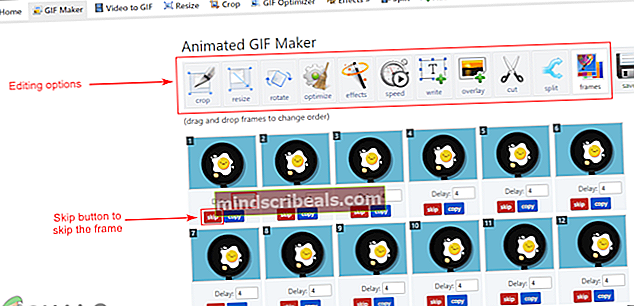
- Taip pat yra galimybė kilpa GIF apačioje. Galite pridėti, kiek kartų norite leisti, arba palikti tuščią visam laikui. Baigę spustelėkite Sukurkite GIF arba Sukurkite GIF mygtuką.
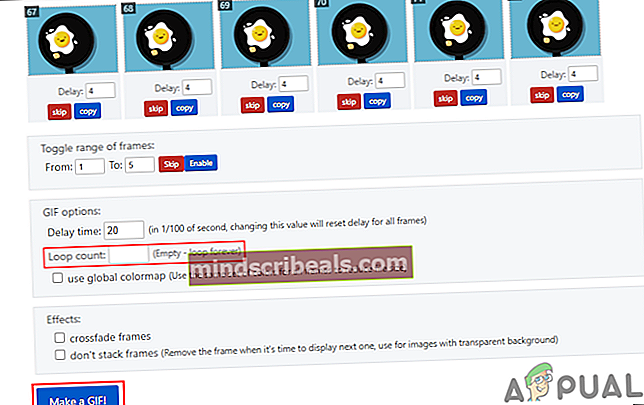
- Tai pritaikys jūsų pakeitimus GIF ir peržiūra tai žemiau. Galite spustelėti Sutaupyti mygtuką, jei norite išsaugoti GIF failą savo sistemoje.
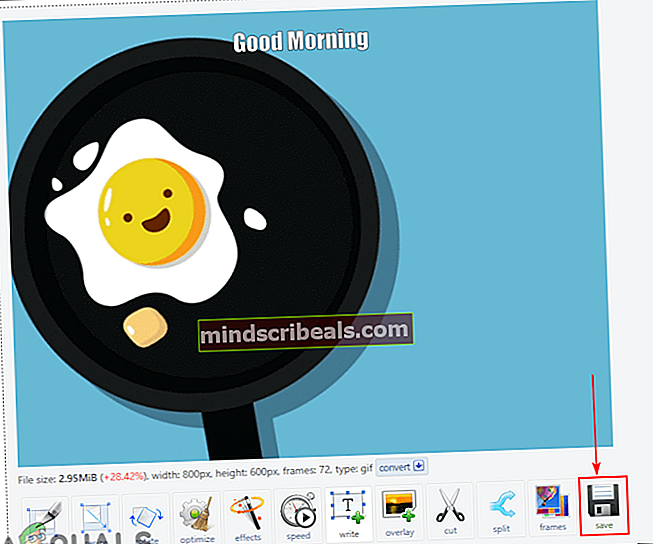
Redaguoti esamą GIF „Photoshop“
Viena iš garsiausių GIF failų redagavimo programų yra „Adobe Photoshop“. Kalbant apie nuotraukų ir GIF redagavimą, „Photoshop“ yra pirmasis pasirinkimas daugumai vartotojų. „Photoshop“ suteikia laiko juostos funkciją, kurioje vartotojas gali lengvai redaguoti kiekvieną GIF kadrą ir peržiūrėti jį, kad būtų galima patikrinti. Pradedantiesiems tai yra šiek tiek sudėtinga, tačiau atlikdami mūsų veiksmus galite lengvai suprasti, kaip galite redaguoti GIF failus „Photoshop“.
- Atidaryk GIF failą į „Photoshop“ programą tempti ir paleisti arba naudojant atviras funkcija.
- Kiekvieną rėmelį rasite kaip sluoksnį sluoksnio skydelis dešinėje pusėje. Spustelėkite Langas meniu juostoje ir pasirinkite Laiko juosta variantą.
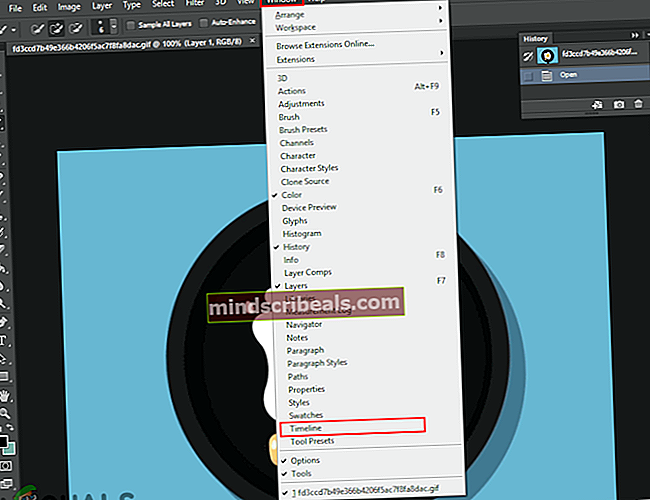
- Tai parodys laiko juostą apačioje, per kurią galėsite redaguoti laikas tarp kiekvieno kadro ir taip pat žaisti GIF patikrinti pakeitimus.
Pastaba: Taip pat galite pasirinkti Kita parinktį, kur galite apibrėžti pasirinktinė vertė kadrų vėlavimui.
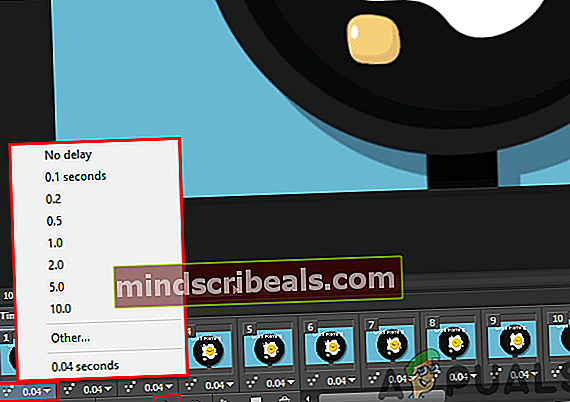
- Taip pat galite pakeisti GIF atkūrimo kartų skaičių. Dauguma GIF failų bus nustatyti visam laikui, tačiau galite jį pakeisti, kiek kartų norite leisti.
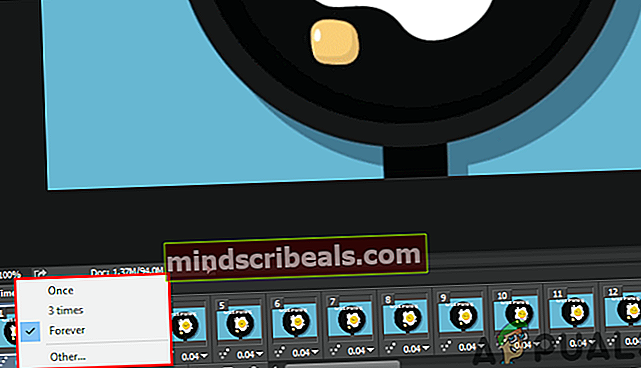
- Taip pat galite pridėti tekstą prie savo GIF spustelėdami Tipo įrankis. Pridėkite tekstą apie viską, ko norite, ir jis pasirodys naujame sluoksnyje.
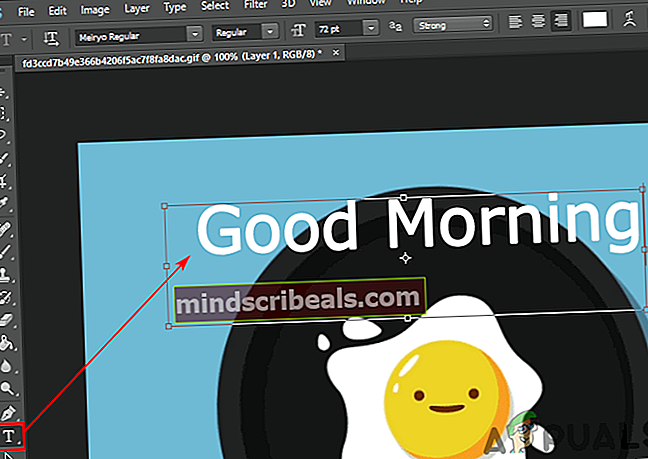
- Dabar galite perkelti šį tekstą į bet kurią padėtį tarp sluoksnių. Jei įdėsite teksto sluoksnį į viršuje, jis rodys tekstą visuose GIF rėmeliuose.
Pastaba: Tu taip pat gali sujungti tekstą tik į tam tikrą sluoksnio skydo sluoksnį.
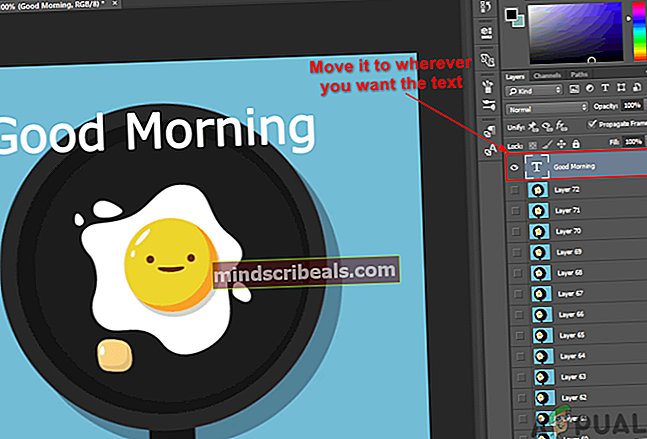
- Galiausiai, kai baigsite redaguoti savo GIF. Galite spustelėti Failas meniu, pasirinkite Eksportuotiir pasirinkite Išsaugoti žiniatinkliui variantą.
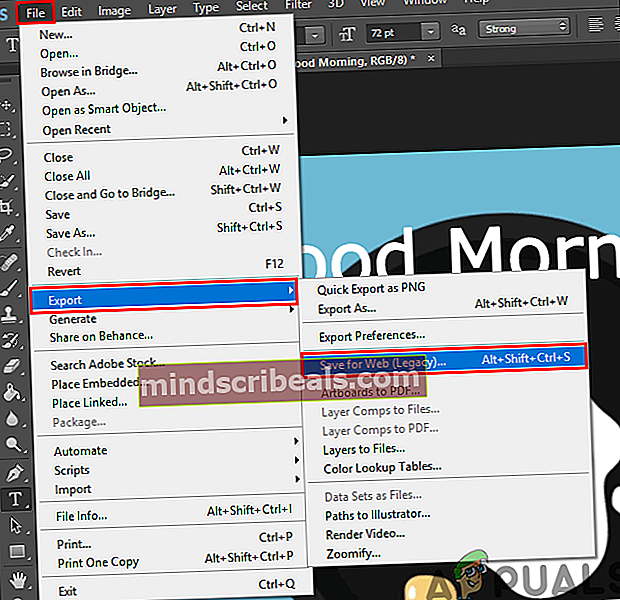
- GIF kokybę galite pakeisti Iš anksto nustatytas meniu. Spustelėkite Sutaupyti mygtuką ir pateikite pavadinimą, kad išsaugotumėte GIF failą.
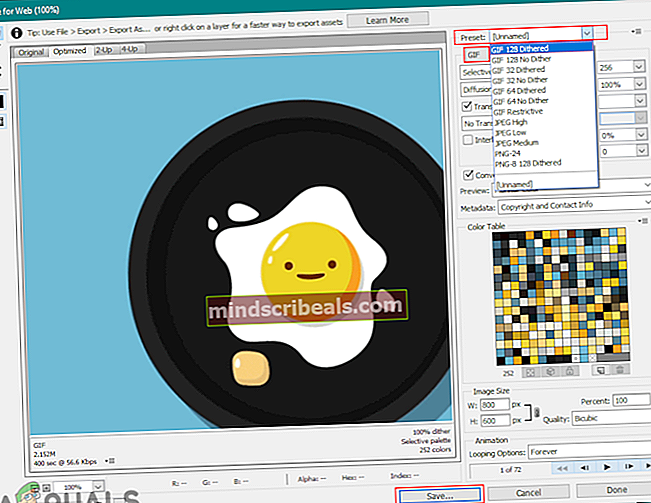
Redaguoti esamą GIF GIMP
GIMP yra dar viena nuotraukų redagavimo programinė įranga, panaši į „Photoshop“. Tačiau GIMP yra nemokama ir atviro kodo programa, kurią galite lengvai atsisiųsti iš oficialios svetainės. Taip pat bus rodomi GIF rėmai sluoksnių pavidalu. GIF redagavimo sudėtingumas priklauso nuo kadrų skaičiaus GIF. „Photoshop“ galite įdėti teksto (redaguotą) sluoksnį sluoksnių viršuje, kad pritaikytumėte jį visiems kitiems sluoksniams, tačiau „GIMP“ turite įdėti tą sluoksnį tarp kiekvieno sluoksnio. Bet kokiu atveju, GIMP vis tiek galima redaguoti GIF, atlikite toliau nurodytus veiksmus ir išbandykite:
- Atidaryk savo GIMP programą dukart spustelėdami nuorodą arba ieškodami per „Windows“ paieškos funkciją. Spustelėkite Failas meniu juostoje ir pasirinkite Atviras galimybė atidaryti savo GIF failą į GIMP.
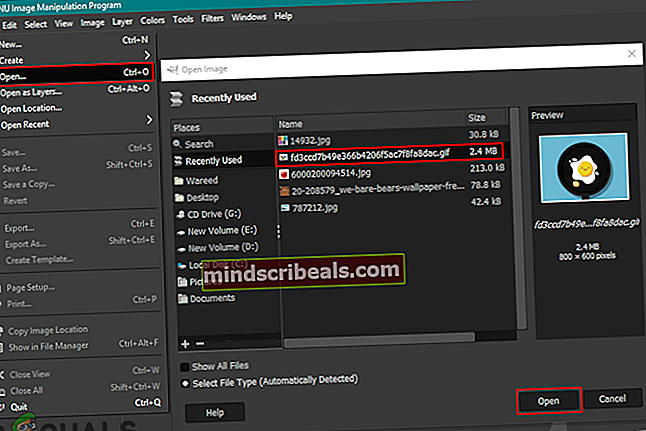
- Spustelėkite Filtrai, pasirinkite Animacijair tada pasirinkite Neoptimizuoti variantą. Tai atvers neoptimizuotą vaizdą naujame dokumente ir bus lengviau redaguoti kiekvieną rėmelį.
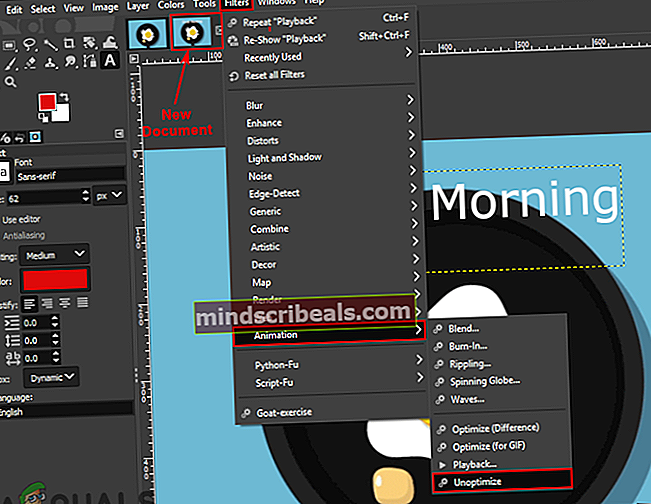
- Tu gali pasirinkite ir Redaguoti kiekvienas sluoksnis (rėmas) skirtingai arba sukurkite a naujas sluoksnis ir įdėkite tą sluoksnį tarp kiekvieno sluoksnio.
Pastaba: Galite sukurti teksto sluoksnį ir pridėti jį tarp kiekvieno sluoksnio, kad jūsų GIF būtų tekstas. Galite paspausti „Ctrl“ + „Shift“ + D mygtuką, kad nukopijuotumėte teksto sluoksnį, tada pridėkite juos tarp kiekvieno sluoksnio.
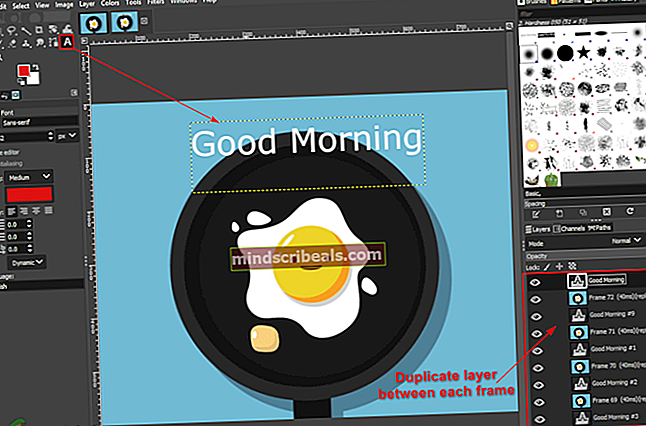
- Tu gali sujungti naujus redagavimo sluoksnius su originaliais GIF sluoksniais. Dešiniuoju pelės mygtuku spustelėkite ant teksto ar redagavimo sluoksnio ir pasirinkite Susilieti galimybė ją sujungti.
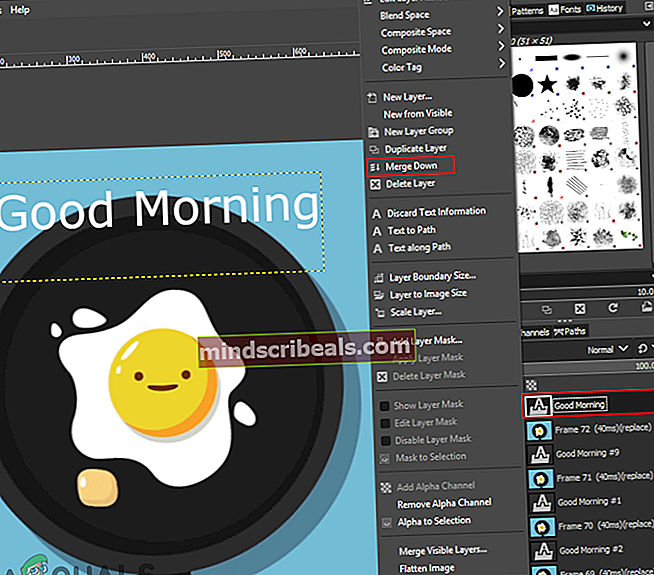
- Po redagavimo taip pat galite patikrinti GIF peržiūrą spustelėdami Filtrai meniu, pasirinkdami Animacijair tada pasirinkite Atkūrimas variantą.
- Baigę redaguoti, spustelėkite Filtrai meniu, pasirinkite Animacijair tada pasirinkite Optimizuokite GIF variantą. Tai vėl optimizuos GIF ir bus atidarytas kaip naujas dokumentas.
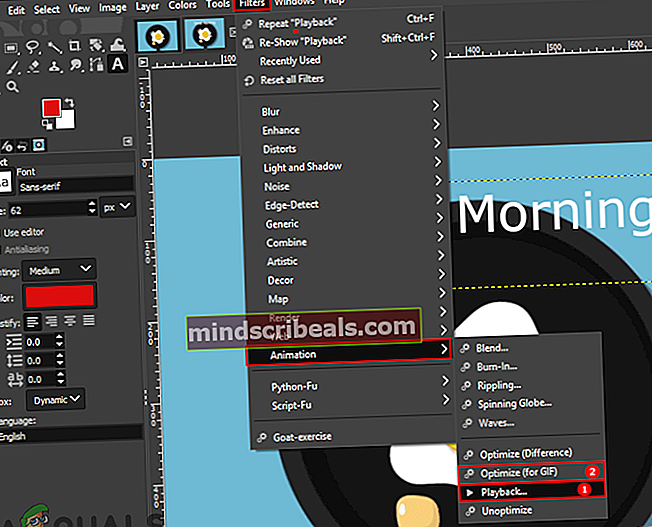
- Galiausiai spustelėkite Failas meniu juostoje pasirinkite Eksportuoti kaip variantą. Pateikite GIF pavadinimas ir plėtinys. Spustelėkite Eksportuoti mygtuką, kad išsaugotumėte GIF failą.