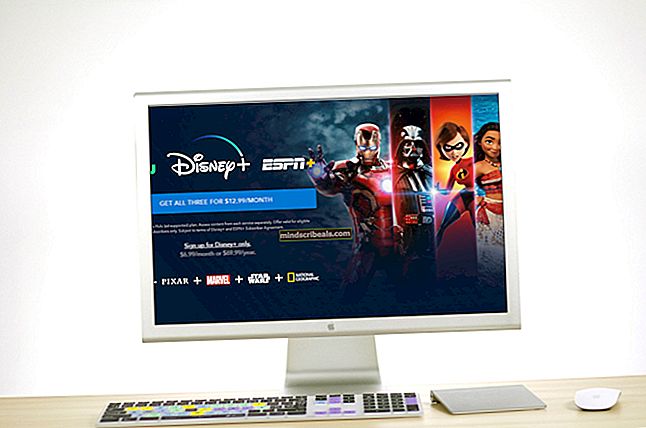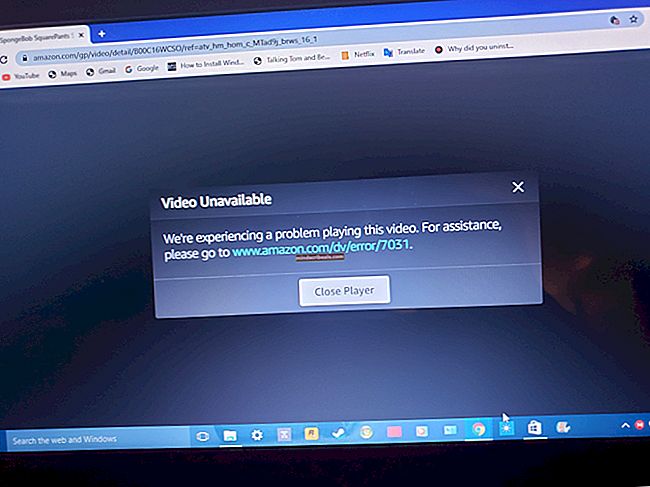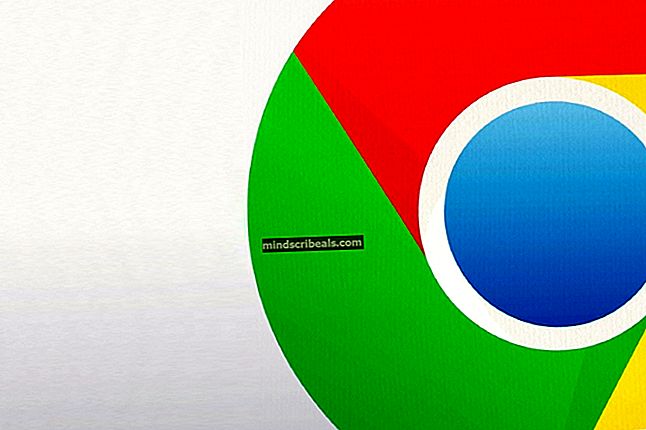Pataisymas: įvyko serverio klaida ir jūsų el. Laiškas nebuvo išsiųstas. (# 76997) “
Ši klaida pasirodo, kai vartotojai bando siųsti el. Laišką naudodami savo „Gmail“ paskyrą, ir klaida neleidžia jiems to padaryti. Tai rodoma eilutėse „Oi ... įvyko serverio klaida ir jūsų el. Laiškas nebuvo išsiųstas. (# 76997) “ir dažniausiai tai būna naudojant naršyklę el. Laiškui siųsti.

Kas sukelia problemą?
Problema kartais kyla, kai vartotojai bando išsiųsti el. Laišką iš savo ką tik sukurtos paskyros, kurios „Google“ dar neregistravo. Be to, ta pati klaida gali pasirodyti bandant nusiųsti vieną el. Laišką keliems vartotojams.
Tai gali būti didžiulė problema verslo vartotojams, kurie stengiasi išsiųsti svarbų el. Laišką, todėl svarbu kuo greičiau išspręsti šią problemą. Patikrinkime keletą naudingiausių metodų, kurie pasiteisino vartotojams, turintiems tą pačią problemą!
1 sprendimas: išvalykite naršyklės naršymo duomenis
Vartotojai galėjo išspręsti šią problemą, kai ji atsirado jų atitinkamoje naršyklėje, paprasčiausiai išvalydami naršymo duomenis. Šie duomenys laikui bėgant prisideda ir gali sukelti įvairiausių klaidų, ypač naudojant pašto kredencialus. Peržiūrėkite mūsų instrukcijas, kaip išvalyti naršymo duomenis (slapukus ir talpyklą) dviejose pagrindinėse naršyklėse.
Mozilla Firefox:
- Atidarykite „Mozilla Firefox“ naršyklę dukart spustelėdami jos piktogramą „Desktip“ arba ieškodami jos meniu Pradėti.
- Spustelėkite ant bibliotekos panašų mygtuką, esantį naršyklės lango viršuje, dešinėje (kairėje nuo meniu mygtuko) ir eikite į Istorija >> Išvalyti naujausią istoriją ...

- Dabar galite valdyti keletą variantų. Skiltyje Laiko diapazonas, kad išvalytumėte, pasirinkite Viskas spustelėdami rodyklę, kuri atvers išskleidžiamąjį meniu.
- Spustelėkite rodyklę šalia Išsami informacija, kur galite pamatyti, kas ištrinama, kai pasirenkate parinktį Išvalyti istoriją, nes reikšmė nėra tokia pati kaip ir kitose naršyklėse, ir ji apima visų tipų naršymo duomenis.

- Prieš spustelėdami Išvalyti dabar, rekomenduojame pasirinkti slapukus ir talpyklą. Palaukite, kol procesas bus baigtas, ir iš naujo paleiskite naršyklę. Patikrinkite, ar problema dingo.
„Google Chrome“:
- Išvalykite naršymo duomenis sistemoje „Google Chromeby“ spustelėdami tris vertikalius taškus viršutiniame dešiniajame lango kampe. Po to spustelėkite parinktį „Daugiau įrankių“, tada - „Išvalyti naršymo duomenis“. Norėdami viską išvalyti, pasirinkite laikotarpio nustatymą „laiko pradžia“ ir pasirinkite, kokio tipo duomenis norite ištrinti. Mes rekomenduojame išvalyti talpyklą ir slapukus.

- Prieš tęsdami, būtinai iš naujo paleiskite kompiuterį ir atjunkite DSL interneto kabelį arba įjunkite ir išjunkite „Wi-Fi“ adapterį.
- Norėdami atsikratyti VISŲ slapukų, dar kartą spustelėkite tris taškus ir pasirinkite Nustatymai. Slinkite žemyn į apačią ir išplėskite išplėstinius nustatymus.
- Atidarykite „Turinio nustatymai“ ir spustelėkite mygtuką Žiūrėti visus slapukus ir svetainę, kad peržiūrėtumėte visų slapukų, kurie liko po to, kai juos jau ištrynėte atlikdami 1 veiksmą, sąrašą. Ištrinkite visus ten esančius slapukus spustelėdami šalia jų esančią šiukšliadėžės piktogramą.

- Dar kartą paleiskite kompiuterį ir patikrinkite, ar problema išspręsta.
2 sprendimas: atsijunkite ir grįžkite į „Gmail“ paskyrą
Jei jūsų paskyroje kilo nedidelė problema, ją galima išspręsti paprasčiausiai atsijungus, nes tai atstatys jūsų duomenis serveryje. Taip pat patartina išeiti ir grįžti į naršyklę, kad tik įsitikintumėte. Be to, kai kuriems vartotojams paprasčiausiai paleidus naršyklę, kiti taip pat turėjo prisijungti prie savo „Gmail“ paskyros.
- Naršyklėje atidarykite „Gmail“ klientą, eikite į šią nuorodą ir palaukite, kol jūsų paštas bus įkeltas.
- Viršutinėje dešinėje ekrano dalyje spustelėkite savo paskyros paveikslėlį ir pasirinkite parinktį Atsijungti žemiau. Uždarykite naršyklę spustelėdami mygtuką X lango viršuje, dešinėje, ir šiek tiek palaukite.

- Atidarykite savo naršyklę dukart spustelėdami jos piktogramą arba ieškodami jos. Dar kartą apsilankę „Gmail“, turėtumėte pamatyti langą, raginantį prisijungti prie „Gmail“. Spustelėkite el. Pašto arba telefono juostą ir įveskite savo paskyros kredencialus, kad galėtumėte vėl prisijungti. Patikrinkite, ar vis dar rodoma klaida bandant siųsti el. Laišką.
3 sprendimas: pašalinkite „Google Earth“
Dėl „Google Earth“ klaidos, jei bandėte siųsti el. Laišką naudodami kompiuteryje įdiegtą naršyklę arba pašto klientą sistemoje „Windows 10“, galbūt norėsite pabandyti pašalinti „Google Earth“ ir patikrinti, ar problema vis dar rodoma. Koreliacija tarp šių dalykų atrodo nenatūrali, tačiau verta tai patikrinti, nes galite lengvai atsisiųsti „Google Earth“.
- Visų pirma įsitikinkite, kad esate prisijungę prie paskyros, kuriai priklauso administratoriaus teisės, nes negalėsite pašalinti programų naudodamiesi kita paskyra.
- Spustelėkite meniu Pradėti ir jo ieškodami atidarykite Valdymo skydą. Arba galite spustelėti krumpliaračio piktogramą, kad atidarytumėte programą „Nustatymai“, jei naudojate „Windows 10“.
- Valdymo skydelyje pasirinkite perjungti rodinį kaip: kategorija viršutiniame dešiniajame kampe ir spustelėkite Programų pašalinimas skyriuje Programos.

- Jei naudojate programą „Nustatymai“, spustelėję „Programos“ turėtumėte nedelsdami atidaryti visų jūsų kompiuteryje įdiegtų programų sąrašą.
- Sąraše suraskite „Google Earth“ įrašą ir spustelėkite jį vieną kartą. Spustelėkite virš sąrašo esantį mygtuką Pašalinti ir patvirtinkite visus pasirodžiusius dialogo langus. Vykdykite ekrane pateikiamas instrukcijas, kad pašalintumėte „Google“ žemę ir iš naujo paleistumėte kompiuterį.

- Patikrinkite, ar el. Laiškus galima siųsti per jūsų „Gmail“ paskyrą. Iš šios nuorodos pabandykite įdiegti naujausią „Google Earth“ versiją ir patikrinkite, ar „Google“ išsprendė šias problemas.
4 sprendimas: pridėkite „Google“ serverių išimtį AVG
AVG yra nemokamas antivirusinis įrankis, kuris gana gerai atlieka savo darbą, tačiau buvo pranešta, kad dėl šios klaidos atsirado bandant siųsti laiškus naudojant „Gmail“. Vartotojai kurį laiką bandė išjungti visus AVG skydus ir klaida nustojo atsirasti. Tačiau antivirusinių skydų išjungimas nėra geras nuolatinis sprendimas, nes jūsų kompiuteris lieka neapsaugotas. Vietoj to galite leisti „Google“ serverio srautą per AVG.
- Atidarykite AVG vartotojo sąsają dukart spustelėdami jos piktogramą darbalaukyje, suraskite ją sistemoje, pabandykite apatiniame dešiniajame ekrano kampe. Dešiniuoju pelės mygtuku spustelėkite piktogramą sistemos dėkle ir pasirinkite Atidaryti
- Eikite į meniu >> Nustatymai ir spustelėkite, jei norite pereiti į skirtuką Komponentai naujame atidarytame lange.

- Spustelėkite mygtuką „Tinkinti“ šalia „Web Shield“ įrašo sąraše ir eikite į skirtuką Išimtys.
- Po URL, norėdami išskirti dalį, įveskite šiuos įrašus, norėdami pabandyti ištaisyti klaidos kodą 76997 „Gmail“:
google.com/* * .google.com