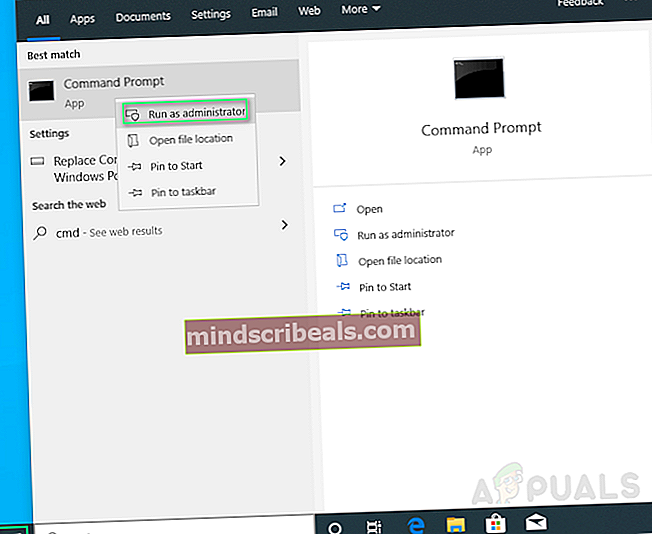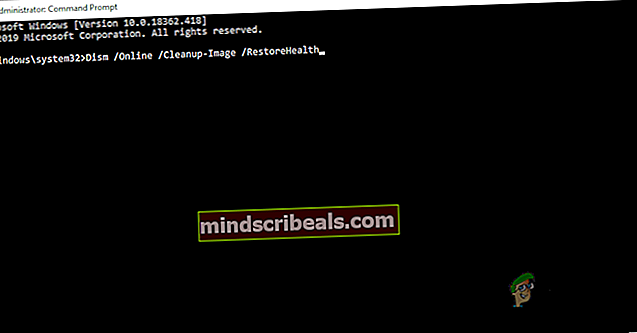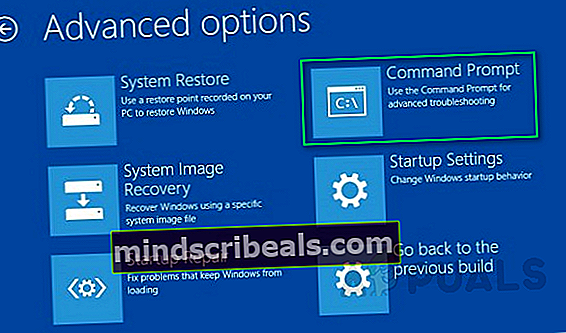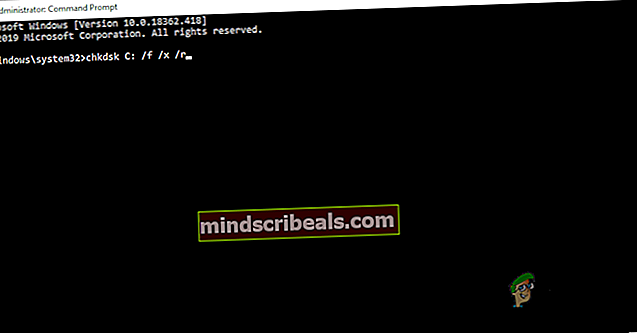Kaip pataisyti sugadintą „Bootres.dll“ failą sistemoje „Windows 10“?
„Dinaminių nuorodų bibliotekos“ (DLL) yra bibliotekos, esančios kaip skirtingų programų, veikiančių „Windows“ ar bet kurioje kitoje operacinėje sistemoje, išorinės dalys. Esmė, kad esate išorinė dalis, gali būti suprantama paprasčiausiai pateisinant, kad paraiškos nėra išsamios vien tik joms pačioms. Programos šiuose DLL saugo skirtingus kodus, kurie reikalingi vykdant susietas programas. Todėl, jei DLL sugadinami, susietos programos gali neveikti.
Bootres.dll yra kritinis 90 KB dydžio operacinės sistemos failas, kuris vaidina svarbų vaidmenį užtikrinant tinkamą kompiuterio įkrovos vykdymą, nes jis yra įkrovos išteklių bibliotekos dalis, maždaug esanti „Windows“ aplanke.
Kada bootres.dll sugadinamas, gali nepavykti paleisti kompiuterio ir vartotojas gali gauti pranešimą apie klaidą: Įkrovos kritinis failas \ resources \ custom \ bootres.dll yra sugadintas “ kaip parodyta paveikslėlyje.

Kas sukelia „Bootres.dll“ failo sugadinimą?
Gali būti daug priežasčių bootres.dll failą, kad būtų sugadintas, bet peržiūrėję išsamius vartotojų atsiliepimus, darome išvadą, kad pagrindinė priežastis gali būti netinkamos sekos SrtTrail.txt . Ši priežastis buvo nustatyta, kai „Windows“ atkūrimo aplinkos komandinė eilutė paskatino patikrinti šį failą, SrtTrail.txt o vėliau davė tą pačią klaidą. Taigi pagrindinės priežasties patikrinimas yra netinkamos sekos.
1 sprendimas: paleiskite automatinį taisymą naudodami sistemos failų tikrinimo priemonę
Optimaliausias variantas yra atlikti automatinį sistemos remontą. Tai leis „Windows“ automatiškai pašalinti pagrindines priežastis. Šio sprendimo žingsniai yra šie:
- Paleiskite „Windows“ saugiuoju režimu.
- Spustelėkite Pradėti ir tipas cmd paieškos laukelyje. Paleiskite šį failą naudodami administratoriaus teises.
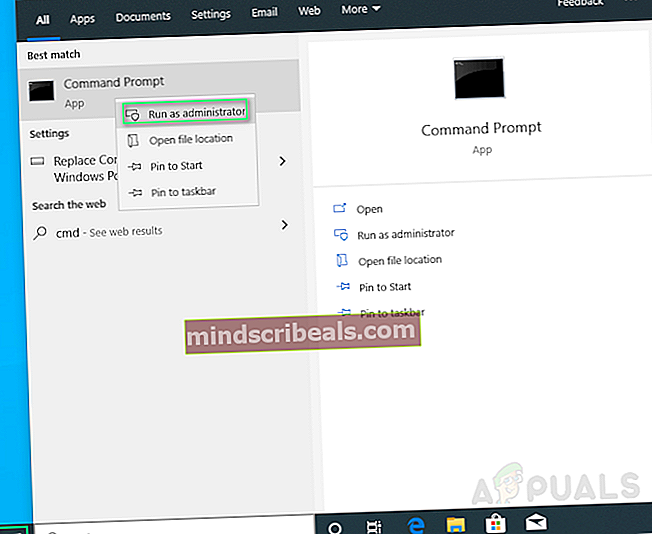
- Įveskite šiuos duomenis ir paspauskite Įveskite.
sfc / scannow

- Sistemos apdorojimas užtruks šiek tiek laiko. Kai tik apdorojimas bus baigtas, galite gauti vieną iš šių rezultatų:
„Windows“ išteklių apsauga nerado vientisumo pažeidimų. „Windows“ išteklių apsauga rado sugadintus failus ir juos sėkmingai pataisė. „Windows“ išteklių apsauga rado sugadintus failus, tačiau kai kurių jų ištaisyti nepavyko.
Po to pabandykite paleisti sistemą įprastu režimu ir dabar jūsų problema turėtų būti išspręsta. Jei taip nėra, nesijaudinkite ir tęskite kitus sprendimus.
2 sprendimas: naudokite DISM įrankį
Kartais pataisius sistemos vaizdą naudojant DISM arba diegimo vaizdo ir paslaugų valdymo įrankį, galima išspręsti šią problemą, kelių vartotojų atsiliepimus. Šis įrankis padeda ištaisyti įvairius sugadintus failus, susijusius su sistemos atvaizdu. Atlikite šiuos veiksmus:
- Spustelėkite Pradėti, įveskite cmd ir eikite kaip administratorius.
- Įveskite tai į cmd ir paspauskite Įveskite.
Atsisakyti / internete / „Cleanup-Image“ / „RestoreHealth“
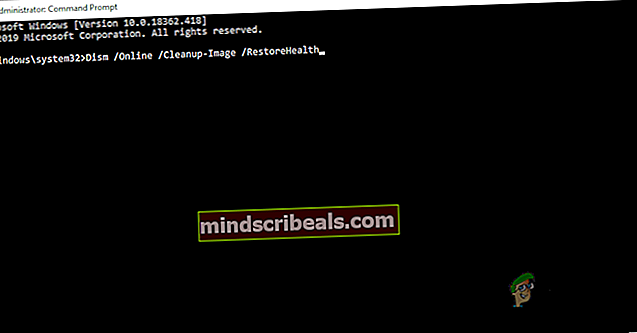
Procesas užtruks, todėl neuždarykite komandų eilutės. Ši komanda leis „Windows“ atkurti gerą savijautą tikrinant komponentų saugyklos sugadinimą. Paprastai nuskaitymas trunka iki 15 minučių. Perkrauti kompiuteriui baigus procesą.

3 sprendimas: saugios įkrovos vertės keitimas
Šis veiksmų būdas išsprendė daugelio vartotojų problemas. Viskas, ką jums reikia padaryti, tai pakeisti saugią įkrovos vertę iš BIOS (įjungti / išjungti). Atlikite šiuos veiksmus:
- Vėl įjunkite kompiuterį ir pabandykite įvesti BIOS nustatymus paspausdami BIOS klavišą, kai sistema netrukus pradeda veikti. BIOS raktas paprastai rodomas įkrovos ekrane sakant „Paspauskite ___, jei norite patekti į sąranką. “ ar kažkas panašaus į tai. Yra ir kitų raktų. Įprasti BIOS raktai yra F1, F2, Del ir kt.

- Dešiniuoju rodyklės klavišu pasirinkite Saugumas meniu atidarius BIOS nustatymų langą, naudokite rodyklę žemyn, norėdami pasirinkti Saugi įkrovos konfigūracija parinktį ir paspauskite Enter.
- Prieš pradėdami naudoti šį meniu, pasirodys įspėjimas. Paspauskite F10, jei norite pereiti į saugaus įkrovos konfigūravimo meniu. Turėtų būti atidarytas saugios įkrovos konfigūracijos meniu, todėl naudokite rodyklę žemyn, kad pasirinktumėte Saugus paleidimas ir naudokite dešinįjį rodyklės klavišą, kad pakeistumėte nustatymą į Išjungti įjungti.

- Eikite į skyrių Išeiti ir pasirinkite Uždaryti išsaugant pakeitimus. Tai bus tęsiama paleidus kompiuterį. Patikrinkite, ar problema išlieka.
4 sprendimas: paleiskite „ChkDsk Utility“
Kartais ši klaida gali atsirasti dėl kietojo disko pažeidimo. Norėdami įsitikinti, kad kietasis diskas yra tvarkingas ir veikia tinkamai, naudojamas „ChkDsk Utility“. Atlikite šiuos veiksmus:
- Paleiskite kompiuterį į meniu Papildomos parinktys, vykdydami šią giją.
- Spustelėkite Komandinė eilutė.
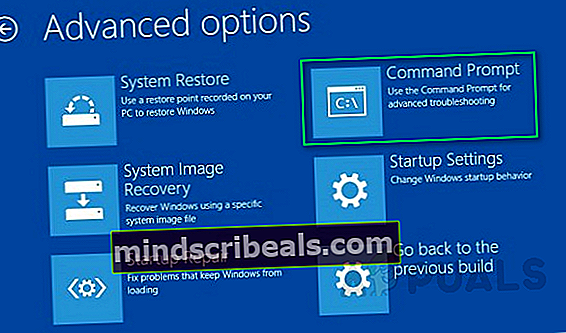
- Įveskite šiuos duomenis ir paspauskite Įveskite.
chkdsk C: / f / x / r
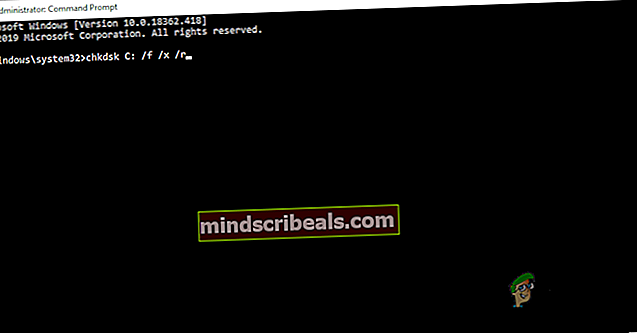
Prisimink tai raidė C čia rodo, kad „Windows“ įdiegta standžiojo disko C diske. Jei jį įdiegėte kitame diske, paminėkite tą konkretų disko raidę. Jei pranešama, kad kietąjį diską sugadino „ChkDsk Utility“, turite pakeisti sistemos standųjį diską ir tai išspręs problemą.
5 sprendimas: iš naujo nustatykite savo kompiuterį
Jei nė vienas iš aukščiau išvardytų dalykų neveikia, problema yra savavališka, o tai reiškia, kad bet kuri programa ar sistemos failas gali sukelti šią problemą. Taigi, nustatę šią problemą, atkurkite naują kompiuterio pradžią. Tačiau tai kainuos praradus sistemos nustatymus ir įdiegtas programas.
Atlikite šią giją norėdami iš naujo nustatyti savo kompiuterį.