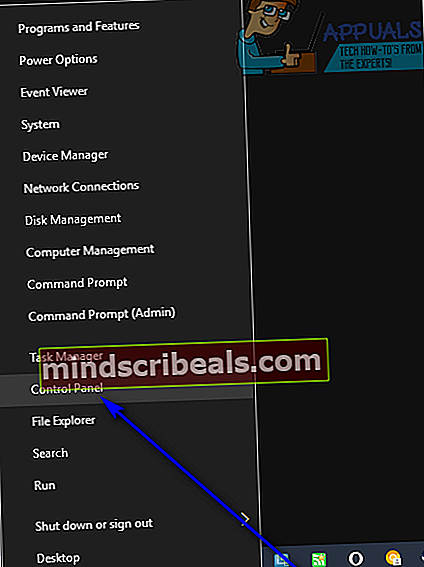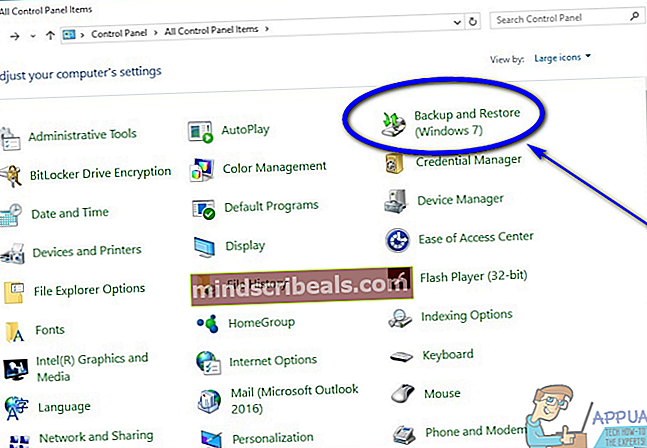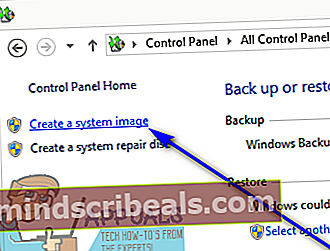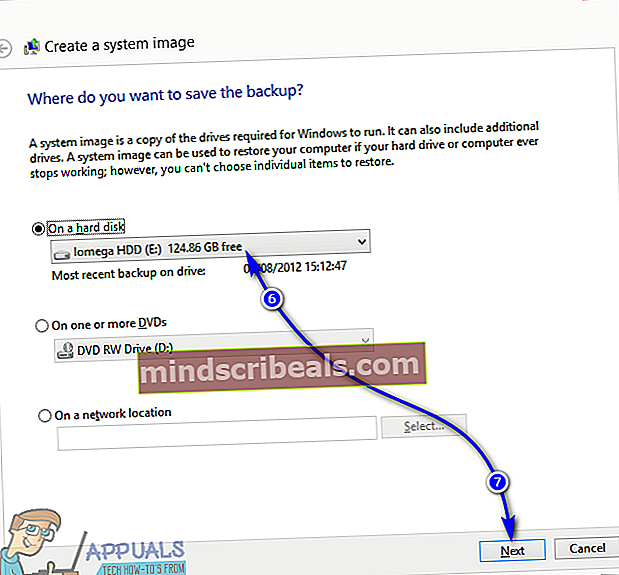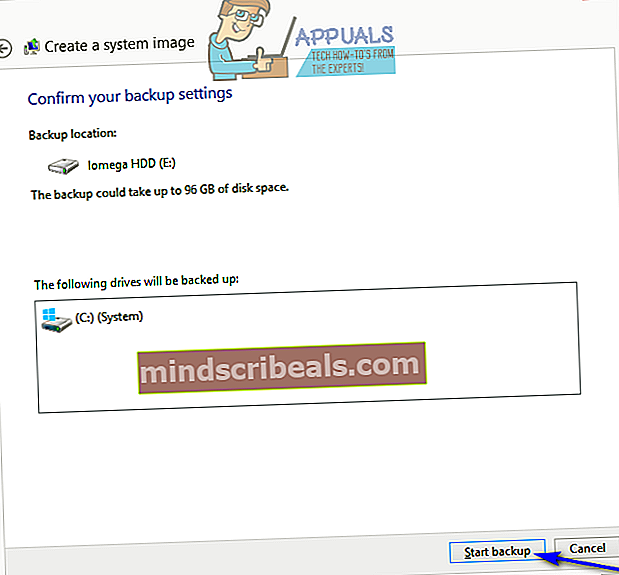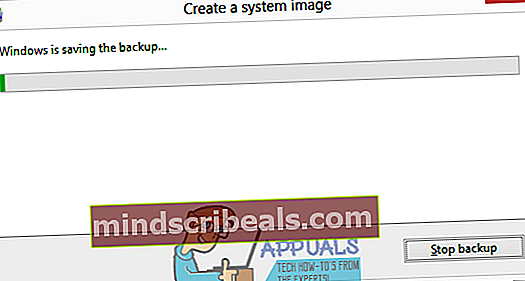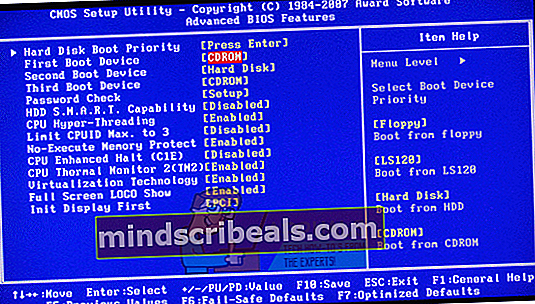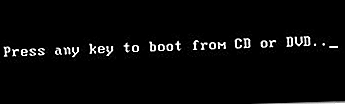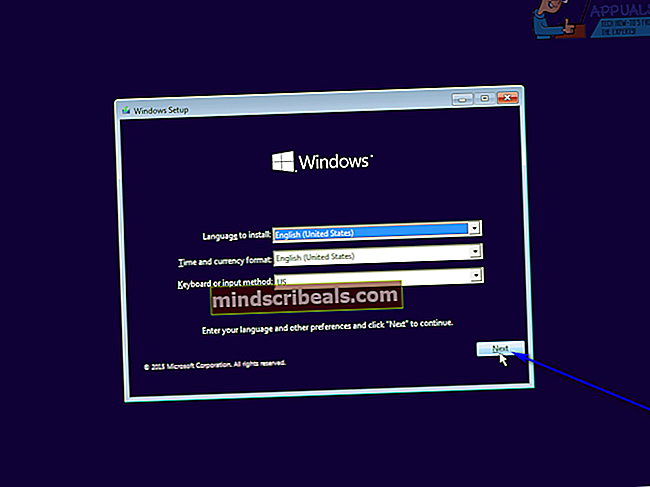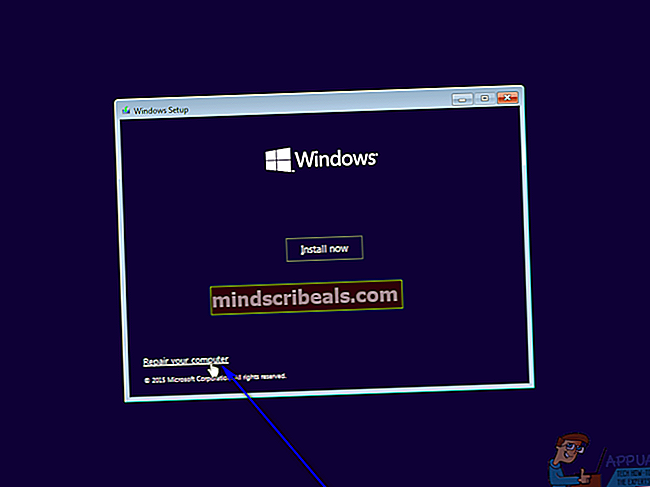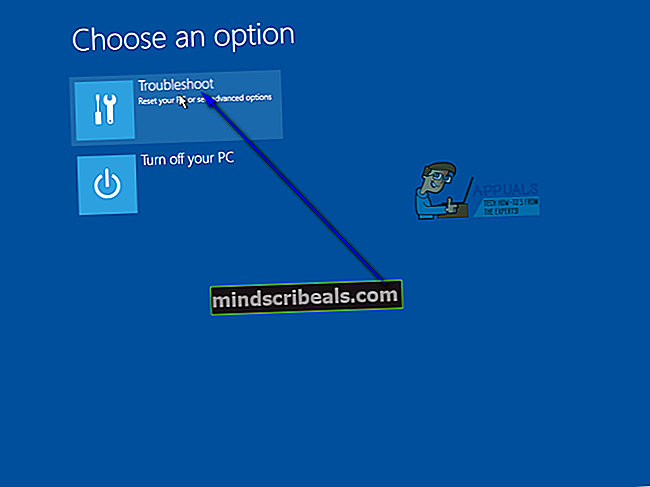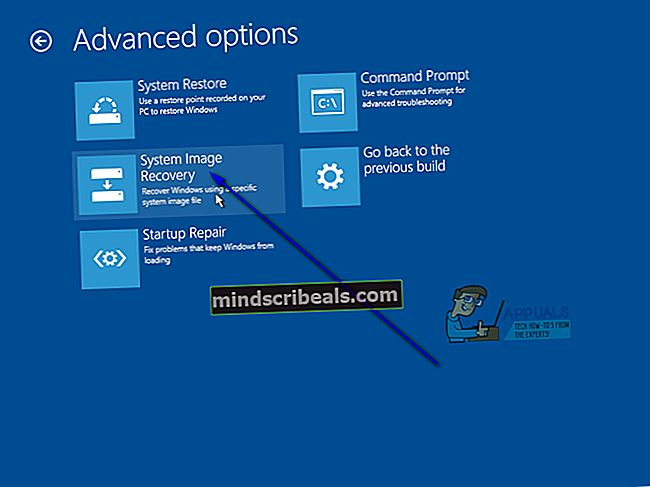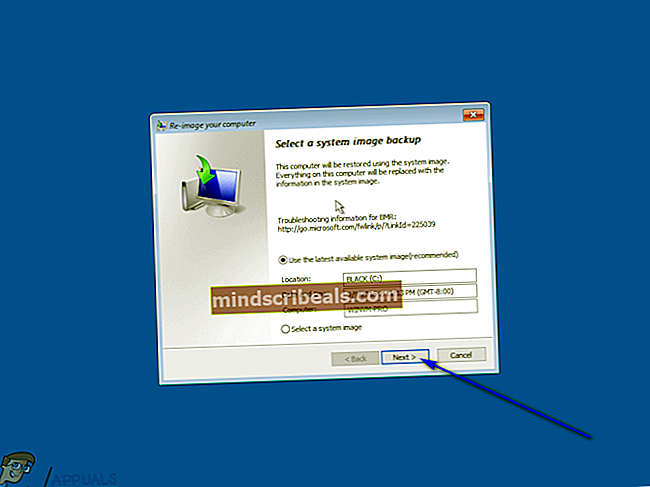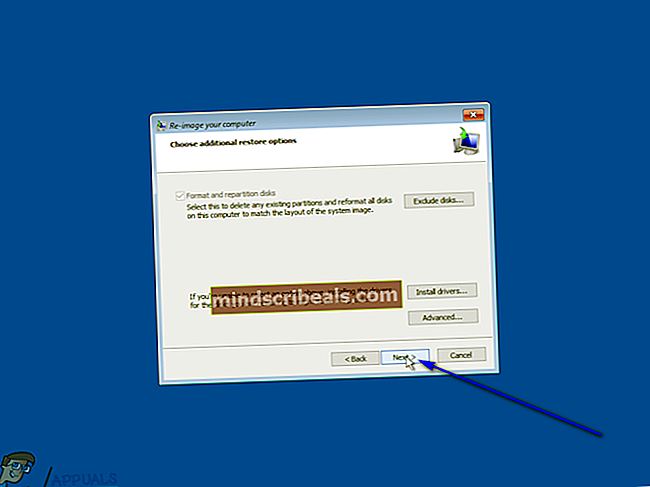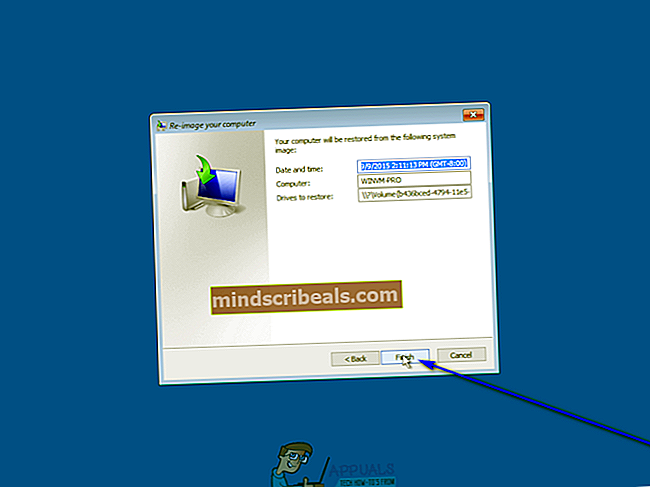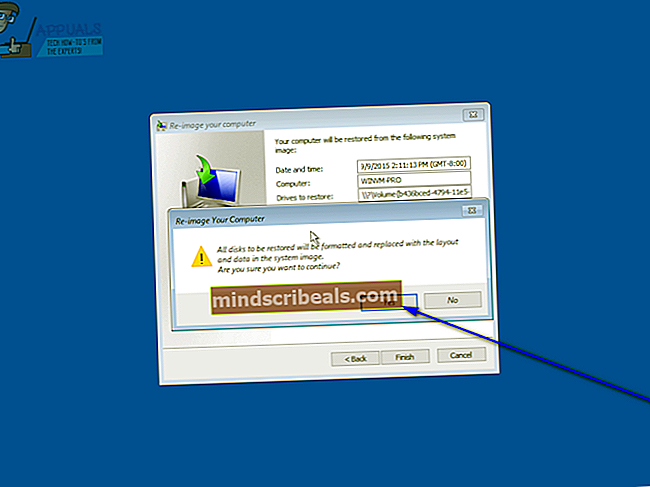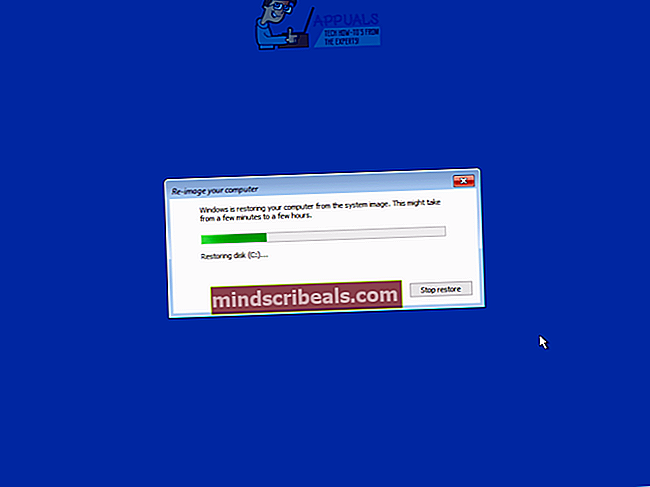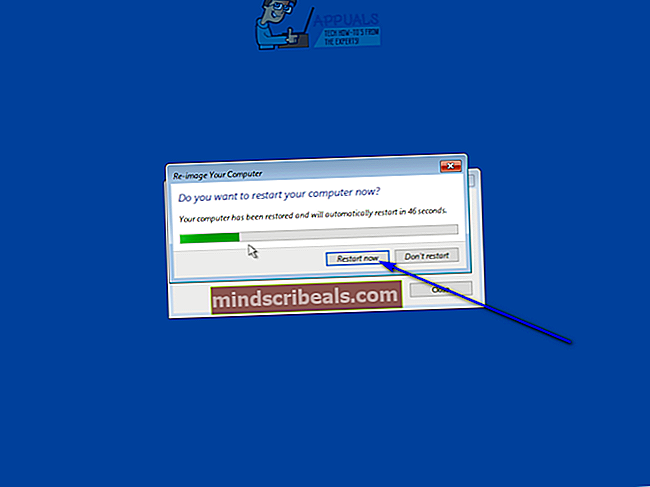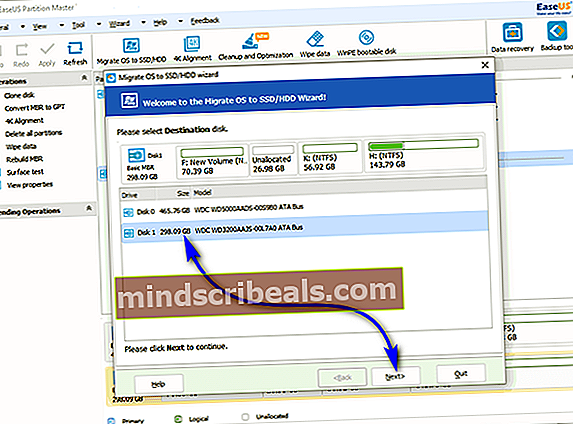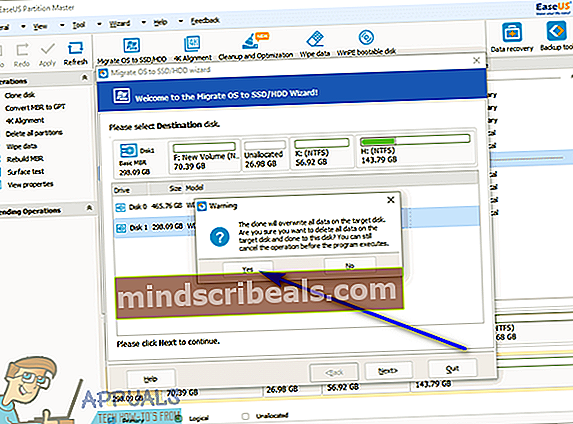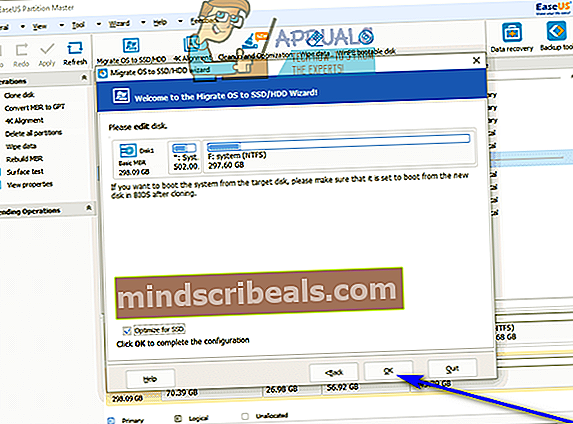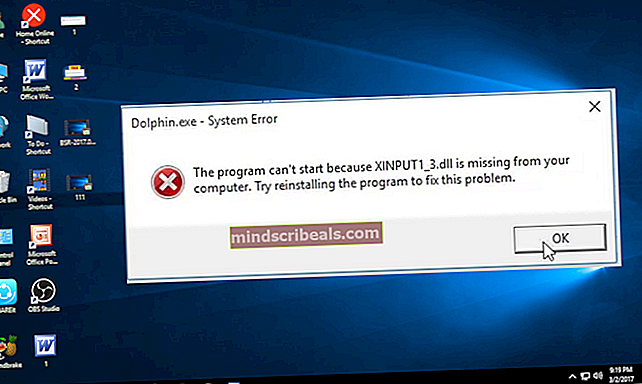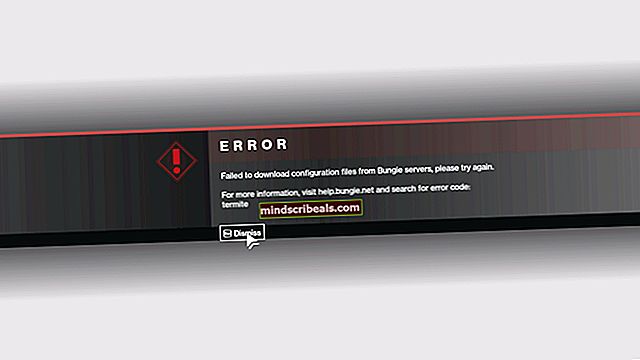Kaip perkelti „Windows 10“ į naują standųjį diską
Kietieji diskai visada turi galiojimo laiką - jei jums pasiseks, jis gali trukti porą metų ar net penkerius, tačiau ateis diena, kai jis pradės mirti. Be to, kietieji diskai taip pat gali greitai jaustis per maži, jei kompiuteryje yra didelis duomenų kiekis, todėl norėtumėte atnaujinti į kitą standųjį diską, kurio duomenų talpa didesnė. Kas yra jūsų operacinė sistema? Kompiuterio OS saugoma kietajame diske, taigi, jei ketinate pereiti prie kito arba naujovinti į didesnį, palikite jį senajame standžiajame diske.
Na, nebūtinai - perėję į kitą standųjį diską, galite pasiimti savo kompiuterio operacinę sistemą. Tai pasakytina ir apie „Windows 10“ - naujausią ir geriausią „Windows“ operacinių sistemų eilėje. Taip, jūs visada galite palikti OS ir visus duomenis senajame standžiajame diske ir švariai įdiegti „Windows 10“ savo naujajame standžiajame diske ir pradėti nuo nulio, tačiau jei norite, tikrai galite perkelti „Windows 10“ ir visus jame esančius duomenis iš senojo standžiojo disko į naują.
Be to, yra daugybė įvairių būdų, kuriuos galite padaryti, bet juos galima lengvai suskirstyti į dvi kategorijas - perkelti „Windows 10“ į naują standųjį diską, naudodamiesi įmontuotomis į operacinę sistemą programomis, ir tai padaryti naudodami trečiųjų šalių programos, specialiai sukurtos šiam tikslui. Nepriklausomai nuo to, kokį metodą pasirenkate, paprasčiausiai sukursite senojo standžiojo disko sistemos vaizdą ir atkursite jį naujame, perkelsite „Windows 10“ ir visus duomenis iš senojo standžiojo disko į naują. Toliau pateikiami du efektyviausi metodai, kuriuos galite naudoti perkeldami „Windows 10“ į naują standųjį diską:
1 metodas: sukurkite sistemos vaizdą naudodami „Windows“ ir atkurkite jį naujajame standžiajame diske
Visų pirma, galite perkelti „Windows 10“ (kartu su visais jūsų kompiuteryje esančiais duomenimis) į naują standųjį diską sukurdami kompiuterio sistemos vaizdą naudodami „Windows 10“ įmontuotus įrankius ir tada atkurdami sistemos vaizdą naują kietąjį diską. Tai padaryti yra gana varginanti, nei paprasčiausiai naudoti trečiosios šalies programą, specialiai sukurtą tam, kad jūsų duomenys ir jūsų operacinė sistema būtų perkelti iš vieno standžiojo disko į kitą, tačiau tai yra vienintelė galimybė vartotojams, kurie nenori naudoti jokių trečiųjų šalių -partijos programos užduočiai atlikti.
Pagal numatytuosius nustatymus sistemoje „Windows 10“ įmontuota sistemos vaizdavimo programa sukuria tik jūsų standžiojo disko skaidinio sistemos vaizdą, kuriame įdiegta „Windows 10“. Tokiu atveju prieš kurdami sistemos kompiuterio vaizdą, būtinai perkelkite visus duomenis, kuriuos norite perkelti į naują kietąjį diską, į šį skaidinį. Norėdami perkelti „Windows 10“ į naują standųjį diską naudodami šį metodą, turite:
- Prie kompiuterio prijunkite išorinį standųjį diską, kuriame norite išsaugoti sistemos vaizdą. Įsitikinkite, kad išoriniame standžiajame diske yra pakankamai laisvos vietos, kad lengvai tilptų kompiuterio sistemos vaizdas.
- Dešiniuoju pelės mygtuku spustelėkitePradžios meniumygtuką arba paspauskite mygtuką„Windows“ logotipasklavišas +X paleisti„WinX“ meniu.
- SpustelėkiteKontrolės skydelisviduje konors„WinX“ meniu.
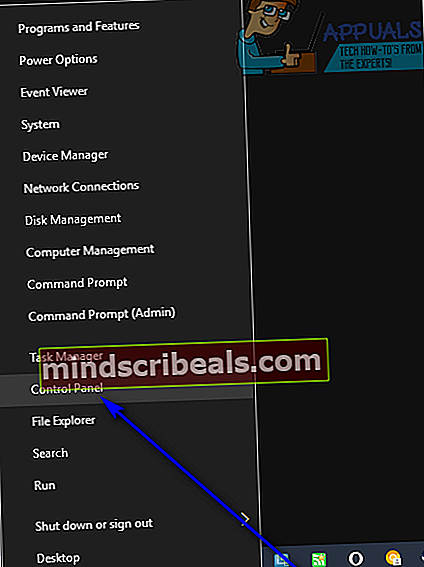
- SuKontrolės skydelisįDidelės piktogramosperžiūrėkite, suraskite ir spustelėkiteKurti atsarginę kopiją ir atkurti („Windows 7“).
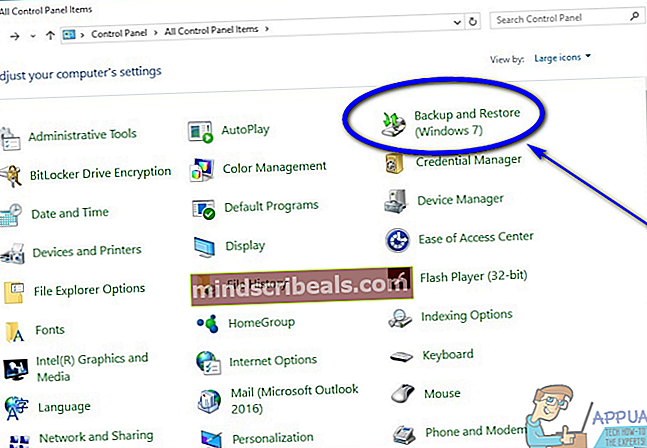
- SpustelėkiteSukurkite sistemos vaizdąkairiojoje lango srityje.
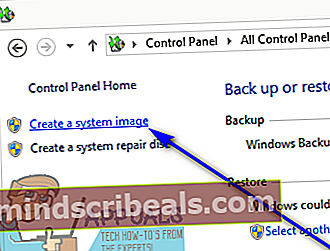
- Atidarykite išskleidžiamąjį meniu, esantįStandžiajame diskeir spustelėkite išorinį standųjį diską, kurį prijungėte prie savo kompiuterio, kad jį pasirinktumėte. Šį veiksmą atlikite tik tuo atveju, jei programa automatiškai neaptinka išorinio standžiojo disko ir pasirenka jį kaip paskirties diską.
- SpustelėkiteKitas.
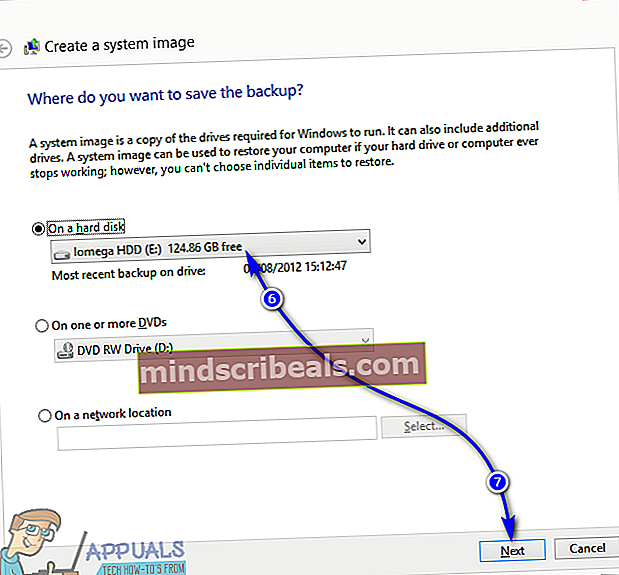
- Peržiūrėkite atsarginės kopijos ypatumus ir spustelėkitePaleiskite atsarginę kopijąinicijuoti procesą.
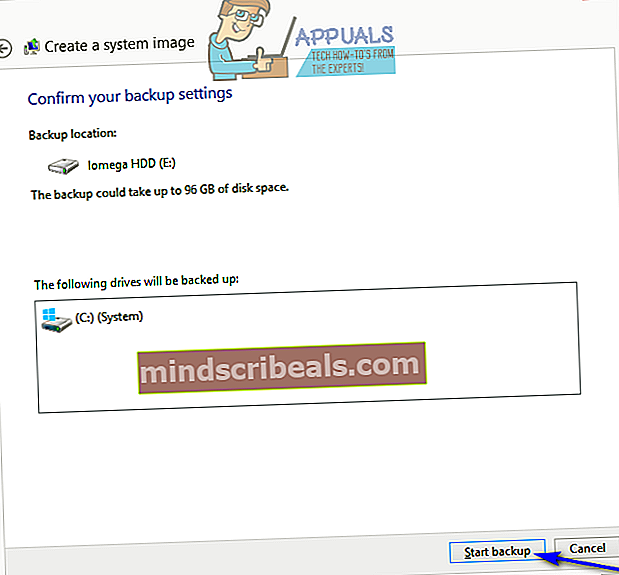
- Palaukite, kol bus sukurtas sistemos vaizdas - laiko trukmė priklauso nuo to, kiek duomenų yra „Windows“ atsarginėms kopijoms kurti, todėl gali tekti kurį laiką palaukti. Sukūrę sistemos vaizdą, uždarykite sistemos vaizdavimo vedlį.
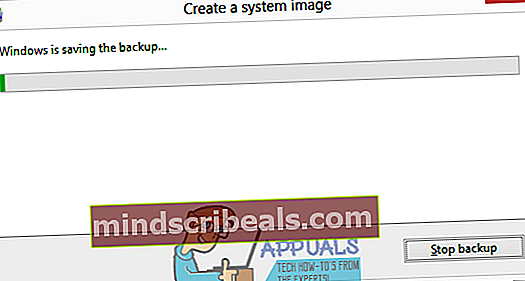
- Pakeiskite seną standųjį diską nauju (nesvarbu, ar nuvalysite seną kietąjį diską, ar ne, tai yra jūsų pasirinkimas), įdėkite išorinį standųjį diską, kuriame sistemos vaizdas saugomas, į savo kompiuterį, taip pat įdėkite „Windows 10“ diegimo laikmeną į tavo kompiuteris. Jei neturite „Windows 10“ diegimo terpės, tiesiog sekiteWindows 10 įkrovos USBsukurti įkrovos Windows 10 diegimo USB, arbasudeginti langus 10 isosukurti įkeliamą „Windows 10“ diegimo DVD.
- Paleiskite kompiuterį.
- Pirmajame ekrane, kurį matote, kol kompiuteris paleidžiamas, paspauskite nurodytą klaviatūros klavišą, kad patektumėte į savo kompiuterįBIOS arbaSąranka. Raktas, kurį turite paspausti, bus aiškiai nurodytas pirmajame ekrane, kurį pamatysite, kai jūsų kompiuteris bus paleistas.
- Eikite įBatasskirtuką BIOS.
- KonfigūruokiteĮkrovos tvarkajūsų kompiuterio, kad jis būtų paleistas iš kompaktinių diskų (jei naudojate „Windows 10“ diegimo kompaktinį diską / DVD) arba iš USB (jei naudojate „Windows 10“ diegimo USB).
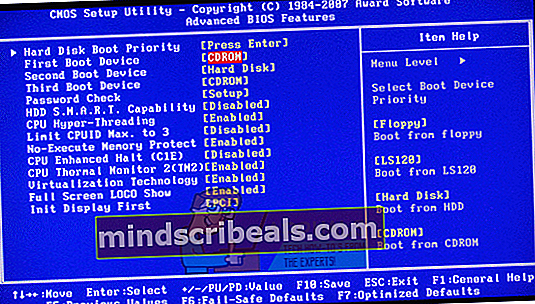
- Sutaupytipakeitimus, kuriuos atlikote BIOS, ir išeikite iš jų.
- Kai kompiuteris paleidžiamas, jis bandys paleisti iš diegimo CD / DVD ar USB ir paprašys paspaustibetkoks raktasklaviatūroje, kad paleistumėte iš laikmenos. Kai tai padarys, tiesiog paspauskitebetkoks raktasPereiti.
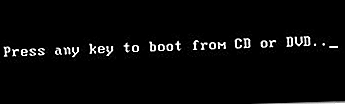
- Kai pamatysite „Windows“ sąrankalangą, sukonfigūruokite kalbą ir kitas nuostatas ir spustelėkiteKitas.
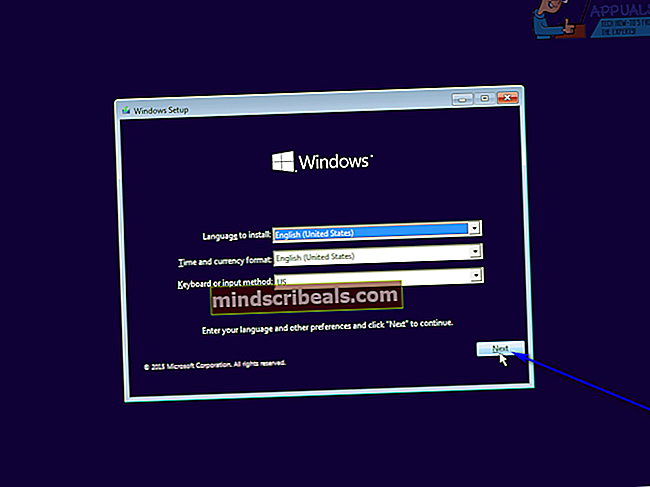
- SpustelėkitePataisykite kompiuterį.
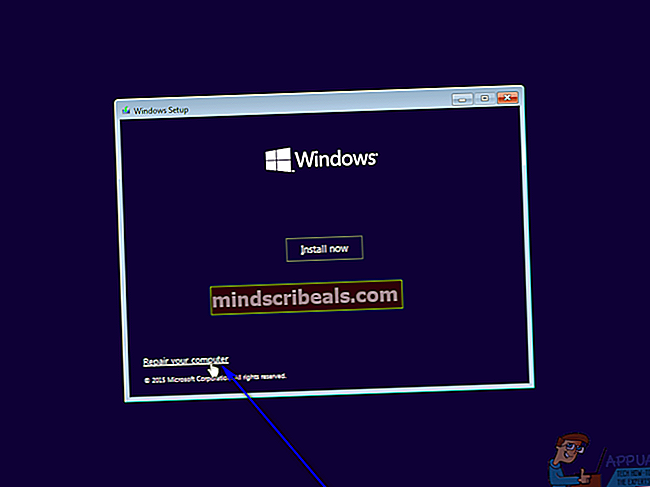
- SpustelėkiteTrikčių šalinimas.
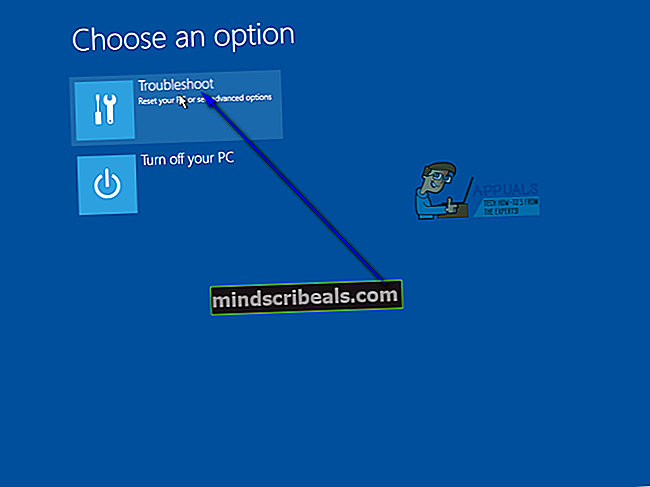
- SpustelėkiteSistemos vaizdo atkūrimas.
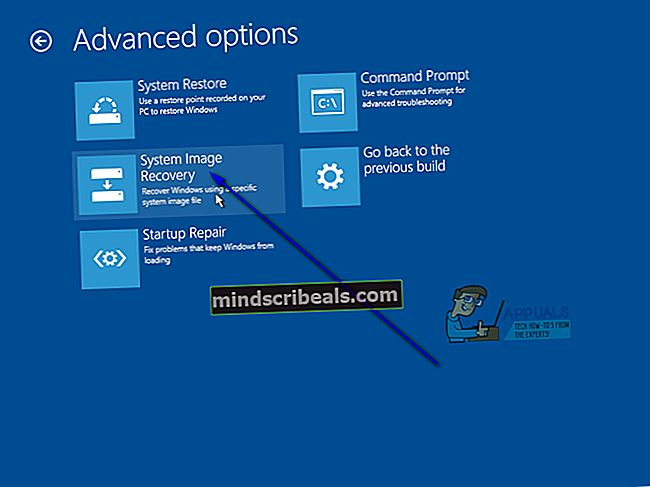
- Jei išorinis diskas su sistemos atvaizdu yra prijungtas prie jūsų kompiuterio ir yra aktyvus, naudingoji programa automatiškai suras sistemos vaizdą ir pasirinks jį, kad iš naujo vaizduotų naują kietąjį diską. Jei tai daro, tiesiog spustelėkiteKitas. Kitu atveju spustelėkite radijo mygtuką šaliaPasirinkite sistemos vaizdą, spustelėkiteKitasir atlikite reikiamus veiksmus, kad rankiniu būdu pasirinktumėte sistemos vaizdą, saugomą išoriniame diske.
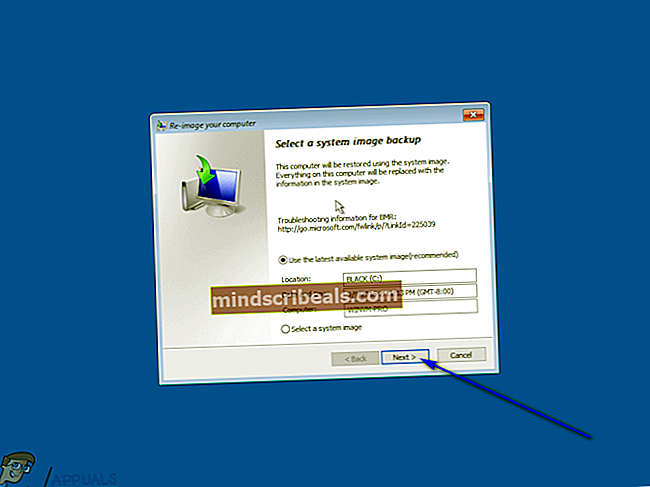
- Jei norite, toliau sukonfigūruokite sistemos vaizdo atkūrimo ypatumus ir spustelėkiteKitasantPasirinkite papildomas atkūrimo parinktispuslapis.
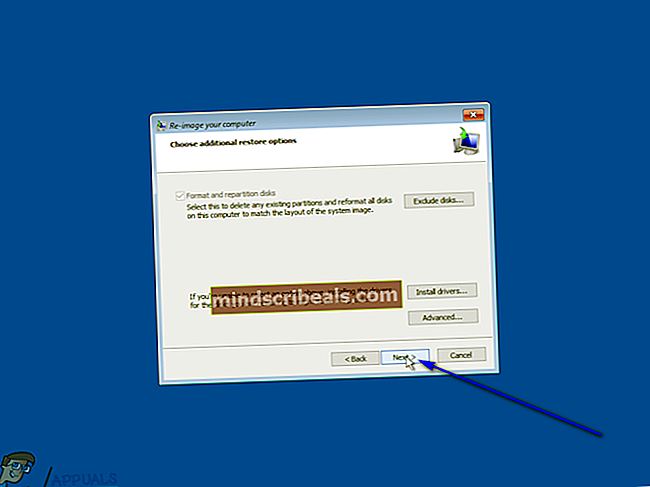
- SpustelėkiteBaigti.
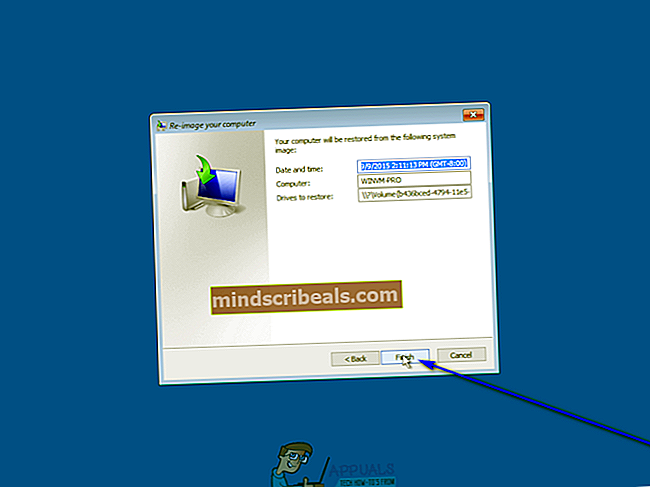
- SpustelėkiteTaipgautame įspėjimo dialogo lange pradėti pakartotinio vaizdavimo procesą.
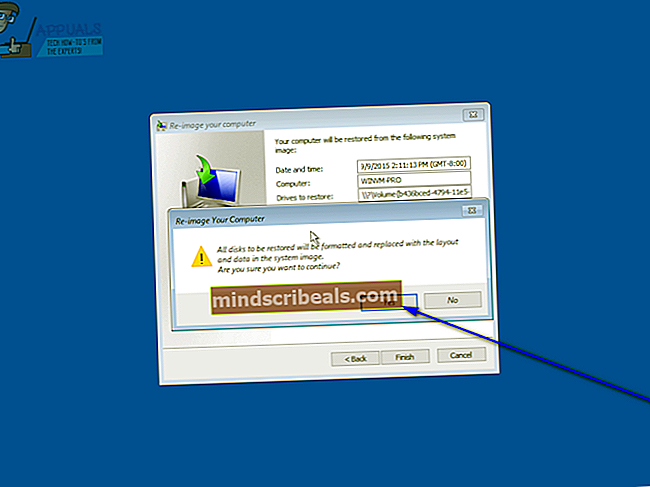
- Palaukite, kol procesas bus baigtas - kai naujas kietasis diskas bus sėkmingai iš naujo vaizduojamas ir iš esmės paverstas senojo kietojo disko klonu, būsite informuoti, kad kompiuterį reikia paleisti iš naujo. SpustelėkitePaleiskite iš naujo dabarį nedelsiantperkrautikompiuteris.
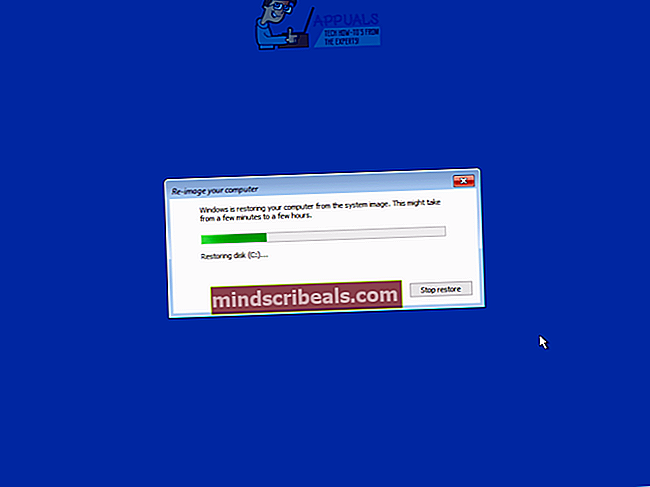
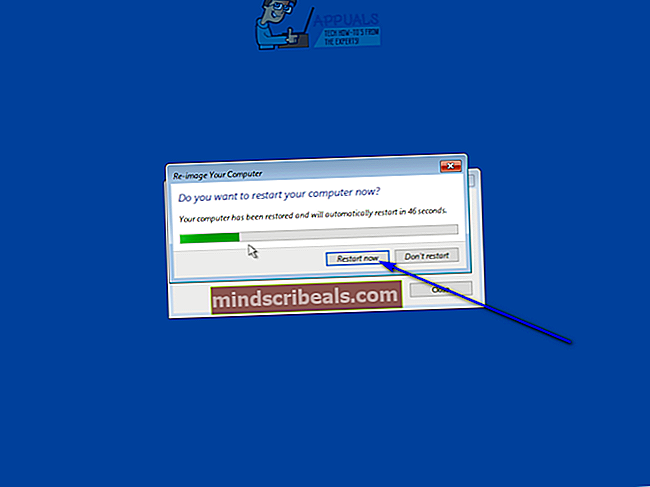
Po šios procedūros naujas kietasis diskas bus paverstas tiksliu senojo klonu - skaidinių dydžiais ir visais. Tokiu atveju bet kuri papildoma vieta naujajame standžiajame diske, išskyrus tą, kurią užima sistemos paveikslėlyje įtrauktos pertvaros, bus paversta nepaskirta vieta, kurią turėsite susigrąžinti, kad galėtumėte ja naudotis. Galite susigrąžinti nepaskirstytą vietą ir paversti ją tinkama disko vieta paprasčiausiai atidarydami Disko valdymasnaudingumas ir atlikimas8 žingsniai–17 nuoperskirstymo diskas.
2 metodas: naudokite „EaseUS Partition Master“, kad perkeltumėte „Windows 10“ ir duomenis į naują standųjį diską
Jei norite sutaupyti laiko ir pastangų, kurių prireiks norint sukurti senojo standžiojo disko sistemos vaizdą ir tada iš naujo atvaizduoti savo naują standųjį diską su tuo sistemos atvaizdu, naudojant įmontuotas „Windows 10“ paslaugas, galite tiesiog naudoti „EaseUS“ skaidinių meistras - programa, galinti greitai ir efektyviai klonuoti visą standųjį diską (operacinę sistemą, duomenis ir visus) į kitą standųjį diską. Papildomai,„EaseUS“ skaidinių meistrastaip pat kopijuoja visą standųjį diską į kitą standųjį diską, o „Windows 10“ sukurtas sistemos vaizdas apima tik sistemos diską (-us). Naudoti„EaseUS“ skaidinių meistrasnorėdami perkelti „Windows 10“ ir visus duomenis į naują standųjį diską, turite:
- SpustelėkitečiaVista atsisiųsti diegimo programą„EaseUS“ skaidinių meistras.
- Kai diegimo programa bus atsisiųsta, eikite į ten, kur atsisiuntėte, suraskite ją ir dukart spustelėkite ją, kad paleistumėte.
- Eikite per diegimo programą, kad įdiegtumėte„EaseUS“ skaidinių meistras.
- Prijunkite naują standųjį diską prie kompiuterio - norint, kad jis veiktų, vienu metu prie kompiuterio reikia prijungti ir senąjį, ir naująjį standųjį diską.
- Paleiskite „EaseUS“ skaidinių meistras.
- SpustelėkitePerkelkite OS į SSD / HDD.

- Spustelėkite naują kietąjį diską, kad pasirinktumėte jį kaip paskirties diską, ir spustelėkite toliauKitas.
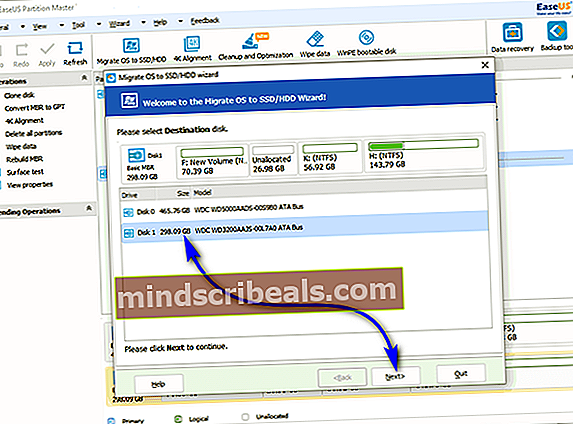
- Jei paskirties diske yra kokių nors skaidinių ar duomenų, gausite įspėjamąjį pranešimą. SpustelėkiteTaip suteikti programai leidimą nuvalyti paskirties diską, prieš perkeldami OS ir duomenis iš senojo disko į jį.
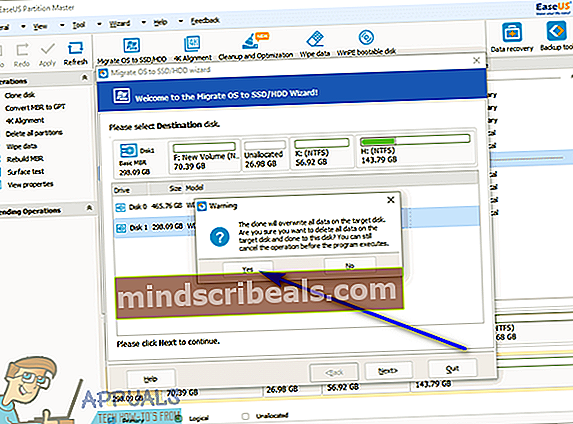
- Konfigūruokite visas kitas būtinas nuostatas ir spustelėkiteGerai.
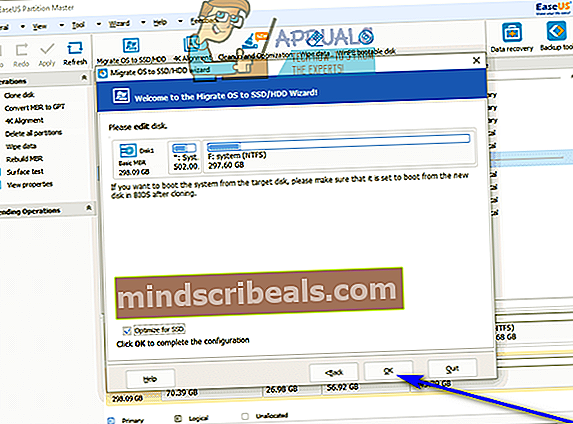
- Žvilgtelėkite į perkėlimo rezultatą kairiajame lango laukeLaukiančios operacijos. Jei jums viskas atrodo gerai, spustelėkiteTaikytikad pakeitimai būtų pritaikyti ir išsaugoti (būtinai turėkitePo pakeitimų išjunkite kompiuterįvariantąįjungtas).