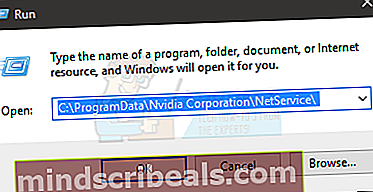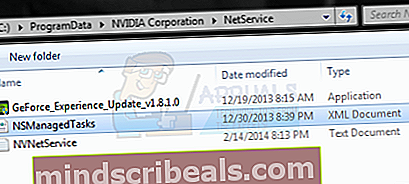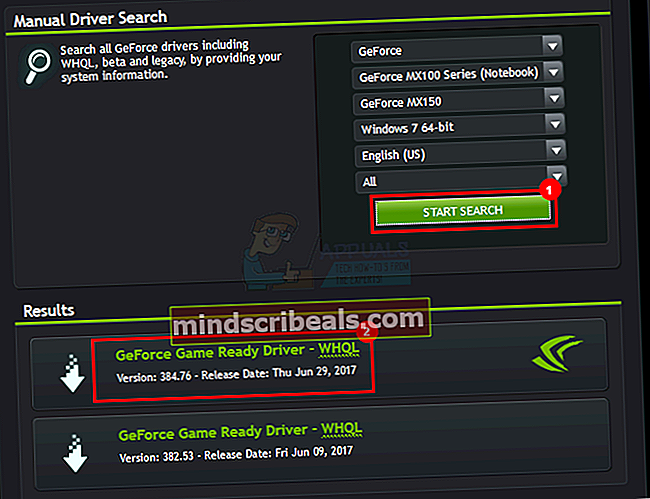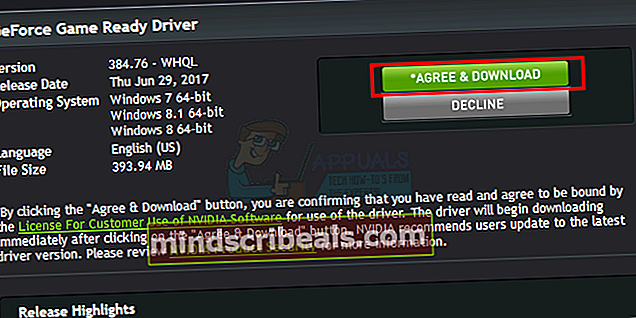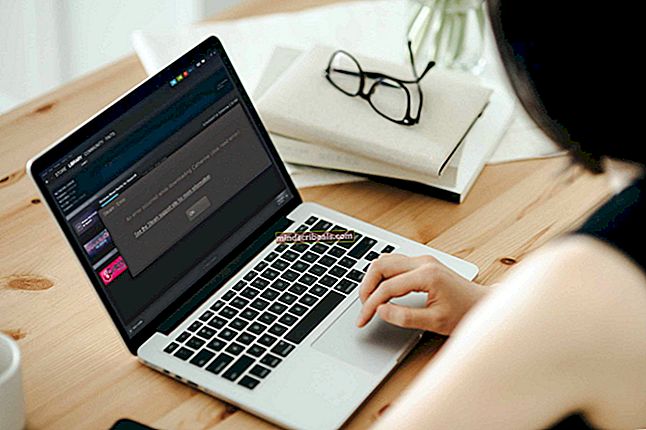NUSTATYTI: Nepavyko prisijungti prie „Nvidia“
„NVIDIA“ „GeForce Experience“ yra papildoma programa, naudojama automatiniams tvarkyklių atnaujinimams ir žaidimų optimizavimui teikti „GTX“ grafinių kortelių vartotojams. Nors tai yra labai naudinga programa, leidžianti atnaujinti tvarkykles, ji taip pat gali sukelti daug rūpesčių. Kartais, kai „GeForce“ bando atsisiųsti naujausias tvarkykles, galite susidurti su „Nepavyksta prisijungti prie NVIDIA“ arba „Nepavyksta atnaujinti tvarkyklių pranešimų“. Tai gali atsitikti bet kuriuo metu ir bet kurį laiką. Nors tai nepadaro jūsų sistemos nenaudojama, tačiau kai kuriuos žaidimus gali nebeveikti, ypač jei ilgą laiką negalite atnaujinti tvarkyklių.

Tiksli šios problemos priežastis nežinoma. Dažniausiai tai kyla iš jų serverio pusės, kuri paprastai išsprendžiama per kelias valandas ar dienas. Kartais problema gali būti jų dabartinės programos klaida, kuri išsprendžiama kituose programos atnaujinimuose. Jūsų problema greičiausiai bus išspręsta rankiniu būdu atsisiunčiant ir atnaujinant tvarkykles.
Patarimas
Kartais problema kyla NVIDIA serveriuose arba NVIDIA pusėje. Geriausias dalykas, kurį galite padaryti šioje situacijoje, yra tiesiog palaukti, kol problema bus išspręsta. Palaukite kelias valandas ar dieną, tada bandykite prisijungti iš naujo.
1 metodas: NSManagedTasks.xml ištrynimas
Šis sprendimas tinka daugumai vartotojų. Viskas, ką jums reikia padaryti, tai ištrinti failą pavadinimu NSManagedTasks.xml ir iš naujo paleisti arba paleisti NVIDIA paslaugą.
Vykdykite toliau pateiktas instrukcijas, kad įgyvendintumėte šį sprendimą
- Laikykis „Windows“ raktas ir paspauskite R
- Tipas C: \ ProgramData \ Nvidia Corporation \ NetService \ ir paspauskite Įveskite
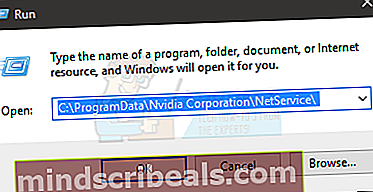
- Spustelėkite Vaizdas viduje konors „File Explorer“ ir pažymėkite parinktį Paslėpti daiktai

- Raskite pavadintą failą NSManagedTasks.xml
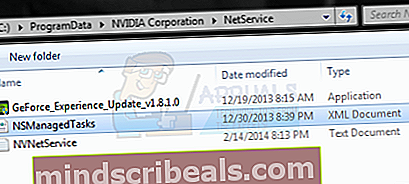
- Dešiniuoju pelės mygtuku spustelėkite NSManagedTasks.xmlir pasirinkite Ištrinti
- Paspauskite ALT, CTRL ir IŠTRINTI klavišus vienu metu (ALT + CTRL + DELETE)
- Pasirinkite Užduočių tvarkyklė
- Įsitikinkite, kad esate Išsami informacija
- Raskite NVNetworkService.exe iš procesų sąrašo
- Pasirinkite NVNetworkService.exeir spustelėkite Baigti užduotį
- Laikykis „Windows“ raktas ir paspauskite R
- Tipas paslaugos.msc ir paspauskite Įveskite
- Suraskite ir dukart spustelėkite „Nvidia“ tinklo paslauga
- Paleiskite paslaugą spustelėdami Pradėti mygtuką
Dabar paleiskite ir atnaujinkite „GeForce“. Jums turėtų būti gera eiti.
2 metodas: Šeimininkų failo keitimas
Kitas šio sprendimo sprendimas yra pakeisti „hosthost“ reikšmę „hosts“ faile. Toliau pateikiami to žingsniai
- Laikykis „Windows“ raktas ir paspauskite R
- Tipas C: „Windows“ System32 tvarkyklės ir kt ir paspauskite Įveskite
- Suraskite, dešiniuoju pelės mygtuku spustelėkite šeimininkai failą ir pasirinkite Atidaryti naudojant
- Pasirinkite Užrašų knygelė iš galimų parinkčių ir spustelėkite Gerai
- Suraskite ir patikrinkite, ar „localhost“ vertė yra 0.0.0.0. Jei tai kažkas panašaus į taivietinis šeimininkas = 0.0.0.0Tada pakeiskite jį įlocalhost = 127.0.0.1”
- Laikykis CTRL ir paspauskite S kad išsaugotumėte failą
- Uždarykite failą
Jei negalite atlikti pakeitimų faile, atlikite šiuos veiksmus. Iš esmės, jūs kopijuosite pagrindinio kompiuterio failą į darbalaukį, atliksite pakeitimus ir pakeisite jį atgal į pradinį kompiuterio failą
- Atlikite 1–2 veiksmus
- Suraskite, dešiniuoju pelės mygtuku spustelėkite šeimininkai failą ir pasirinkite Kopijuoti
- Eikite į savo darbalaukį
- Laikykis CTRL ir paspauskite V
- Dabar kompiuterio failas turėtų būti jūsų darbalaukyje
- Atlikite aukščiau pateiktus 3-7 veiksmus
- Dešiniuoju pelės mygtuku spustelėkite pagrindinio kompiuterio failą (darbalaukyje) ir pasirinkite Kopijuoti
- Laikykis „Windows“ raktas ir paspauskite R
- Tipas C: „Windows“ System32 tvarkyklės ir kt ir paspauskite Įveskite
- Laikykis CTRL ir paspauskite V
- Kai jis paprašys, pasirinkite Pakeisti failą paskirties vietoje
Dabar jums turėtų būti gera eiti.
3 metodas: automatiniai tvarkyklių atnaujinimai
Atsisiuntus automatinius tvarkyklių naujinimus iš oficialios NVIDIA svetainės, problema išsprendžiama ir daugeliui vartotojų. Ši programa automatiškai atnaujins jūsų tvarkykles.
- Eik čia ir spustelėkite Atsisiųsti Automatiniai tvarkyklių atnaujinimai skyrius
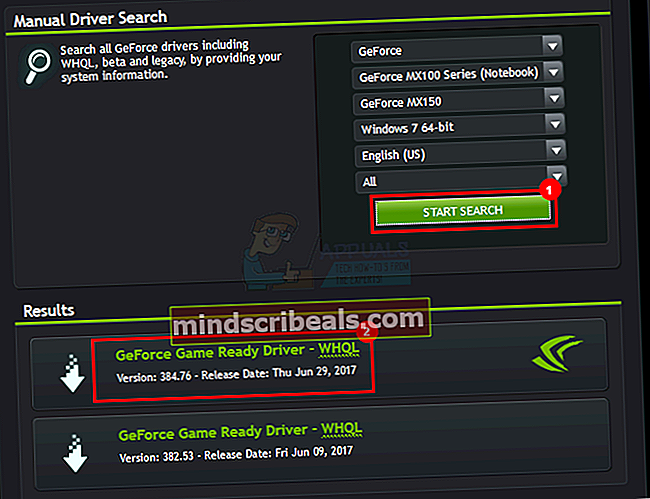
- Bėk atsisiųsdami failą. Vykdykite visas papildomas ekrane pateikiamas instrukcijas
Šis atnaujinimo įrankis automatiškai atnaujins „GeForce“ ir problema turėtų būti išspręsta
4 metodas: pašalinkite ir iš naujo įdiekite
Jei niekas kitas jums netinka, turite tai padaryti senosios mokyklos būdu. Tiesiog tiesiog pašalinkite „GeForce“ programą, atsisiųskite ir įdiekite iš naujo. Tai išspręs jūsų iškilusią problemą
- Laikykis „Windows“ raktas ir paspauskite R
- Tipas appwiz.plg ir paspauskite Įveskite
- Raskite „GeForce“ patirtis programą, pasirinkite ją ir spustelėkite Vykdyti papildomas ekrane pateikiamas instrukcijas
- Eik čia ir atsisiųskite „GeForce“ patirtis Įdiekite programą ir problema turėtų būti išspręsta dabar.
5 metodas: rankinis diegimas
Paskutinė išeitis yra rankiniu būdu atsisiųsti ir įdiegti tvarkyklę patys. Galite tiesiog atsisiųsti tvarkyklę iš „NVidia“ svetainės ir tada įdiegti ją per įrenginių tvarkyklę.
Vykdykite toliau pateiktas instrukcijas, jei norite rankiniu būdu įdiegti tvarkykles
- Eik čia skyriuje ieškokite vairuotojo Neautomatinė vairuotojo paieška.
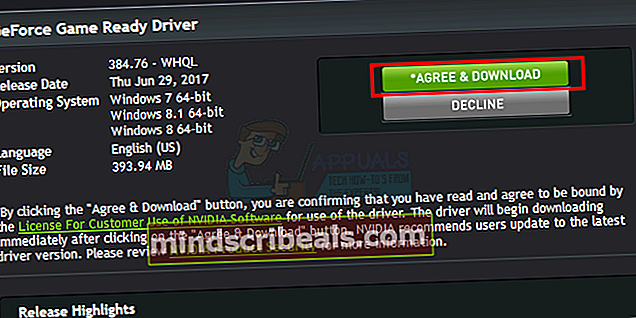
- Iš paieškos rezultatų spustelėkite tvarkyklę, kurią norite atsisiųsti (tikriausiai naujausią)
- Spustelėkite Sutikite ir atsisiųskite
- Laikykis „Windows“ raktas ir paspauskite R
- Tipas devmgmt.MSC ir paspauskite Įveskite
- Išskleisti Ekrano tvarkyklės dukart spustelėdami jį
- Dešiniuoju pelės mygtuku spustelėkite savo vaizdo plokštę ir pasirinkite Atnaujinti tvarkyklės programinę įrangą ...
- Pasirinkite Naršykite mano kompiuteryje ieškodami tvarkyklių programinės įrangos
- Spustelėkite Naršyti
- 3 veiksme eikite į vietą, kur atsisiuntėte tvarkyklės paketą, ir pasirinkite ją
- Spustelėkite Kitas ir vykdykite visas papildomas ekrane pateikiamas instrukcijas
Jūsų problema turėtų būti išspręsta įdiegus tvarkyklę.