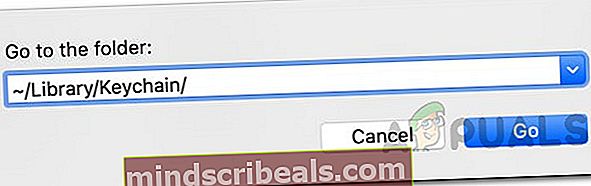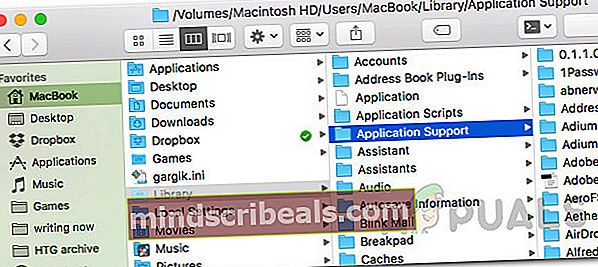Kaip išspręsti „Mac“ nepavyksta prisijungti prie „iCloud“?
„Mac“ siūlo daug daugiau funkcijų, kai jį prijungiate prie „iCloud“. Be „iCloud“ yra tiek daug pagrindinių funkcijų, kurių negalite naudoti, pvz., „FaceTime“, „iMessage“, „iCloud Drive“ ir daug daugiau. Kai kuriais atvejais, kai vartotojai bando prisijungti prie savo „iCloud“ paskyros, jiems metamas „Šis „Mac“ negali prisijungti prie „iCloud“ dėl el. Pašto adreso problemos“Klaidos pranešimas. Be to, klaidos pranešimas nukreipia juos į „iCloud“ nuostatų langą, kuriame, nors kai kurie sėkmingai gali prisijungti prie savo paskyros, kitiems problema lieka ta pati.

Vietoj anksčiau nurodyto klaidos pranešimo jiems tiesiog rodomas „Įvyko nežinoma klaida“Klaidos pranešimas. Dabar išspręsti klaidą gali būti varginantis ir sudėtingas dalykas, nes problemą gali sukelti tiek daug skirtingų veiksnių. Taigi dėl šios priežasties yra daugybė skirtingų būdų, kaip iš tikrųjų išspręsti klaidą, todėl sunku nustatyti tikslią priežastį. Nepaisant to, mes sudarėme galimų priežasčių, kurios dažnai yra tokių klaidų pranešimų kaltininkai, kuriuos mes paminėsime toliau, sąrašą. Taigi, be tolesnių veiksmų, pradėkime:
- Raktų pakabukai - Viena iš priežasčių, kodėl galite susidurti su šia klaida, yra „Mac“ raktų pakabukai. Jie naudojami saugoti jūsų slaptažodžius įvairiems dalykams, todėl tai gali sukelti jūsų „iCloud“ prisijungimo problemą. Tokiu atveju, pašalinus raktų pakabukus, problema turėtų būti išspręsta.
- Neteisinga data ir laikas - Kita priežastis, dėl kurios negalite prisijungti prie „iCloud“, gali būti data ir laikas „Mac“. Jei data ir laikas jūsų sistemoje yra neteisingi, gali būti, kad „iCloud“ serveris atmeta ryšį ir todėl negalite prisijungti.
- „iCloud“ konfigūracijos failai - Kaip paaiškėja, konfigūracijos failai yra saugomi jūsų sistemoje beveik viskam. Dažnai problemas sukelia sugadinti konfigūracijos failai, kurie gali būti ir jums. Ištrynus konfigūracijos failus tokiu atveju problema bus išspręsta.
Dabar, kai jau patyrėme galimas problemos priežastis, leiskite mums susipažinti su įvairiais sprendimais, kuriuos galite įdiegti, kad išspręstumėte problemą. Kaip jau minėjome anksčiau, šią problemą gali sukelti daugybė skirtingų priežasčių, todėl norėdami greitai išspręsti problemą, būtinai atlikite visus išvardytus metodus.
1 metodas: išeikite iš programų ir perkraukite „Mac“
Kai kuriais atvejais problemą gali sukelti programos, kurias naudojate fone. Tokiu atveju galite lengvai išspręsti problemą uždarydami visas veikiančias programas spustelėdami CMD + Q raktai. Tai uždaro aktyvią programą, todėl turėsite tai padaryti visoms programoms. Uždarę visas programas, galite pabandyti prisijungti dar kartą, kad pamatytumėte, ar tai veikia.
Jei jums tai nepavyks, turėtumėte iš naujo paleisti „Mac“ ir pabandyti prisijungti prisijungę prie savo darbalaukio. Tai pasiteisino įvairiems kitiems vartotojams ir gali atlikti darbą taip pat ir jums.
2 metodas: ištrinkite raktų pakabukus
Kaip paaiškėja, „Keychain“ iš esmės yra slaptažodžių valdymo sistema, kurią „Apple“ sukūrė ir įdiegė „MacOS“. Tai, ką ji iš tikrųjų daro, saugo įvairių tipų duomenis, kuriuos sudaro slaptažodžiai, sertifikatai, privatūs raktai ir dar daugiau. Kai kuriais atvejais priežastį, kodėl negalite prisijungti prie „iCloud“, gali sukelti „Mac“ saugomi raktų pakabukai, todėl turėsite juos ištrinti. Tai padaryti yra visiškai saugu ir tai neturės jokių pasekmių.
Tačiau prieš mums pradedant tai bus ištrinti visi jūsų slaptažodžiai, todėl verta užsirašyti visus slaptažodžius, kurių neprisimenate. Priešingu atveju turėsite juos iš naujo nustatyti vėliau. Tai pasakę, vadovaukitės žemiau pateiktomis instrukcijomis, kad ištrintumėte raktų pakabukus.
- Visų pirma atsimerk Ieškiklis ir tada eik Eiti> Eiti į aplanką iš meniu juostos.
- Parodytame dialogo lange nukopijuokite ir įklijuokite ~ / Biblioteka / raktų pakabukas / ir tada paspauskite Enter arba tiesiog spustelėkite Eik.
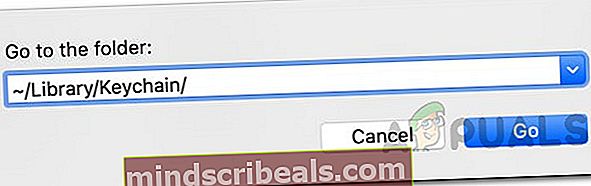
- Aplanke „Keychain“ galite atlikti du veiksmus. Vienas iš jų yra ištrinti visus failus, kurie visiškai atsikratys slaptažodžių. Antra, galite tiesiog perkelti failus į kitą vietą ir iš naujo paleisti „Mac“.
- Tai atlikę bandykite prisijungti dar kartą, kad sužinotumėte, ar problema išspręsta.
3 metodas: patikrinkite datą ir laiką
Netinkama data ir laikas „Mac“ sistemoje gali sukelti keletą problemų, susijusių su jūsų veikla internete. Dažnai serveriai atmeta ryšius dėl neteisingų datos ir laiko nustatymų. Tai gali atsitikti ir jūsų atveju. Taigi, jei jūsų laikas ar data yra neteisingai nustatyti, įsitikinkite, kad juos ištaisėte, tada bandykite dar kartą.
Norėdami pakeisti „Mac“ datą ir laiką, tiesiog eikite į „Apple“> Sistemos nuostatos> Data ir laikas. Iš ten galėsite pakeisti nustatymus.

4 metodas: ištrinkite „iCloud“ konfigūracijos failus
Kitas dalykas, dėl kurio gali atsirasti problema, gali būti „iCloud“ konfigūracijos failai „Mac“ kompiuteryje. Kaip jau minėjome anksčiau, kai kuriais atvejais konfigūracijos failai gali būti sugadinti, todėl negalite tinkamai prisijungti prie „iCloud“ paskyros. Pranešama, kad tai veikia kiti vartotojai, kurie susidūrė su panašia problema. Vykdykite toliau pateiktas instrukcijas, kad ištrintumėte konfigūracijos failus:
- Visų pirma atsimerk Ieškiklis ir tada eik į Eiti> Eiti į aplanką iš meniu juostos.
- Tada dialogo lange įveskite arba nukopijuokite ir įklijuokite ~ / Biblioteka / programų palaikymas / „iCloud“ / paskyros / kelią ir tada spustelėkite Eik mygtuką.
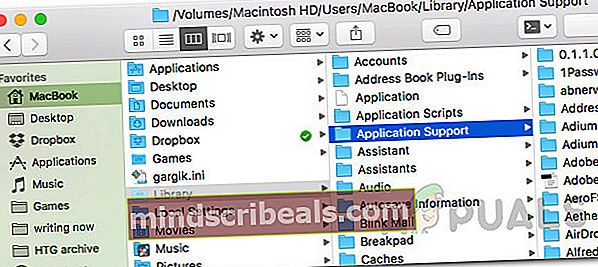
- Viduje konors Sąskaitos aplanką, perkelkite failus į kitą pasirinktą vietą. Jei nukopijavote failus, galite ištrinti failus aplanke Paskyros.
- Tada perkraukite „Mac“ ir patikrinkite, ar problema išspręsta.
4 metodas: nuimkite žymėjimą nuo „iCloud Services“
Galiausiai, jei pirmiau minėti metodai jums netinka, galite išbandyti dar vieną paskutinį dalyką. Greičiausiai tai išspręs jūsų problemą. Apie tai pranešė vartotojas, kuriam minėti metodai nepasitvirtino. Ką turite padaryti, tai atžymėkite „iCloud“ paslaugas sistemos nuostatose ir tada atsijunkite. Kai tai padarysite, vėl prisijunkite ir turėtumėte gerai eiti.
Norėdami panaikinti paslaugų žymėjimą, eikite į „Apple“> „System Preferences“. Tada sistemos nuostatų lange tiesiog eikite į „iCloud“ nustatymai ir galėsite pamatyti galimų paslaugų sąrašą. Atžymėkite juos visus, atsijunkite. Galiausiai vėl prisijunkite.
 Žymos „icloud macOS“
Žymos „icloud macOS“