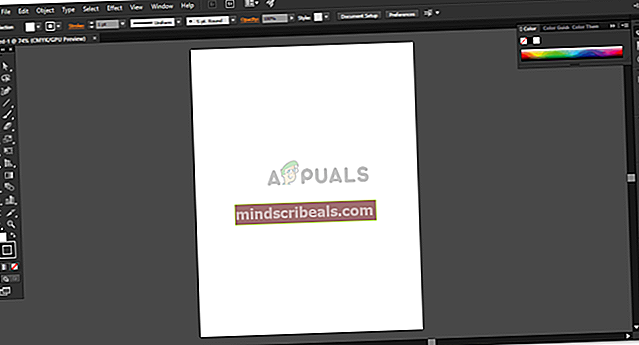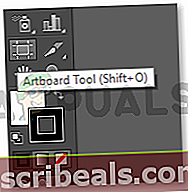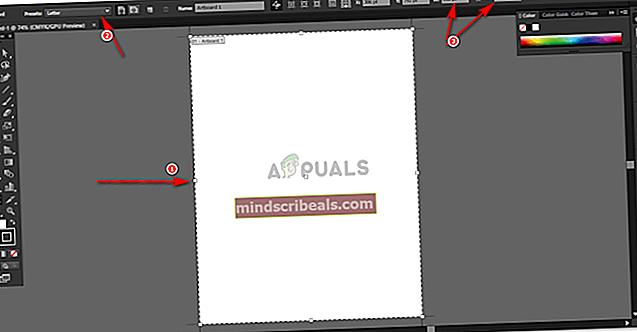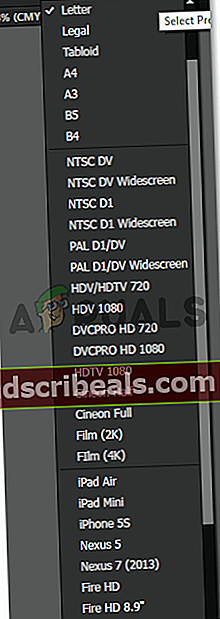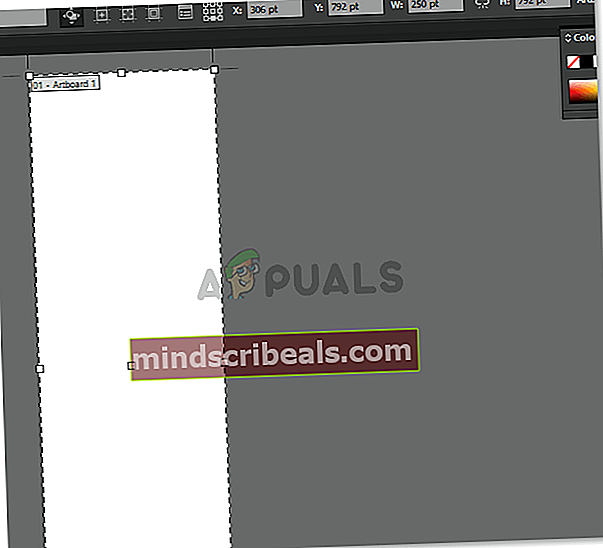Kaip pakeisti „Artboard“ dydį „Illustrator“
Kaip pakeisti „Artboard“ dydį „Illustrator“
Autorius Habiba Rehman 2019 m. Gegužės 6 d. Perskaitytos 2 minutės
Mano nuomone, „Adobe Illustrator“ yra viena iš geriausių programinių programų, kurią reikia naudoti kuriant bet ką. Tai labai lengva išmokti ir daug lengviau naudoti. Galite pridėti kuo daugiau skelbimų lentų ir mėgautis tuo pačiu metu. Viena iš pagrindinių naujokų dažnai užduodamų klausimų apie „Adobe Illustrator“ yra tai, kaip pakeisti dailylentės dydį, kai jau pasirinksite tam tikrą šabloną ar failą ir ekrane pasiruošite lentą. Norėdami tai išmokti, tiesiog atlikite toliau nurodytus veiksmus ir tapsite profesionalu keičiant „Adobe Illustrator“ meno lentos dydį.
„Adobe Illustrator“ meno lentos dydžio keitimas
- Darant prielaidą, kad jau sukūrę naują failą, pasirinkote tam tikrą dailės lentos dydį. Vėliau suprantate, kad tai nėra jūsų kliento ar jūsų matmenys, todėl sukūrę naują failą turite pakeisti lentos dydį.
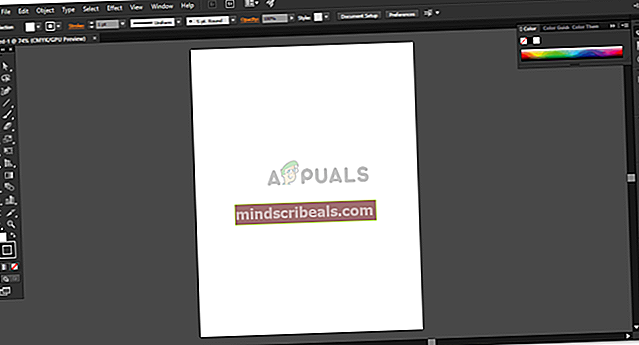
- Kairiuose ekranuose pastebėsite „Adobe Illustrator“ įrankių skydelį. Jo pabaigoje pastebėsite „Artboards“ piktogramą, kuri atrodo taip.
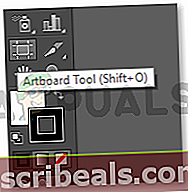
- Žymeklis pasikeičia, kai spustelėsite šią piktogramą, jei norite „Artboard“ įrankio. Tam taip pat galite naudoti spartųjį klavišą, kuris yra „Shift“ + O, kaip parodyta aukščiau esančiame paveikslėlyje. Kadangi pasirinkus šią piktogramą žymeklis atrodo kitaip, dabar galite sukurti naują lentą spustelėdami ir vilkite bet kurioje savo darbo srities vietoje (pilka sritis, rodoma ekrane „Adobe Illustrator“). Išskyrus šią pagrindinę šio įrankio funkciją, kai spustelėsite tai, viršutiniame įrankių skydelyje taip pat rodoma daugiau veiksmų, kuriuos galima atlikti naudojant šį įrankį, kaip parodyta žemiau esančiame paveikslėlyje.
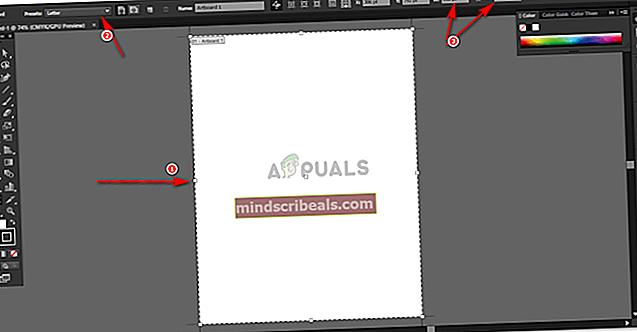
- Pirmoji viršuje esančio paveikslėlio rodyklė rodo šiuos mažus kvadratus, kurie yra jūsų lentos ribos. Galite tiesiog spustelėti ir vilkti šiuos taškus norima linkme ir padaryti tai pagal jūsų reikalingus matmenis. Jei norite simetriškiau padidinti meno lentos dydį, vilkdami šiuos ribinius taškus, turite toliau paspausti klaviatūros klavišą.
- Antrasis taškas, pažymėtas paveikslėlyje, rodo išankstinius nustatymus. Išankstiniai nustatymai iš esmės yra įmontuoti, jau egzistuojantys skirtingų dokumentų dydžiai, kuriuos galima naudoti kuriant skirtingus projektus. Galite pasirinkti reikiamą dovaną, o lenta bus atitinkamai pritaikyta.
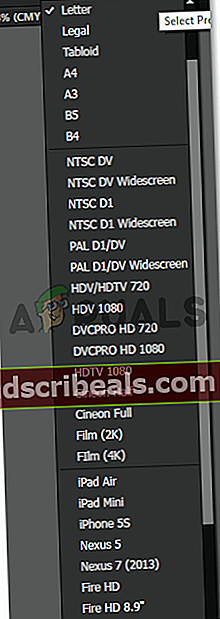
6. Trečiasis lentos dydžio keitimo būdas yra taškas numeris trys, kuris paryškintas paveikslėlyje, esančiame šio straipsnio 3 ženklinimo taške. Ši rodyklė rodo dabartinius meno lentos, prie kurios dirbate, matavimus. Jei norite pakeisti šiuos matavimus, galite tiesiog įvesti reikiamą aukštį ir plotį H ir W tarpuose, kurie atitinkamai pakeis meno lentos formą.
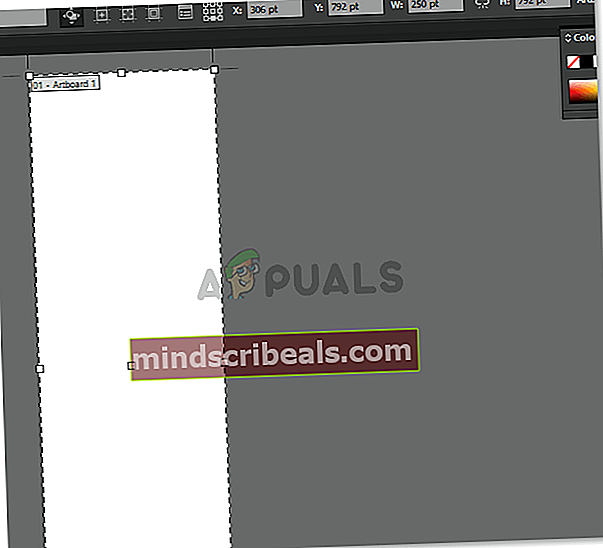
Pastaba: dirbdami su dailylentėmis ir projektuodami skirtingus meno kūrinius skirtingose dailylentėse, įsitikinkite, kad tarp šių lentų yra pakankamai vietos, kad jei ateityje turėtumėte pakeisti dailylentės dydį, ji nesidengtų šalia esančią dailylentę. Tai atsitinka su manimi daug ir pasakojant jums savo patirtį, būtina išlaikyti keletą gražių taškų tarpą tarp šių lentų.