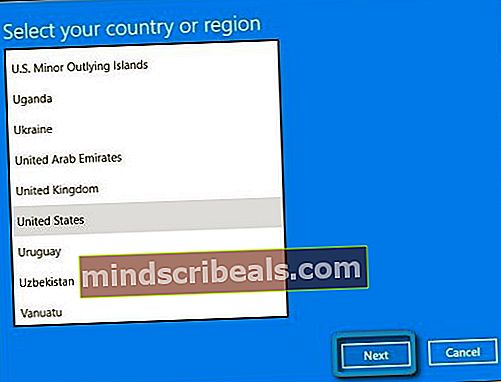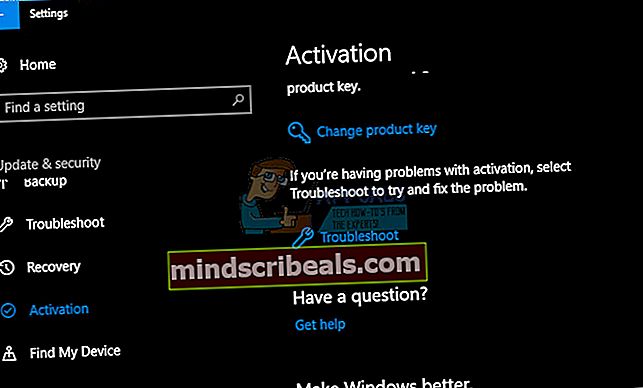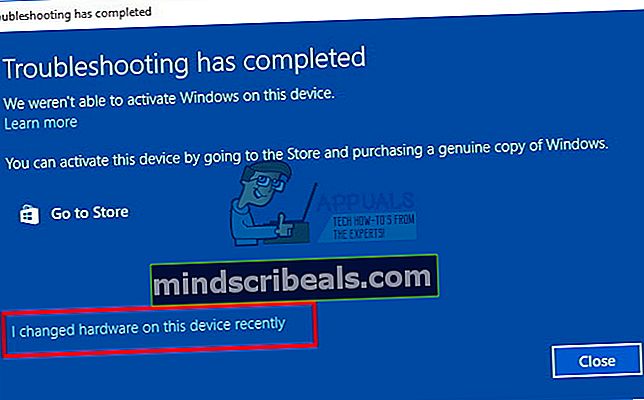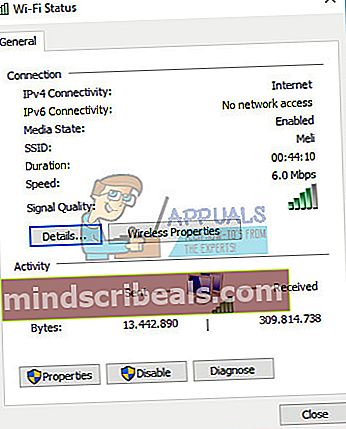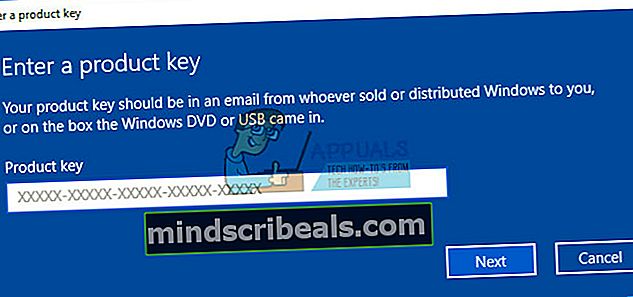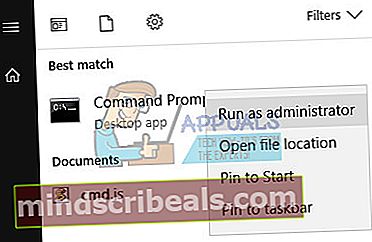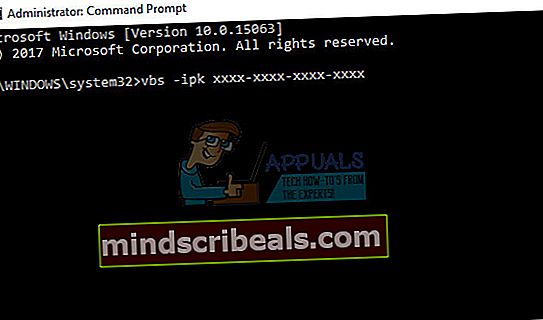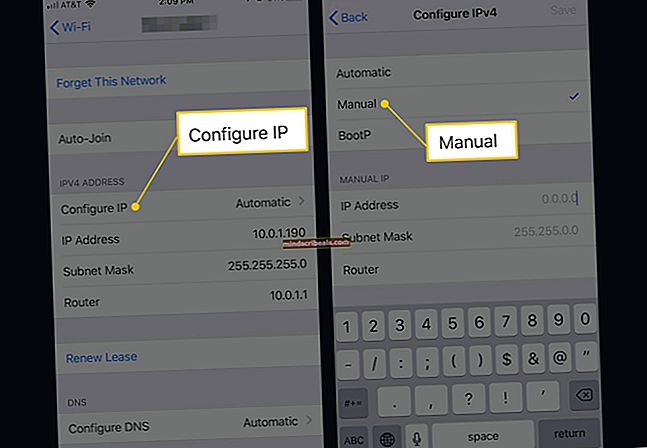Kaip ištaisyti klaidą 0xc004f014 aktyvinant „Windows 10“
„Windows 10“ buvo beveik priverstinai įdiegta žmonių kompiuteriuose, ypač tose, kuriose buvo naudojamos licencijuotos ankstesnių „Windows“ versijų versijos, tokios kaip „Windows 7“, „8“ ir „8.1“. Jūs bent jau tikitės, kad šis procesas bus lengvas, atsižvelgiant į tai, kad jums tikrai bus sunku to išvengti, bet taip nėra.
„Windows 10“ diegimas, atnaujinimas ir aktyvinimas yra ilgas procesas ir, jei nesate tikri, ką darote, galite užstrigti bet kuriame iš šių veiksmų. Kai kurie vartotojai kovoja su vienu žingsniu, o kiti su kitu, ir pažodžiui yra keli dešimtys klaidų kodų kiekvienam iš šių veiksmų. Patikrinkime šią „Windows“ aktyvinimo problemą!
Ištaisykite „Windows 10“ aktyvinimo klaidą 0xc004f014
Šis klaidos pranešimas pasirodo tada, kai vartotojai nori suaktyvinti „Windows“ kopiją, bet gauna pranešimą „Mes negalėjome suaktyvinti„ Windows “. Pabandykite dar kartą suaktyvinti „Windows“ arba susisiekite su „Microsoft“ palaikymo tarnyba ir nurodykite klaidos kodą. Norėdami gauti daugiau informacijos „klaidos kodas“, eikite į „Nustatymai“.

Paprastai tai atsitinka, kai dedamas naujas licencijos raktas atnaujinti „Windows“ OEM sistemose. Šios sistemos yra tipiškos dėl to, kad dėl saugumo jose yra iš anksto įdiegtos / suaktyvintos „Windows 10“ sistemos ir integruota sistemos pagrindinės plokštės BIOS. Paprastai naujinimo procesas turėtų būti vykdomas, tačiau dėl „Windows“ aktyvinimo mechanizmo gedimo proceso negalima sėkmingai paleisti, todėl rodomas žemiau pateiktas klaidos pranešimas 0xc004f014.
Išspręskite problemą vykdydami toliau pateiktas instrukcijas!
1 sprendimas: suaktyvinkite „Windows“ operacinę sistemą
Nuo „Windows 8“ vartotojai galėjo naudoti nemokamą automatinį telefono skambutį, kad suaktyvintų „Windows“ kopiją, jei jų kompiuteryje rodomas panašus klaidos pranešimas, kaip antai šiame scenarijuje. Tai puikus būdas išspręsti visas „Windows 10“ aktyvinimo problemas ir padėjo daugeliui žmonių visų pirma susidoroti su šia klaida, jei jūs iš tikrųjų turite veikiantį, tikrą „Windows 10“ produkto raktą.
- Atidarykite Vykdyti dialogo langą naudodami „Windows Key“ + R klavišų kombinaciją.
- Kai atidaromas dialogo langas Vykdyti, įveskite „Slui 4“ ir spustelėkite Gerai, kad jį paleistumėte.
- Turėtų pasirodyti ekranas, kuriame prašoma pasirinkti šalį ar regioną. Dėl telefono skambučio vėliau įsitikinkite, kad pasirinkote teisingą.
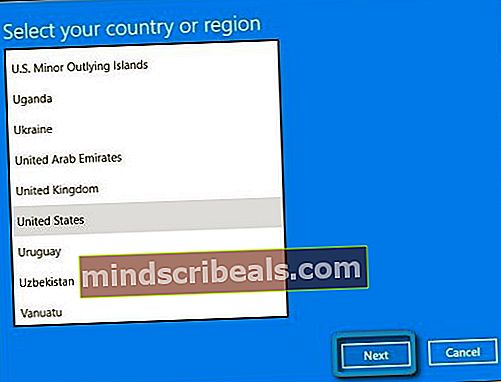
- Turėsite pateikti savo diegimo ID, garsiai perskaitydami skambučio metu, ir jums bus pateiktas jūsų patvirtinimo ID, kurio turėtų pakakti norint suaktyvinti „Windows“ kopiją.
- Taip pat turėsite garsiai perskaityti patvirtinimo ID, kad dar kartą patikrintumėte, ar tinkamai įvedėte.
- Spustelėkite mygtuką Aktyvinti, kuris turėtų išspręsti visas problemas, susijusias su jūsų „Windows“ OS.
- Nepamirškite iš naujo paleisti kompiuterį tik tuo atveju!

2 sprendimas: naudokite įmontuotą aktyvinimo trikčių šalinimo įrankį
„Windows“ yra parengta su daugybe trikčių šalinimo įrankių, kurie gali efektyviai aptikti problemą ir automatiškai ją išspręsti jums visiškai nesikišant. Visada patartina atlikti šiuos testus kuo greičiau, nes jie taip pat gali išspręsti jūsų problemą.
- Atidarykite „Nustatymai“ spustelėdami krumpliaračio piktogramą, esančią meniu Pradėti, ir spustelėkite / palieskite skyrių „Atnaujinimas ir sauga“.
- Kairėje pusėje spustelėkite / bakstelėkite Aktyvinimas ir dešinėje pusėje eikite į Trikčių šalinimas.
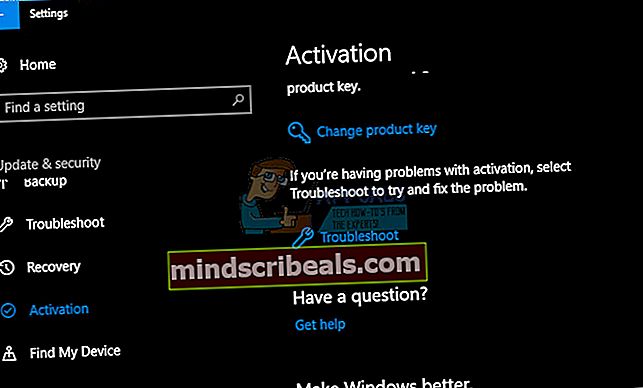
- Nematysite „Windows“ trikčių šalinimas yra įjungtas.
- Spustelėkite / bakstelėkite Taip UAC (Vartotojo abonemento valdymas) eilutėje, jei ji klausia, ar leidžiate programai atlikti pakeitimus jūsų kompiuteryje.
- Aktyvinimo trikčių šalinimo įrankis dabar bandys aptikti aktyvinimo problemas.
- Jei trikčių šalinimo įrankyje rodomas pranešimas, kad „Windows“ negalima suaktyvinti jūsų įrenginyje. Spustelėkite / bakstelėkite nuorodą Aš neseniai pakeitiau aparatūrą šiame įrenginyje. Jei šiuo metu esate prisijungę prie vietinės paskyros ir nepridėjote „Microsoft“ paskyros prie įrenginio, dabar turėsite įvesti „Microsoft“ paskyrą (pvz .: el. Paštas adresas) ir slaptažodį, tada spustelėkite / bakstelėkite Prisijungti.
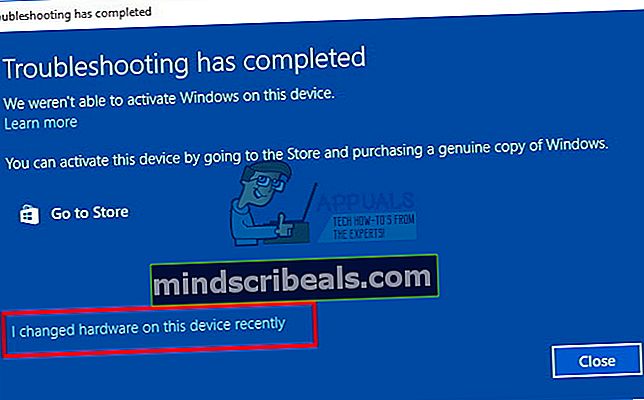
- Pasirinkite įrenginį (kompiuterio pavadinimą), kurį šiuo metu naudojate, ir norite iš naujo suaktyvinti naudodami susietą skaitmeninę licenciją, pažymėkite laukelį Tai yra įrenginys, kurį dabar naudoju, ir spustelėkite / bakstelėkite Aktyvinti.
- Jei rezultatų sąraše nematote naudojamo įrenginio, įsitikinkite, kad esate prisijungę naudodami tą pačią „Microsoft“ paskyrą, kurią susiejote su savo prietaiso „Windows 10“ skaitmenine licencija.
- Dabar jūsų „Windows“ yra aktyvuota arba ne.
3 sprendimas: kelios priežastys, kodėl aktyvavimo procesas gali neveikti
Jei gaunate pranešimą, kuriame teigiama, kad „Windows“ negalima suaktyvinti, pateikiamos kelios priežastys, kodėl ji gali neveikti, kartu su keletu galimų sprendimų.
Remonto metu buvo naudojamas kitas produkto raktas arba „Windows“ versija
Jei jūsų kompiuteris buvo suremontuotas ar atstatytas, gali būti, kad buvo įdiegta kita „Windows“ versija. Arba, jei taisymo metu jūsų kompiuteryje buvo naudojamas kitas produkto raktas, tas raktas gali būti užblokuotas, jei jis buvo naudojamas daugiau kompiuterių, nei leidžia „Microsoft“ programinės įrangos licencijos sąlygos.
Viena „Windows“ kopija buvo įdiegta keliuose kompiuteriuose
Jei turite vieną „Windows“ kopiją ir įdiegėte ją daugiau nei viename asmeniniame kompiuteryje, suaktyvinimas gali neveikti, nes produkto raktas jau buvo naudojamas arba jis naudojamas daugiau kompiuterių, nei leidžia „Microsoft“ programinės įrangos licencijos sąlygos.
Jei jūsų produkto raktas naudojamas daugiau asmeninių kompiuterių, nei leidžia „Microsoft“ programinės įrangos licencijos sąlygos, kiekvienam savo kompiuteriui turite įsigyti naują produkto kodą arba „Windows“ kopiją, kad juos suaktyvintumėte.
Padirbta programinė įranga
Jei turite suklastotą „Windows“ kopiją, kurios „Microsoft“ nepaskelbė ir neturėjo licencijos, suaktyvinimas neveiks, nes „Microsoft“ negalės suderinti jūsų kompiuterio aparatinės įrangos profilio su 25 simbolių produkto raktu.
„Microsoft How to Tell“ svetainė gali padėti nustatyti, ar jūsų „Windows“ kopija yra padirbta. Jei taip, turite nusipirkti naują „Windows“ kopiją.
Naudotas kompiuteris
Jei įsigijote naudotą asmeninį kompiuterį, kuriame jau įdiegta „Windows“, gali būti, kad produkto raktas naudojamas daugiau kompiuterių, nei leidžia „Microsoft“ programinės įrangos licencijos sąlygos.
Paprašykite pardavėjo, iš kurio įsigijote naudotą kompiuterį, originalaus „Windows“ DVD ir produkto kodo. Jei jų nėra arba bandėte ir vis tiek negalite suaktyvinti kompiuterio, turite nusipirkti naują produkto kodą arba kitą „Windows“ kopiją.
Aparatinės įrangos pakeitimai
Jei atlikote esminius kompiuterio aparatinės įrangos pakeitimus, pvz., Pakeitėte kietąjį diską ar pagrindinę plokštę, „Windows“ gali nebebūti aktyvuota. Norėdami sužinoti daugiau apie tai, kaip vėl suaktyvinti „Windows“, eikite į produkto aktyvinimo straipsnį.
4 sprendimas: suaktyvinkite „Windows“ naudodami numatytąjį raktą
„Windows 10 Pro“ galite atnaujinti naudodami numatytąjį produkto raktą. Priėmus tą raktą, galite lengvai pereiti prie tikrojo produkto kodo, kurį ketinote naudoti kartu su „Windows“ kopija.
Jei naudojate tikrą „Windows 10“ operacinę sistemą, vadovaukitės toliau pateiktomis instrukcijomis, kad pakeistumėte produkto raktą.
- Sukurkite teksto failą darbalaukyje naudodami bendrą „Windows 10 Pro“ registracijos raktą (tai nėra visiškai būtina, tačiau visi teigia, kad tai padaryti yra lengviausia), būtent VK7JG-NPHTM-C97JM-9MPGT-3V66T ir jūsų naują „Windows 10 Pro“ registracijos raktas.
- Kai turėsite teksto failą, išjunkite visus tinklo įrenginius savo kompiuteryje. Lengviausias būdas tai padaryti yra dešiniuoju pelės mygtuku spustelėkite „Windows“ piktogramą apatiniame kairiajame ekrano kampe ir pasirinkite „Network Connections“, tada dešiniuoju pelės mygtuku spustelėkite savo Ethernet ryšį ir pasirinkite „Disable“. Pakartokite tai naudodami belaidžius ryšius.
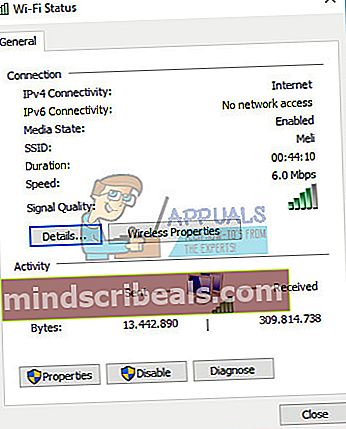
- Perkraukite kompiuterį.
- Kai jūsų kompiuteris bus sukurtas atsarginę kopiją ir prisijungęs, atidarykite teksto failą nuo pirmojo žingsnio ir pasirinkite bendrąjį registracijos raktą, tada paspauskite CTRL + C (arba dešiniuoju pelės mygtuku spustelėkite pasirinktą tekstą ir pasirinkite „Kopijuoti“).
- Dešiniuoju pelės mygtuku spustelėkite lango piktogramą apatiniame kairiajame ekrano kampe ir meniu pasirinkite „Sistema“.
- Kai atsidarys sistemos langas, apačioje dešinėje spustelėkite „Keisti produkto raktą“
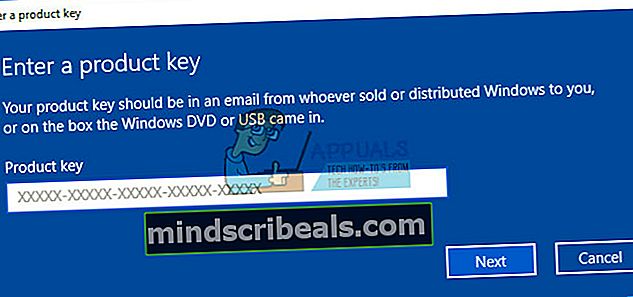
- Įklijuokite bendrąjį registracijos raktą, kurį nukopijavote atlikdami 4 veiksmą.
- Apatiniame dešiniajame kampe spustelėkite mygtuką „Pradėti naujovinimą“. Palaukite, kol baigsis naujovinimo procesas (jūsų kompiuteris proceso metu bus paleistas keletą kartų).
- Kai vėl prisijungsite prie savo kompiuterio, pakartokite 5 veiksmą. Šį kartą turėtumėte ieškoti šalia viršaus, o „Windows Edition“ turėtų būti „Windows 10 Pro“.
- Atidarykite teksto failą nuo pirmojo žingsnio, pasirinkite naują „Windows 10 Pro“ registracijos raktą ir nukopijuokite jį į mainų sritį, kaip tai darėte atlikdami 4 veiksmą.
- Pakartotinai įjunkite tinklo ryšį vykdydami 2 veiksmo instrukcijas, bet meniu pasirinkdami „Įjungti“, o ne „Išjungti“.
- Pakartokite 6 veiksmą. Šį kartą turėtumėte gauti langą su dviem mygtukais, viename parašyta „Keisti produkto raktą“, o kitame - „Aktyvinti“. Spustelėkite mygtuką „Keisti produkto raktą“.
- Įklijuokite naują „Windows 10 Pro“ registracijos raktą į teksto laukelį ir spustelėkite „Kitas“.
- Maždaug po minutės lange turėtumėte gauti pranešimą, kad jūsų „Windows 10 Pro“ kopija yra aktyvuota.

5 sprendimas: Produkto rakto keitimas naudojant komandų eilutę
Komandinę eilutę galima naudoti norint pakeisti produkto kodą, jei „Windows“ aktyvinimas vėl ir vėl nepavyksta. Tačiau nepamirškite užsirašyti produkto kodo kur nors, kur tik galite pamatyti.
- Spustelėkite meniu Pradėti ir įveskite „cmd“.
- Dešiniuoju pelės mygtuku spustelėkite komandų eilutę, kuri turėtų pasirodyti kaip pirmasis rezultatas, ir pasirinkite parinktį Vykdyti kaip administratorių.
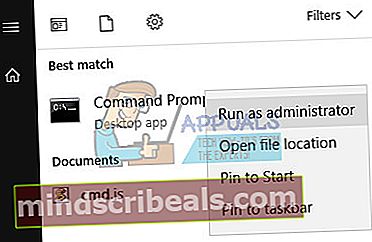
- Komandų eilutėje įveskite šią komandą ir įsitikinę, kad spustelėję Enter, nukopijavę šią komandą.
- vbs -ipk xxxx-xxxx-xxxx-xxxx (leidžia pakeisti dabartinį produkto raktą nurodytu)
- xxxx-xxxx-xxxx-xxxx - reiškia jūsų produkto raktą, o kiekvienas mažas „x“ turėtų būti pakeistas skaičiumi, atitinkančiu jūsų tikrąjį produkto raktą.
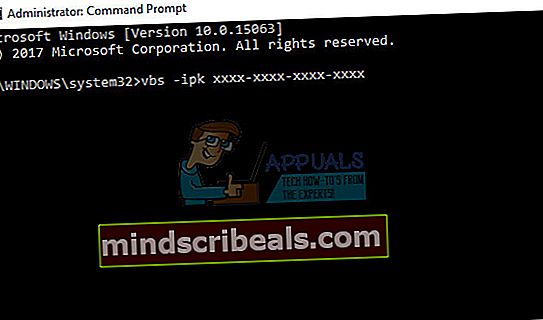
- Sėkmingai įvykdžius komandą, galite laisvai išeiti iš komandinės eilutės ir iš naujo paleisti kompiuterį, kad galėtumėte pritaikyti ką tik atliktus pakeitimus.
- Paleiskite kompiuterį iš naujo ir palaukite kelias dienas, kol bus pritaikytas produkto raktas, kuris turėtų atsikratyti „Windows“ aktyvinimo klaidos kodo.