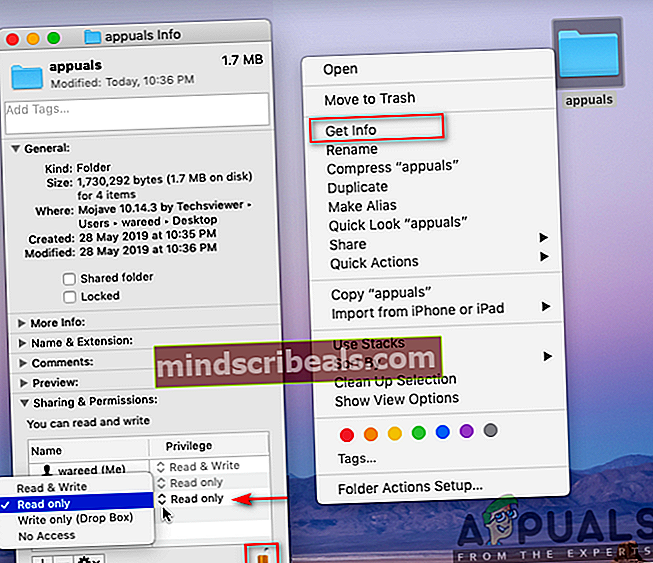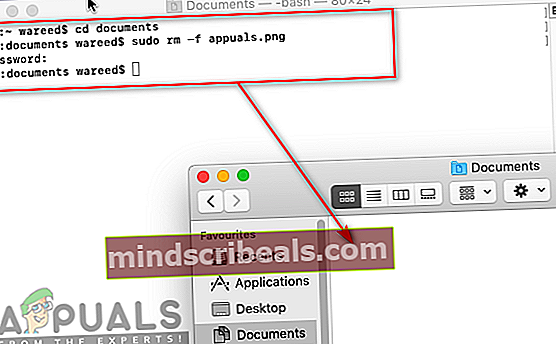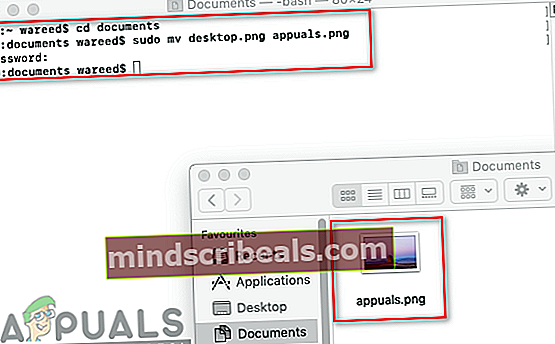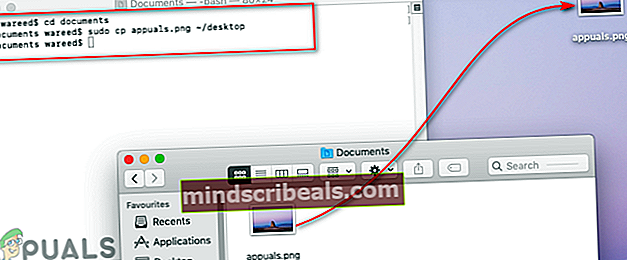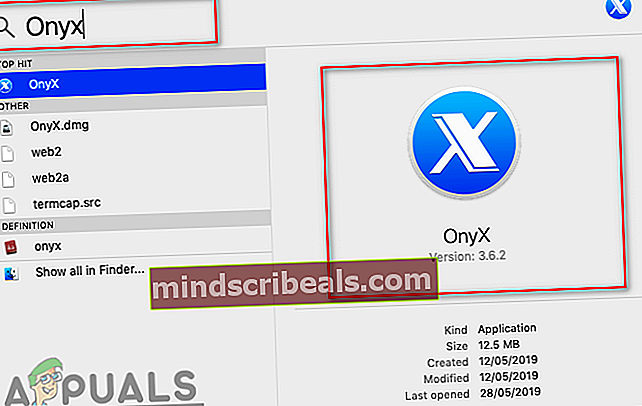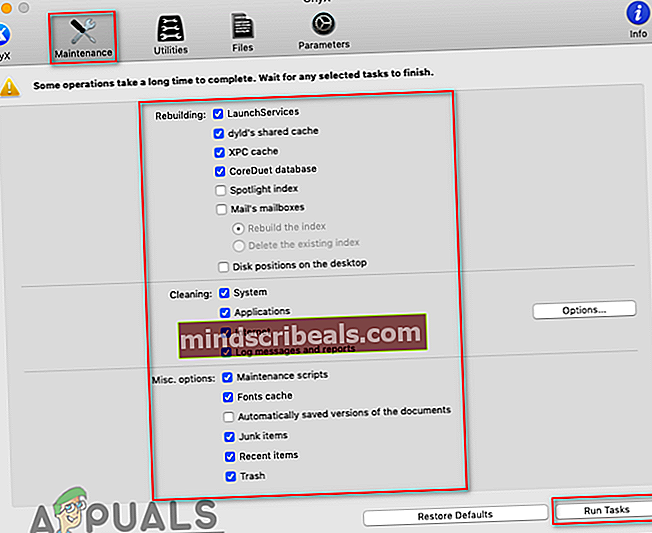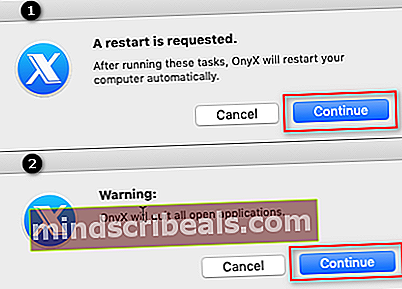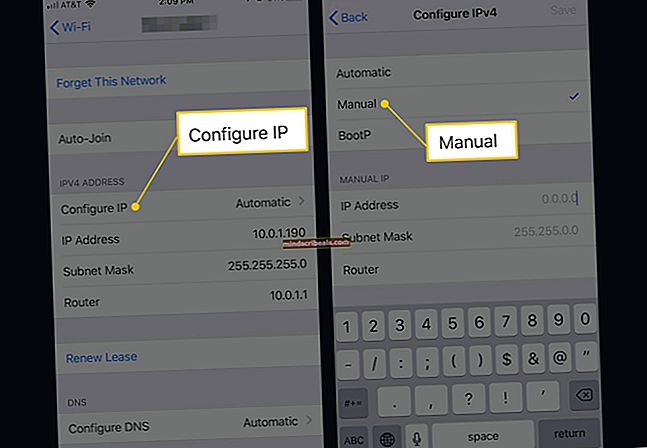Kaip pataisyti „Error Code - 8076“ „MacOS“
Keli „MacOS“ vartotojai susiduria su „Klaidos kodas -8076“Klaida kiekvieną kartą, kai bandoma pervadinti, kopijuoti, perkelti ar ištrinti failus / aplankus. Tai gali atsitikti tiek su išoriniais, tiek su sistemos diskais, nes neturite įgalioto leidimo ar sugadintų duomenų. Daugeliu atvejų bus skirtingos priežastys, tačiau dažniausiai vartotojams bus uždrausta atlikti užduotį.

Kas sukelia „MacOS“ klaidos kodą 8076?
Mes ištyrėme šią problemą analizuodami įvairias vartotojų ataskaitas ir taisymo strategijas, kurios paprastai naudojamos šiai problemai išspręsti. Remiantis mūsų tyrimais, yra keletas skirtingų taisymo strategijų, kurios, kaip žinoma, suaktyvina šį klaidos kodą:
- Leidimas neleidžiamas - Kaip paaiškėja, leidimą failams, kuriuos bando pasiekti vartotojas, gali išjungti sistema arba administratorius. Jei šis scenarijus yra tinkamas, problemą galite išspręsti patikrinę ir pakeisdami to konkretaus failo / aplanko teises.
- Failai yra sugadinti - Kai kuriais atvejais sistemos ir vartotojo failų sugadinimas gali būti atsakingas už šią klaidą. Kadangi procese naudojama ir sistema, ir failas, kurį bando modifikuoti vartotojas.
- Failus pertraukia kita programa - Kitas galimas atvejis, kai įvyksta ši klaida, yra tada, kai failus naudoja sistema ar kita programa. Negalėsite perkelti ar ištrinti failo, kurį jau naudoja kita programa.
Jei ieškote sprendimo, kaip išspręsti šį klaidos pranešimą, kuris neleidžia jums keisti failų / aplankų „MacOS“, tada šiame straipsnyje bus pateiktas kokybės trikčių šalinimo veiksmų sąrašas. Žemiau rasite metodų, kuriuos patvirtino veikiantis bent vienas vartotojas, kurį paveikė ta pati problema, rinkinį.
Laikykitės metodų pateikimo tvarka, nes jie yra išdėstyti pagal efektyvumą ir sunkumą. Vienas iš žemiau pateiktų metodų privalo išspręsti problemą, neatsižvelgiant į kaltininką, kuris ją sukelia.
1 metodas: bendrinamų failų leidimo tikrinimas
Kai kuriems paveiktiems vartotojams pavyko išspręsti problemą pakeitus failo / aplanko teises. Šiai parinkčiai reikalingas administratoriaus slaptažodis prieš bet kokius pakeitimus. Administratoriai, norėdami išsaugoti failus tik skaitomus standartiniams vartotojams, taip pat naudoja šią parinktį.
- Dešiniuoju pelės mygtuku spustelėkite failas / aplankas ir pasirinkiteGauti informaciją.
- Išskleisti parinktis „Bendrinimas ir leidimaiLango apačioje ir spustelėkite užraktas piktogramą, kad pateiktumėte administratoriaus slaptažodį.
- Dabar patikrinkite vartotojų ar visų leidimus ir pakeiskite įSkaityk rašyk.
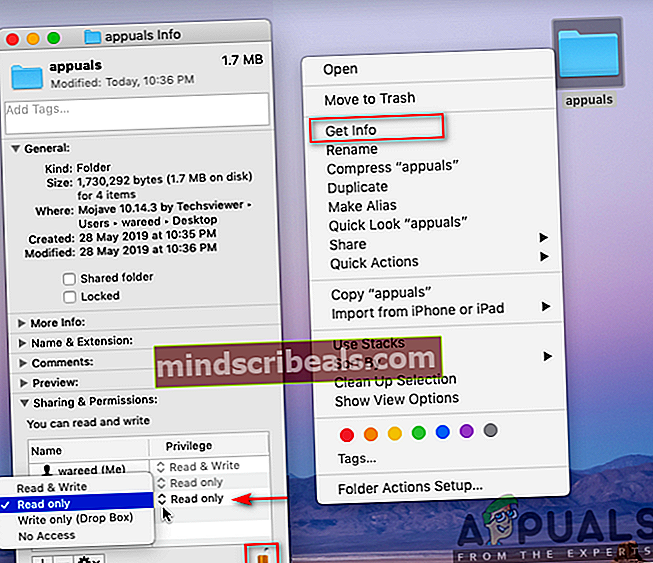
- Dabar pabandykite modifikuoti failą / aplanką.
2 metodas: atsijunkite arba paleiskite kompiuterį iš naujo
Visi patyrėme situaciją, kai perkeliame arba pašaliname failus, tačiau jie vis tiek rodomi tame pačiame aplanke. Kartais, kai perkelsite ar ištrinsite, negalėsite užbaigti proceso dėl failų, kuriuos naudoja kita programa. Paprastas atsijungimas ar pakartotinis paleidimas uždarys „backhand“ failų programas ir naudojimą. Paleidus kompiuterį iš naujo, pabandykite pakeisti failą / aplanką.
Pastaba: Nepamirškite pažymėti parinkties „Vėl atidarykite langus, kai vėl prisijungiate" kaip parodyta žemiau:

3 metodas: naudodami terminalą modifikuokite failą ar aplanką
Jei negalite atlikti pakeitimų tiesiogiai naudodami kontekstinį meniu arba sparčiuosius klavišus, galite pabandyti juos atlikti naudodami „Terminal“. Be to, galite naudoti sudo komandą prieš vykdant šias komandas pritaikyti pakeitimus kaip administratoriui, kuris taip pat pasirūpins leidimo problema.
Pastaba: Taip pat galite naudoti vilkite ir upuść parinktį failų / aplankų katalogui terminale.
Norėdami pašalinti failą ar aplanką:
- Pirmiausia pakeiskite katalogą į vietą, kurioje yra failai:
CD dokumentus
(dokumentus galima pakeisti pagal jūsų buvimo vietą)
- Norėdami pašalinti bet kokį failą ar aplanką, terminale įveskite šią komandą
sudo rm –f failo vardas
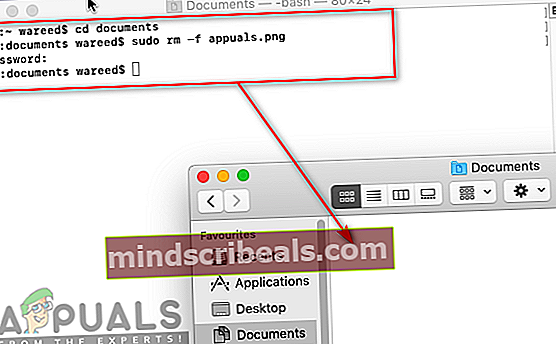
(failo vardas gali būti jūsų failo ar aplanko pavadinimas)
Failo ar aplanko perkėlimas ir pervadinimas:
- Pakeiskite katalogą į vietą, kurioje yra failai:
CD dokumentus
(vietoj dokumentų įrašykite savo vietovės pavadinimą)
- Terminale įveskite šią komandą, norėdami perkelti ir pervardyti failus:
sudo mv desktop.png appuals.png
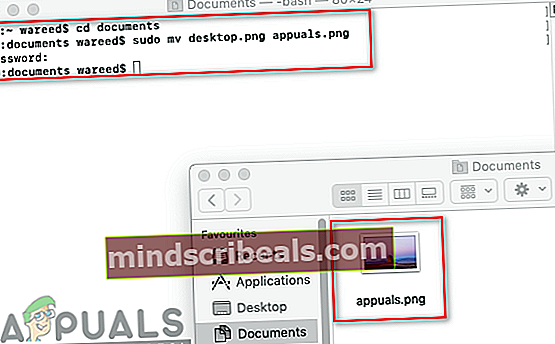
(darbalaukis yra senas vardas, o „appuals“ bus naujas vardas, o naują vietą taip pat galima pateikti su nauju pavadinimu)
Pastaba: Galite palikti failo / aplanko pavadinimą tą patį ir pakeisti tik jo vietą.
Norėdami nukopijuoti ir pervardyti failą ar aplanką:
- Katalogą turite pakeisti į vietą, kurioje yra failai:
CD dokumentus
- Norėdami nukopijuoti ir pervardyti failus, „Terminal“ įveskite šią komandą:
sudo cp appuals.png ~ / darbalaukis
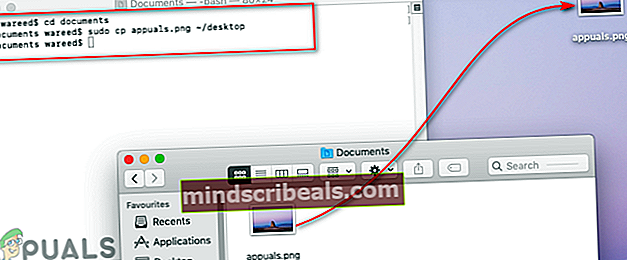
Pastaba: Jei norite kopijuoti katalogus, naudokitecp –R ~ / esamų_katalogas / aplankas ~ / naujas_katalogas”Komanda.
4 metodas: „OnyX“ talpyklos valymo programos naudojimas
Kai kurie paveikti vartotojai negalėjo išvalyti savo šiukšliadėžės failų ir gauti šį klaidos kodą. Šis metodas taip pat gali būti naudojamas taisant sugadintus sistemos failus, kurie sukelia problemą. „OnyX“ yra daugiafunkcis įrankis, skirtas nepageidaujamų failų priežiūrai ir valymui iš sistemos. „OnyX“ yra trečiųjų šalių programinė įranga, turinti nusistovėjusią reputaciją „Mac“ bendruomenėje ir galite jaustis saugiai ją įdiegdami ir paleisdami savo kompiuteryje.
Naujausią „OnyX“ programą galite nemokamai atsisiųsti iš čia: „OnyX“
Pastaba: Prieš naudodamiesi „OnyX“, įsitikinkite, kad visas jūsų darbas yra išsaugotas, nes jis uždarys visą programą ir iš naujo paleis kompiuterį po priežiūros.
- Laikykis Komanda ir paspauskite Erdvė atidaryti Dėmesio centre, tada įveskite Oniksas ir Įveskite
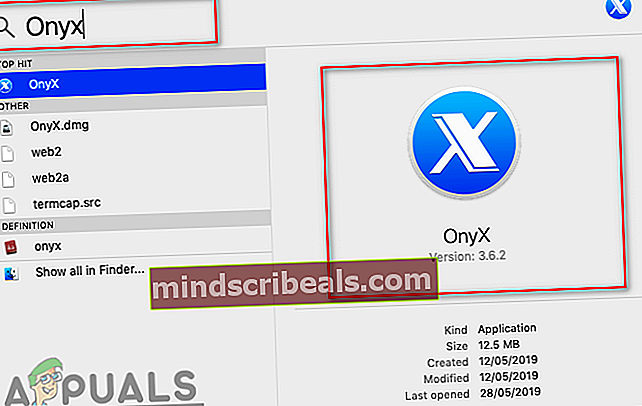
- Spustelėkite Priežiūra parinktį ir tada galite pasirinkti galimybės kad norite prižiūrėti ir išvalyti pagal savo sistemą.
- Pasirinkę parinktis, spustelėkite Vykdyti užduotis
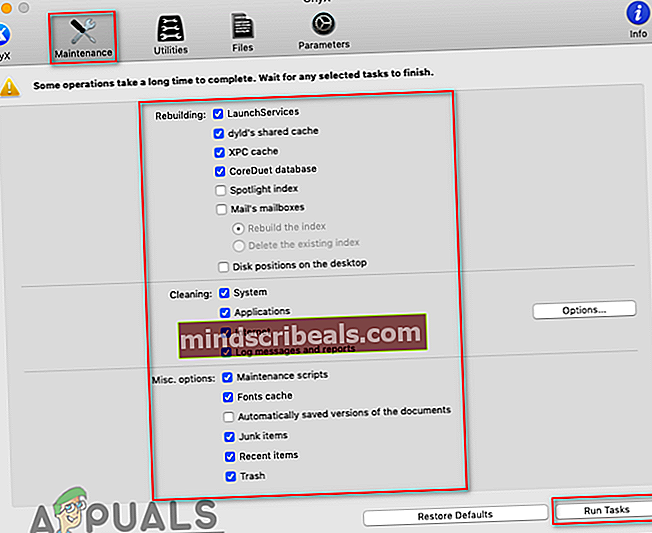
- Atsiras pranešimų langas, kuriame bus prašoma paleisti iš naujo ir uždaryti visas programas. SpustelėkiteTęsti abiems
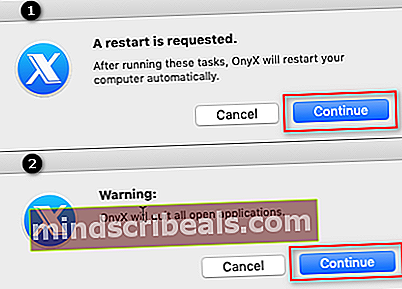
- Paleidus kompiuterį iš naujo, pasirinktos užduotys bus išspręstos.