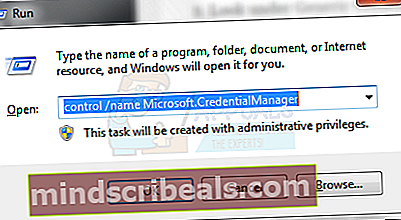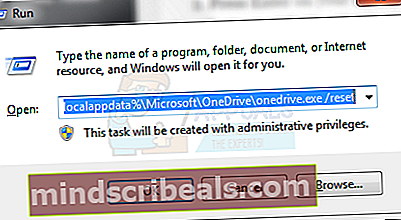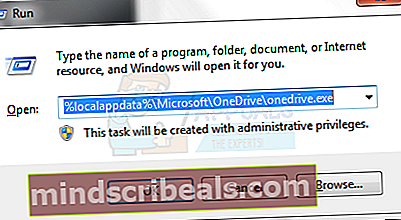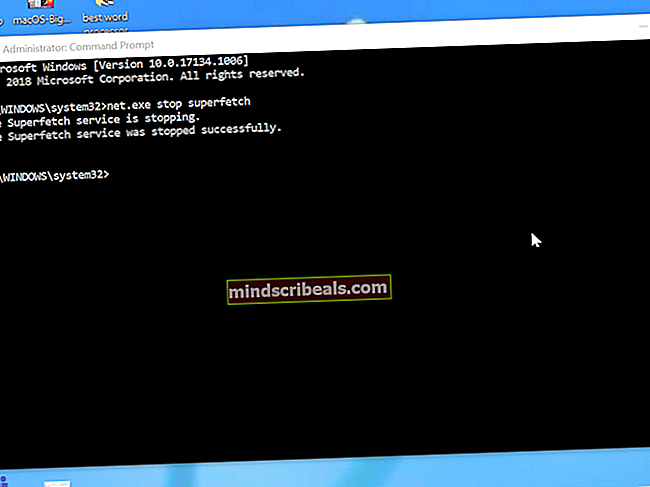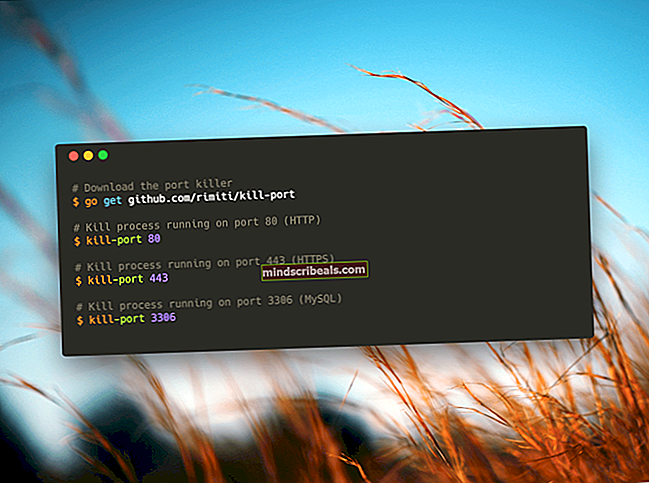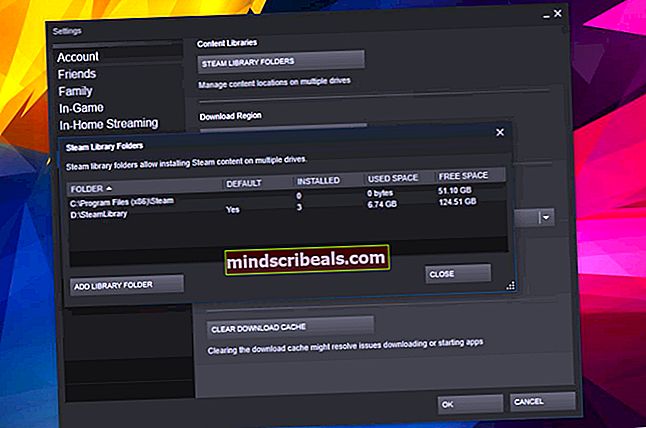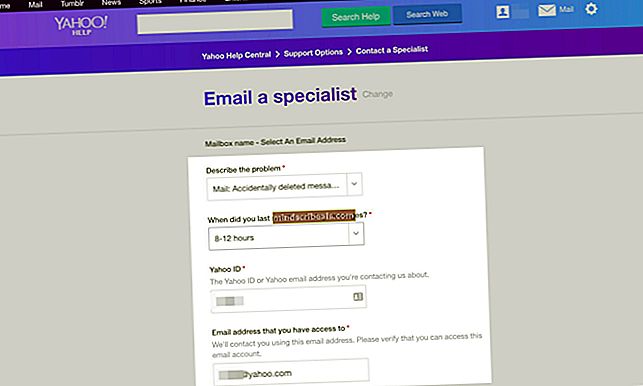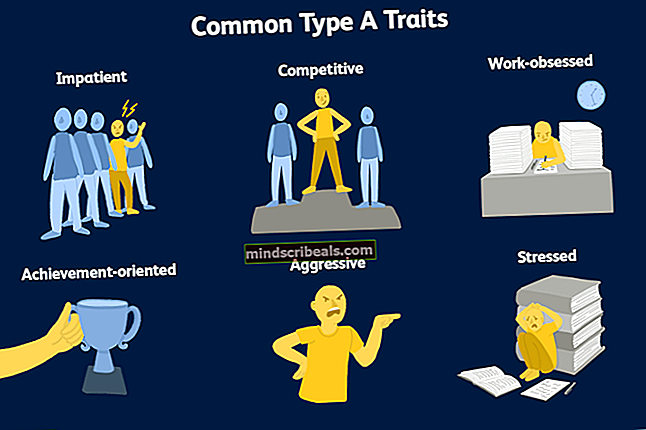Kaip išspręsti „OneDrive“ klaidą „Mes negalime prisijungti prie //d.docs.live.net/“
Naudodami „OneDrive“ galite pasiekti „Microsoft Office“ failus bet kuriame įrenginyje ir bet kurioje pasaulio vietoje, tačiau kai kuriems žmonėms kyla problemų dėl failų atnaujinimo ir prieigos prie tam tikrų dokumentų. Kai kuriems vartotojams failų naršyklėje jų failuose rodomas sinchronizavimo simbolis, o bandant jį atidaryti, failas dings arba pasirodys raginimas, kuriame prašoma vartotojo prisijungti prie savo „Outlook“ arba „Windows Live“ paskyros. Prisijungus vartotojui gali būti pateikta klaida, paaiškinanti, kad failo kelias gali pasikeisti, arba mes negalėjome ir negalime susieti klaidų.
Tai gali reikšti „Microsoft Office“ įkėlimo centro problemą. Ši sistema leidžia vartotojams pamatyti esamą failų, kurie yra įkeliami į žiniatinklio serverį, pvz., „OneDrive“, būseną. Sistema prieš įkeldama failą pirmiausia įrašo į kompiuterį „Office“ dokumentų talpyklos aplanke. Jei kyla minėta klaida, problemą galite išspręsti apsilankę „Microsoft Office“ įkėlimo centre, peržiūrėję galimus failus ir ištrindami talpyklos aplanko turinį. Taip pat galite pabandyti iš naujo sinchronizuoti „OneDrive“ paskyrą, kuri neturi įtakos jūsų failams, tačiau iš naujo nustato visas parinktis ir nustatymus.
1 metodas: pašalinkite „Office“ kredencialus
- Laikykite „Windows“ raktas ir Paspauskite R. Tipasvaldiklis / pavadinimas „Microsoft.CredentialManager“paleidimo dialogo lange spustelėkite Gerai.
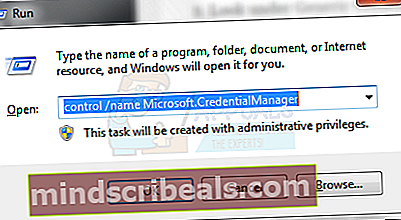
- Pažvelkite į „Bendrieji duomenys“ ir pamatysite kažką panašaus „MicrosoftOffice“ (skaičius_duomenys) ir kt.Tai padės išsaugoti jūsų informacijos sinchronizavimą su „Microsoft“ ir paprastai to reikia „OneDrive“ ir jei naudojate „Office“ debesies pagrindu veikiančią versiją.
- Pašalinkite šį įrašą ir atidarykite bet kurią „Office“ programą. Viršutiniame dešiniajame kampe pamatysite parinktį prisijungti, dar kartą prisijungti naudodami „Office Credentials“ ir tai turėtų išspręsti problemą.

2 metodas: „OneDrive“ nustatymas iš naujo
Norėdami iš naujo nustatyti „OneDrive“, naudokite šias instrukcijas.
- Paspauskite klaviatūros „Windows“ klavišą ir klavišą R. Tai atvers „Vykdyti“. Lange Vykdyti įveskite: % localappdata% \ Microsoft \ OneDrive \ onedrive.exe / reset
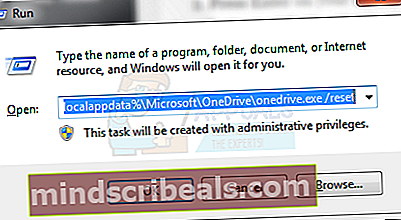
- Paspauskite Enter klaviatūroje, tada turėtumėte pastebėti, kad „OneDrive“ piktograma jūsų sistemos dėkle (užduočių juostos apačioje, dešinėje ekrano pusėje) turėtų išnykti. Nesijaudinkite, nes piktograma ilgainiui vėl pasirodys.
- Jei „OneDrive“ piktograma po kelių minučių vėl nepasirodo užduočių juostoje, dar kartą atidarykite langą Vykdyti ir įveskite: % localappdata% \ Microsoft \ OneDrive \ onedrive.exe
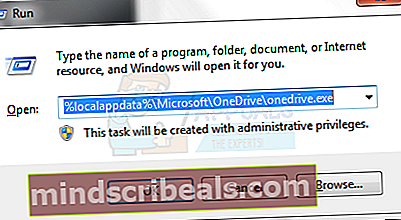
- Ankstesnis veiksmas vėl atidarys „OneDrive“, prieš tai iš naujo nustatęs jo nustatymus.
- Atlikę šiuos veiksmus, dešiniuoju pelės mygtuku spustelėkite „OneDrive“ logotipą sistemos dėkle ir paspauskite „Nustatymai“, tada - „Pasirinkti aplankus“. Čia galėsite pažvelgti į aplankus, kurie nustatyti sinchronizuoti. Galite pasirinkti ir pasirinkti aplankus, kuriuos norite sinchronizuoti, ir įsitikinkite, kad tie, kuriuos anksčiau naudojote, vis dar nustatyti sinchronizuoti su „OneDrive“.
Jei šis procesas neveikia, problema gali būti jūsų talpykloje. Šiuo atveju galite atlikti šiuos veiksmus, jei norite ištrinti talpyklos aplanko turinį „Office“ įkėlimo centre.
3 metodas: talpyklos ištrynimas
Norėdami ištrinti „Office Upload Center“ talpyklą, tiesiog atlikite šiuos veiksmus:
- Jei naudojate „Windows 7“, spustelėkite mygtuką Pradėti ir pasirinkite „Visos programos“. Tada pasirinkite „Microsoft Office Tools“, kur turėtumėte pamatyti „Microsoft Office“ įkėlimo centrą. Spustelėkite šį mygtuką.
- Jei naudojate „Windows 8“, 8.1 arba 10, spustelėkite Pradėti, o paieškos juostoje įveskite „Microsoft Upload Center“ ir pasirinkite rodomą parinktį.
- Kai atidarytas įkėlimo centras, pasirinkite „Nustatymai“.
- Spustelėkite „Ištrinti talpykloje esančius failus“.
- Perkraukite kompiuterį ir pabandykite pasiekti „OneDrive“ failus kaip įprasta.