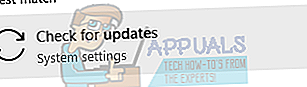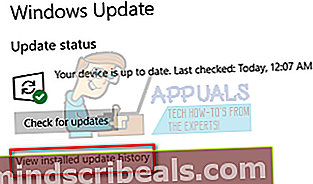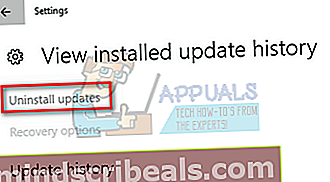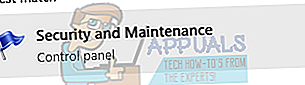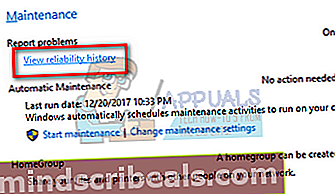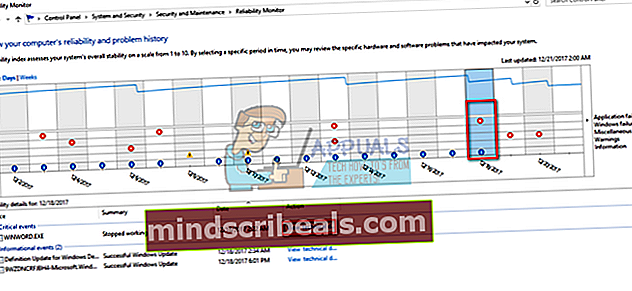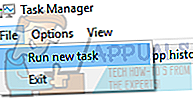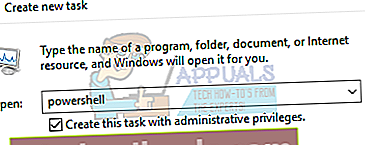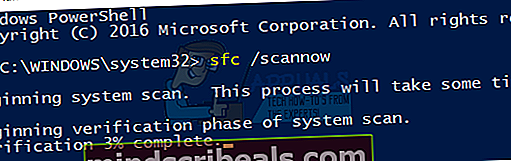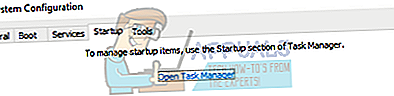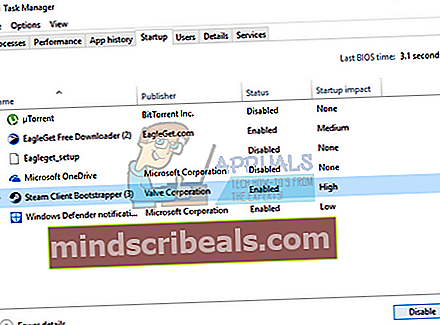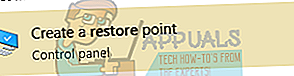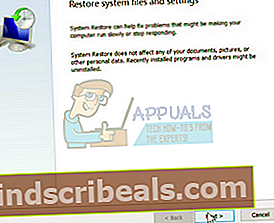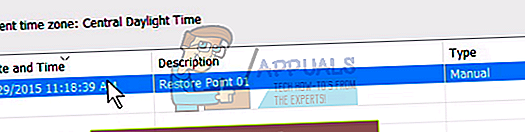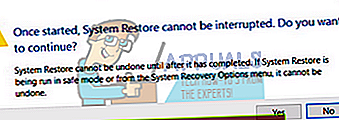NUSTATYTI: scenarijaus diagnostikos savasis pagrindinis kompiuteris nustojo veikti
Daugelis žmonių susiduria su klaidos pranešimu, kuriame teigiama, kad „scenarijaus diagnostikos vietinis pagrindinis kompiuteris nustojo veikti“. Ši problema paprastai iškyla atnaujinant tvarkykles arba pasiekiant kai kuriuos sistemos failus. Ši klaida buvo ilgą laiką ir yra susijusi su daugybe skirtingų modulių.
Šie moduliai gali svyruoti nuo „Windows Update“, jūsų disko, kelių sistemos failų ir tt Pradėkite nuo viršaus ir judėkite žemyn. Ši „klaida“ nėra pataisyta, nes visos kompiuterio konfigūracijos skiriasi. Jei kas nors neveikia, galime pabandyti atkurti jūsų sistemą ankstesniame atkūrimo taške arba atlikti švarų „Windows“ diegimą.
1 sprendimas: patikrinkite savo diską
Gali būti, kad diske yra blogų sektorių, kurie sukelia šią problemą. Galime pabandyti iki galo patikrinti jūsų diską ir pamatyti, ar kas nors neatsiranda. Prieš vykdydami visus šiuos sprendimus, pasidarykite atsarginę duomenų ir konfigūracijų atsarginę kopiją.
- Paspauskite „Windows + S“, įveskite „komandinė eilutė“Dialogo lange dešiniuoju pelės mygtuku spustelėkite programą ir pasirinkite„ Vykdyti kaip administratorius “.
- Patekę į padidintą komandų eilutę, vykdykite šią komandą:
CHKDSK / R
- Kompiuteris gali paprašyti paleisti iš naujo. Jei taip, vykdykite instrukcijas ir patikrinkite, ar klaida vis tiek išlieka.
2 sprendimas: Neseniai įdiegtų naujinimų tikrinimas / rankinis naujinimų diegimas
Jei minėtas sprendimas neveikė, galime patikrinti, ar jūsų kompiuteryje nebuvo įdiegtas koks nors naujausias naujinimas. Daugelis vartotojų pranešė, kad „Windows“ atnaujinimas buvo kaltas. Pašalinus naujinimą (po to jie pradėjo patirti problemą), problema išnyko. Jei tai neveikia, galime pabandyti priešingai; galime patikrinti, ar automatiniai naujinimai yra išjungti. Jei jie yra, galime pabandyti atnaujinti rankiniu būdu ir patikrinti, ar tai turi kokių nors pokyčių.
- Paspauskite „Windows + S“, įveskite „Windows "naujinimo“Ir atidarykite programą, kuri pateikiama rezultatuose.
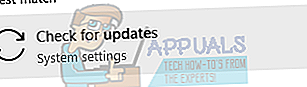
- Patekę į „Update settings“, spustelėkite „Peržiūrėkite įdiegtų naujinimų istoriją”.
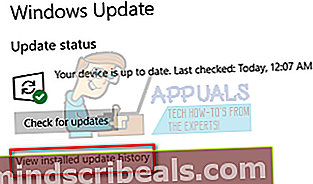
- Spustelėkite "Pašalinkite naujinius“, Kuris pasirodo kitame lange.
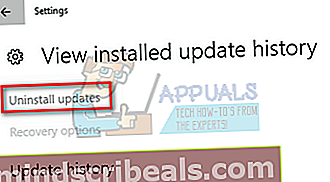
- Priešais jus rasite visų neseniai įdiegtų naujinimų sąrašą su data ir laiku. Diagnozuokite ir nustatykite, po kurio atnaujinimo kilo problema. Pasirinkite jį ir spustelėkite „pašalinti“. Vėliau iš naujo paleiskite kompiuterį ir patikrinkite, ar klaida išspręsta.
Jei kompiuteryje išjungėte „Windows“ naujinimo mechanizmą, turėtumėte jį vėl įjungti ir patikrinti, ar yra kokių nors naujinimų, kuriuos reikia įdiegti. Kai kurie vartotojai pranešė, kad įdiegus naujausius turimus naujinimus, atrodo, jų problema išspręsta. Galite daugiau sužinoti, kaip rankiniu būdu paleisti „Windows Update“.
3 sprendimas: problemos diagnozavimas naudojant patikimumo stebėjimo priemonę
Jei pirmiau minėti metodai nepadeda išspręsti problemos, galime pasinaudoti pažangesniais būdais patikrinti, iš kur kilo problema. Mes naudosime įmontuotą „Microsoft“ programą, pavadintą „Patikimumo monitorius“. Jame dokumentuojami visi sistemos įvykiai kartu su sistemos atnaujinimais ir visos programos / sistemos gedimai (jei tokių yra). Jei atsitiktinai diagnozuojate problemą, galite supaprastinti trikčių šalinimo procesą ir tęsti.
- Paspauskite „Windows + S“, įveskite „Saugumas ir priežiūra“Ir atidarykite programą, kuri grįžta į paiešką.
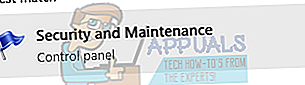
- Išskleisti kategoriją „Priežiūra“Ir spustelėkite„Peržiūrėkite patikimumo istoriją“Su antrašte„Pranešti apie problemas”.
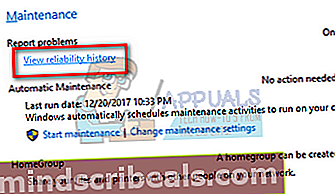
- „Windows“ užtruks, kol apskaičiuos visus įvykius, įvykusius pastarosiomis dienomis. Po kelių sekundžių jis parodys tokį grafiką. Mėlyni šauktukai reiškia, kad jūsų kompiuteryje buvo įdiegtas naujinimas (įskaitant saugos naujinimus, virusų apibrėžimus ir kt.). Raudoni kryžiai reiškia, kad įvyko avarijos įvykis. Galite spustelėti jį, kad peržiūrėtumėte visą susijusią informaciją.
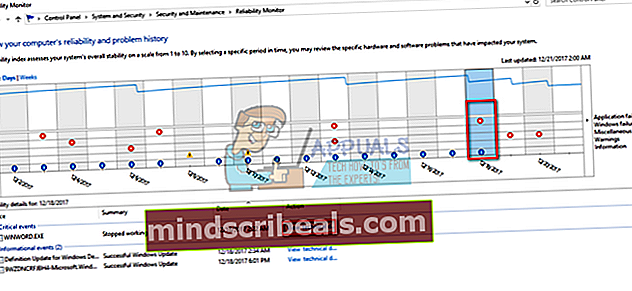
Naudodamiesi šia išsamia informacija galite patikrinti ir susieti visas klaidas / atnaujinimus, įvykusius po arba prieš pradedant patirti problemą. Iš čia jūs gausite geresnę idėją, kuriuo keliu tęsti.
4 sprendimas: „CrashHandler.vbs“ ištrynimas
Kitas daugelio žmonių sprendimas buvo failo „CrashHandler.vbs“ ištrynimas. Tai yra failas, esantis kiekvienoje vartotojo konfigūracijoje, ir yra unikalus kiekvienam skirtingam sistemos vartotojui. Galite nukopijuoti failą į kitą vietą, kad galėtumėte visada atkurti failą, jei kas nors nepavyksta. Pervardykite failą ir nukopijuokite jį į kitą vietą. Tada ištrinkite failus ir iš naujo paleiskite kompiuterį ir patikrinkite, ar problema išspręsta. Failas gali būti šiame failo kelyje. Atkreipkite dėmesį, kad kai kurie iš šių aplankų yra paslėpti, todėl įsitikinkite, kad failų naršyklėje įgalinta parinktis „Rodyti paslėptus aplankus“.
C: \ Users \ AppData \ Roaming \ Microsoft \ Windows \ Start Menu \ Programs Startup \ CrashHandler.vbs.
5 sprendimas: paleisti SFC ir DISM
Sistemos failų tikrinimo priemonė (SFC) yra „Microsoft Windows“ naudojama priemonė, leidžianti vartotojams nuskaityti kompiuterius, ar jų operacinėje sistemoje nėra sugadintų failų. Tai labai naudinga priemonė diagnozuojant problemą ir patikrinant, ar kokia nors problema kyla dėl sugadintų failų „Windows“.
Galime pabandyti paleisti SFC ir sužinoti, ar mūsų problema bus išspręsta. Paleisdami SFC, gausite vieną iš trijų atsakymų.
- „Windows“ nerado vientisumo pažeidimų
- „Windows“ išteklių apsauga rado sugadintus failus ir juos pataisė
- „Windows“ išteklių apsauga rado sugadintus failus, tačiau kai kurių (arba visų) ištaisyti nepavyko
- Paspauskite „Windows + R“ paleisti programą „Run“. Įveskite „taskmgr“Dialogo lange ir paspauskite Enter, kad paleistumėte kompiuterio užduočių tvarkyklę.
- Dabar spustelėkite failo parinktį viršutinėje kairėje lango pusėje ir pasirinkite „Vykdyti naują užduotį“Iš galimų parinkčių sąrašo.
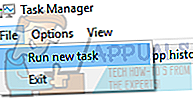
- Dabar įveskite „galia“Dialogo lange ir patikrinti variantas, kuriame nurodyta „Sukurkite šią užduotį su administratoriaus teisėmis”.
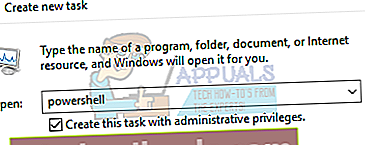
- Patekę į „Windows Powershell“ įveskite „sfc / scannow“Ir pataikė Įveskite. Šis procesas gali užtrukti, nes kompiuteris tikrina visus „Windows“ failus ir tikrina, ar nėra sugadintų fazių.
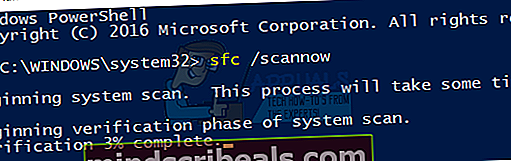
- Jei susiduriate su klaida, kai „Windows“ teigia radusi klaidą, bet negalinti jos ištaisyti, turėtumėte įvesti „DISM / Online / Cleanup-Image / RestoreHealth“Galioje. Tai atsisiųs sugadintus failus iš „Windows“ naujinimo serverių ir pakeis sugadintus failus. Atkreipkite dėmesį, kad šis procesas taip pat gali užtrukti šiek tiek laiko, atsižvelgiant į jūsų interneto ryšį. Neatšaukite jokiame etape ir leiskite jam veikti.
Jei aptikta klaida ir ji buvo pašalinta naudojant aukščiau nurodytus metodus, iš naujo paleiskite kompiuterį ir patikrinkite, ar užduočių juosta pradėjo veikti normaliai.
6 sprendimas: Kompiuterio paleidimas švarios įkrovos būsenoje
Jei visi minėti sprendimai neveikia, galime išbandyti „Clean Booting“. Šis įkrovimas leidžia jūsų kompiuteriui įsijungti naudojant minimalų tvarkyklių ir programų rinkinį. Tik pagrindinės yra įjungtos, o visos kitos paslaugos yra išjungtos. Jei klaida neatsiranda šiame režime, procesus turėtumėte įjungti tik naudodami maži gabaliukai ir patikrinkite, ar klaida grįžta. Jei taip nėra, galite įjungti kitą gabalėlį ir patikrinti. Tokiu būdu galėsite diagnozuoti, kuris procesas sukelia problemą.
- Paspauskite „Windows + R“ paleisti programą „Run“. Įveskite „msconfig“Dialogo lange ir paspauskite Enter.
- Eikite į „Services“ skirtuką, esantį ekrano viršuje. Patikrinti eilutė, kurioje sakoma „Slėpti visas „Microsoft“ paslaugas“. Kai spustelėsite tai, visos susijusios „Microsoft“ paslaugos bus išjungtos, paliekant visas trečiųjų šalių paslaugas (taip pat galite išjungti visus su „Microsoft“ susijusius procesus ir išsamiau patikrinti, ar nėra trečiųjų šalių paslaugų, sukeliančių problemą).
- Dabar spustelėkite „Viską išjungti“Mygtukas yra šalia lango kairiosios pusės. Dabar visos trečiųjų šalių paslaugos bus išjungtos.
- Spustelėkite Taikyti išsaugoti pakeitimus ir išeiti.

- Dabar eikite į skirtuką „Paleistis“ ir spustelėkite parinktį „Atidarykite „Task Manager““. Būsite nukreipti į užduočių tvarkytuvę, kur bus išvardytos visos programos / paslaugos, kurios veikia paleidus kompiuterį.
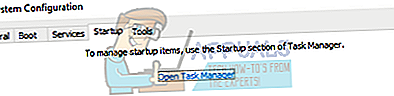
- Pasirinkite kiekvieną paslaugą po vieną ir spustelėkite „IšjungtiLango dešinėje apačioje.
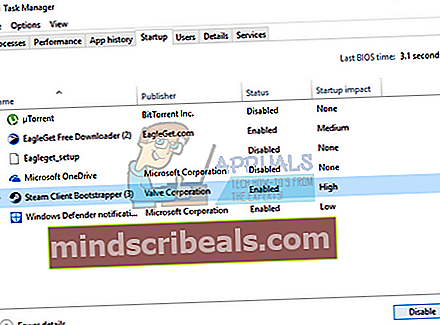
- Dabar paleiskite kompiuterį iš naujo ir patikrinkite, ar problema vėl atsiranda. Jei taip nėra, įjunkite mažą gabalėlį (paaiškinta pradžioje) ir tada patikrinkite dar kartą. Jei diagnozuojate konkrečią paslaugą, galite pabandyti ją iš naujo paleisti arba išjungti naudodami paslaugų langą.
7 sprendimas: atkūrimas iš paskutinio atkūrimo taško / švarus diegimas
Jei visi minėti metodai neveikia, mums nelieka nieko kito, kaip atkurti „Windows“ iki paskutinio atkūrimo taško. Jei neturite paskutinio atkūrimo taško, galite įdiegti švarią „Windows“ versiją. Galite naudoti įrankį „Belarc“, jei norite išsaugoti visas licencijas, sukurti atsarginę duomenų kopiją naudodami išorinę saugyklą ir tada atlikti švarų diegimą.
Štai metodas, kaip atkurti „Windows“ iš paskutinio atkūrimo taško.
- Paspauskite „Windows + S“ paleisti pradžios meniu paieškos juostą. Įveskite „atkurti“Dialogo lange pasirinkite pirmąją rezultatą.
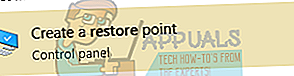
- Patekę į atkūrimo nustatymus paspauskite Sistemos atkūrimo lango pradžioje po sistemos apsaugos skirtuku.

- Dabar atidarys vedlys, atlikdamas visus veiksmus, kad atkurtumėte sistemą. Paspauskite Kitas ir tęskite visas kitas instrukcijas.
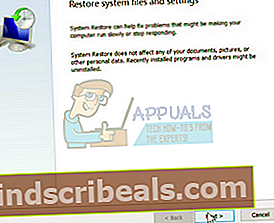
- Dabar pasirinkite atkūrimo tašką iš galimų parinkčių sąrašo. Jei turite daugiau nei vieną sistemos atkūrimo tašką, jie bus pateikti čia.
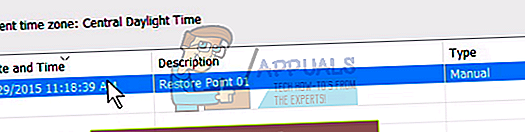
- Dabar „Windows“ paskutinį kartą patvirtins jūsų veiksmus prieš pradedant sistemos atkūrimo procesą. Išsaugokite visus savo darbus ir atsargines svarbių failų bylas tam atvejui ir tęskite procesą.
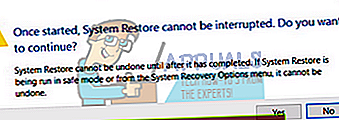
Galite sužinoti daugiau apie sistemos atkūrimą, kad gautumėte daugiau žinių apie tai, ką ji veikia ir kokie procesai yra susiję.
- Sėkmingai atkūrę, prisijunkite prie sistemos ir patikrinkite, ar ištaisyta klaida.
Jei neturite jokių atkūrimo taškų, galite švariai įdiegti „Windows“ naudodami įkrovos laikmeną. Patikrinkite mūsų straipsnį, kaip sukurti įkeliama laikmena. Yra du būdai: naudojant „Microsoft“ medijos kūrimo įrankį ir naudojant „Rufus“.