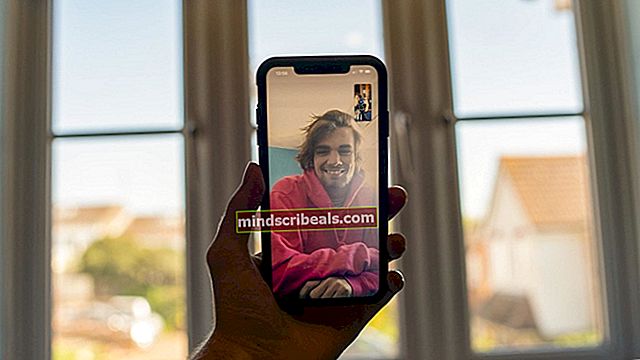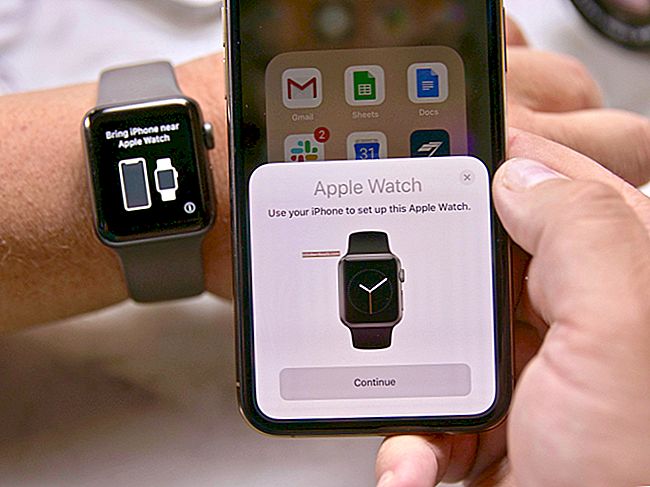Kaip atkurti „Internet Explorer“ sistemoje „Windows 10“
„Internet Explorer“ buvo numatytoji „Windows“ naršyklė daugiau nei dešimtmetį, kol „Edge“ perėmė valdymą. Nors rinkoje yra geresnių naršyklių, tokių kaip „Chrome“, „Firefox“ ir kt., Yra daug vartotojų, kurie vis dar teikia pirmenybę „Internet Explorer“ naršymui internete.

Pastaruoju metu užduočių juostoje yra daugybė „Internet Explorer“ nuorodų ir matomumo neatitikimų. Be to, taip pat gali būti atvejų, kai IE visiškai trūksta jūsų kompiuteryje. Tai labai retai ir atsitinka tik tuo atveju, jei netyčia pašalinote arba ištrynėte IE. Šios problemos sprendimo būdai yra gana paprasti. Pažiūrėk.
„Internet Explorer“ trūksta „Windows 10“
Vartotojai pranešė, kad „Internet Explorer“ trūksta „Windows 10“ nei meniu Pradėti, nei visame kompiuteryje. Taip pat yra atvejų, kai naršyklės trūksta „Windows Server 2016“. Mes atliksime veiksmus, kad „Internet Explorer“ vėl būtų paleista ir paleista.
Prieš tęsdami sprendimus, spustelėkite meniu Pradėti ir eikite į „Windows“ priedai. Čia turėtų būti „Internet Explorer“. Jei taip nėra, galite tęsti taisymus.

1 sprendimas: iexplorer.exe perkėlimas
„iexplore“ yra pagrindinis „Windows Explorer“ vykdomasis failas, taip pat yra jūsų programos failuose. Jei „Windows Explorer“ trūksta „Windows“ priedų ir jis net nėra pasiekiamas naudojant paiešką, mes galime sukurti vykdomojo failo nuorodą ir perklijuodami ją įklijuoti į teisingą katalogą. Tai vėl perkels „Internet Explorer“ į savo vietą.
- Naudodamiesi „Windows Explorer“ („Windows + E“), eikite į šį kelią:
C: \ Program Files (x86) \ Internet Explorer (64 bitų / x64 Windows 10) C: \ Program Files \ Internet Explorer (32 bitų / x86 Windows 10)
- Suradę vykdomąjį failąiexplore.exe’, Dešiniuoju pelės mygtuku spustelėkite jį ir pasirinkite Siųsti> Darbalaukis (sukurti nuorodą).

- Galite lengvai naudotis „Internet Explorer“ naudodami nuorodą, kurią atlikome darbalaukyje. Jei norite jį vėl pridėti prie „Windows“ priedų, atlikite toliau nurodytus veiksmus.
- Nukopijuokite nuorodą, kurią atlikome darbalaukyje, paspauskite „Windows + R“ ir įklijuokite šį kelią:
% ProgramData% \ Microsoft \ Windows \ Start Menu \ Programs \ Accessories
- Įklijuokite nuorodą į katalogą. Jei jums bus pasiūlyta UAC, kaip parodyta žemiau, paspauskite Tęsti.

- „Explorer“ dabar bus jūsų prieduose.
2 sprendimas: „Explorer“ įgalinimas iš „Windows“ funkcijų
„Windows“ turi įrankį, vadinamą „funkcijos“, iš kurio galite leisti įvairioms programoms ir moduliams veikti kompiuteryje. Paprastai tai naudojama norint kontroliuoti, kurios senesnės programos bus vykdomos bet kuriuo metu. Mes galime naudoti „Windows“ funkcijas norėdami išjungti ir įgalinti IE priversti ją atsinaujinti.
- Paspauskite „Windows + S“, įveskite „lango ypatybės“Dialogo lange ir atidarykite programas.
- Patekę į „Windows“ funkcijas suraskite įrašą „Internet Explorer 11“. Nuimkite žymėjimą Paspauskite Gerai.

- Dabar dar kartą atidarykite „Windows“ funkcijas ir patikrinti įrašą. Paspauskite Gerai ir paleiskite kompiuterį iš naujo.

- Dabar ieškokite „Internet Explorer“ pradžios meniu. Taip pat galite naudoti „Windows + S“ ieškoti programos.
3 sprendimas: naudokite komandų eilutę
Kitas kai kuriems vartotojams tinkamas sprendimas buvo rankiniu būdu išjungti „Internet Explorer“ naudojant komandą DISM, išvalyti kai kurias talpyklas ir vėl įgalinti. Yra daug atvejų, kai „Internet Explorer“ sugadinama ir dėl to gali trūkti jūsų kompiuteryje.
- Paspauskite „Windows + S.“ tipo „komandinė eilutė“Dialogo lange dešiniuoju pelės mygtuku spustelėkite programą ir pasirinkiteVykdyti kaip administratorių”.
- Patekę į padidintą komandų eilutę, vykdykite toliau nurodytą komandą:
„dism / online / disable-feature“: „Internet-Explorer-Optional-amd64“

- Dabar paleiskite kompiuterį iš naujo ir, paleidę iš naujo, vykdykite šias komandas teisinga tvarka padidinta komandų eilute:
DEL / S / Q "% TMP% \ *. *" DEL / S / Q "% TEMP% \ *. *" DEL / S / Q "% WINDIR% \ Temp \ *. *" DEL / S / Q " % USERPROFILE% \ Local Settings \ Temp \ *. * "DEL / S / Q"% USERPROFILE% \ Local Settings \ Temp \ *. * "DEL / S / Q"% LOCALAPPDATA% \ Temp \ *. * "
- Vykdę pirmiau nurodytas komandas, mes iš naujo įgalinsime „Internet Explorer“ naudodami šią komandą:
„dism / online / enable-feature“: „Internet-Explorer-Optional-amd64“

- Paleiskite kompiuterį visiškai ir patikrinkite, ar rodoma „Internet Explorer“.
Pastaba: Jei vis tiek susiduriate net ir atlikę anksčiau nurodytus sprendimus, galite paleisti SFC nuskaitymą ir DISM, kad patikrintumėte, ar trūksta modulių jūsų „Windows“ diegime, ir juos atitinkamai įdiekite. Taip pat galite apsvarstyti galimybę atlikti švarų diegimą, jei šie veiksmai neatnaujins IE.