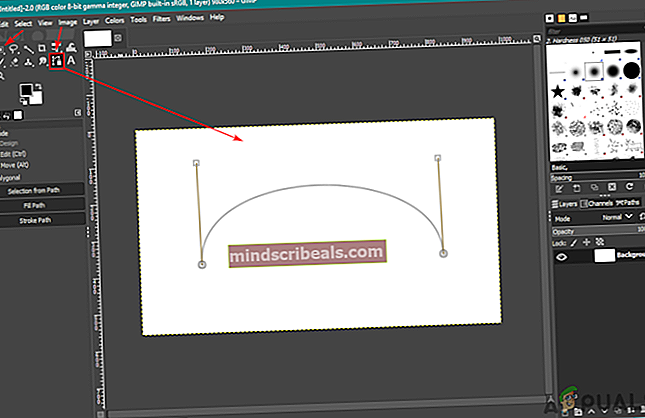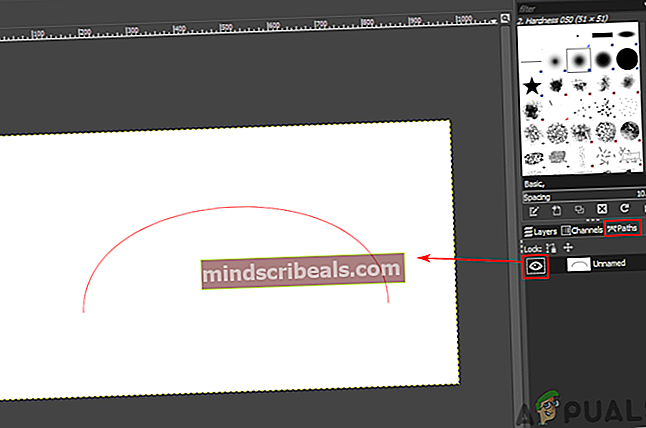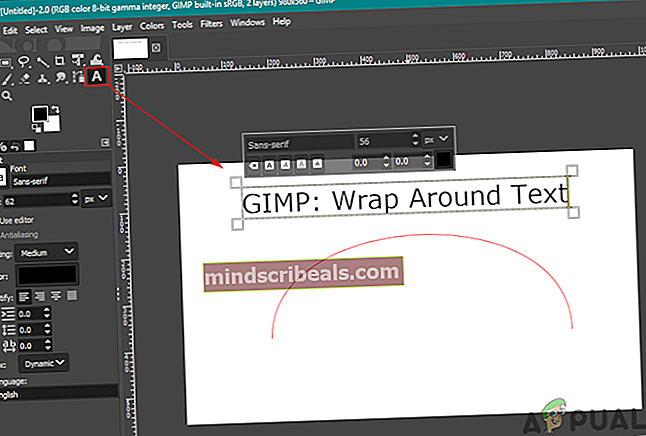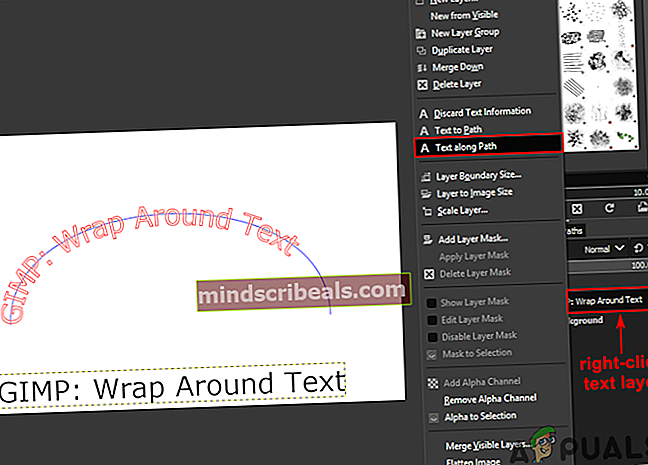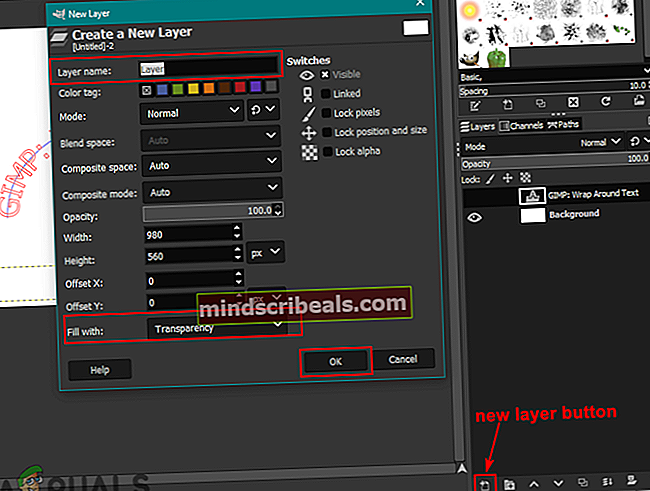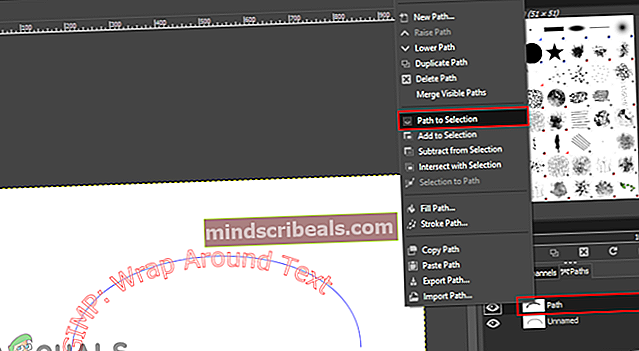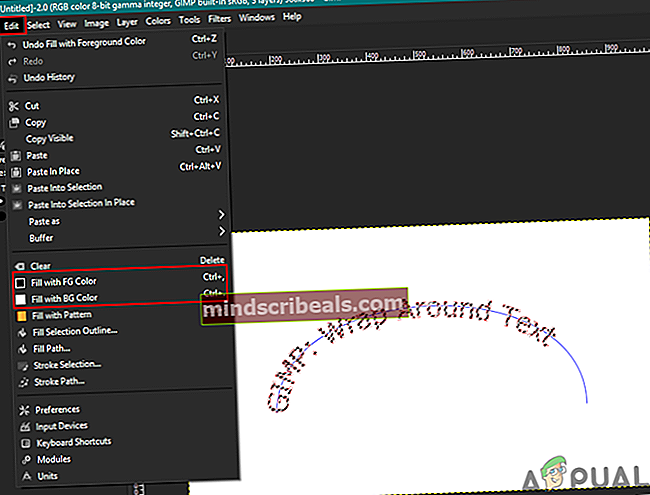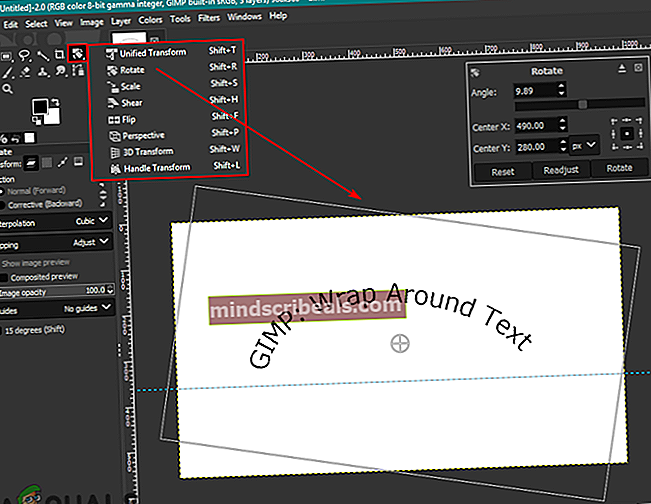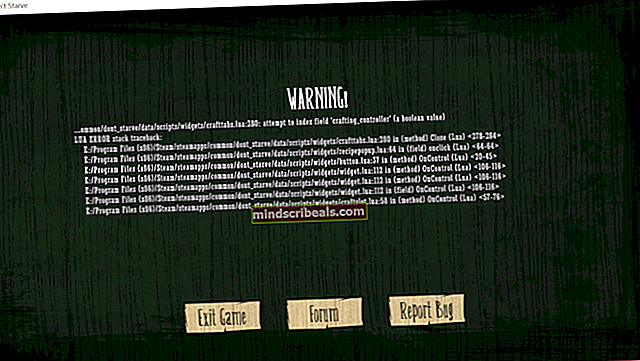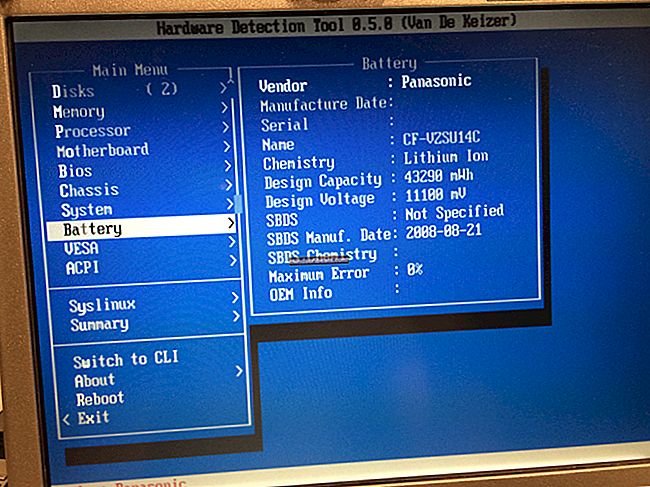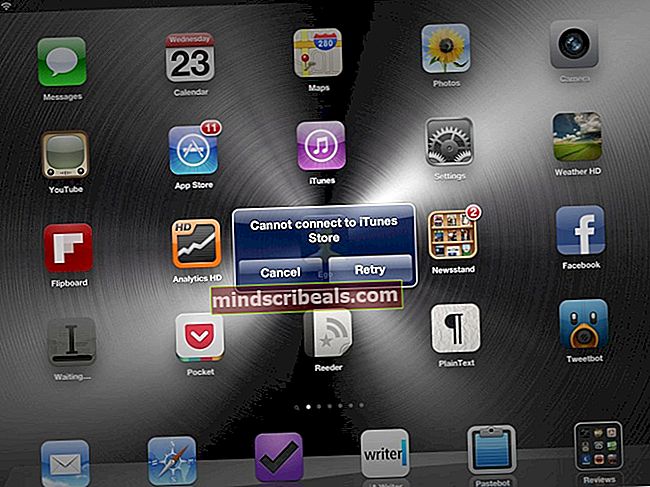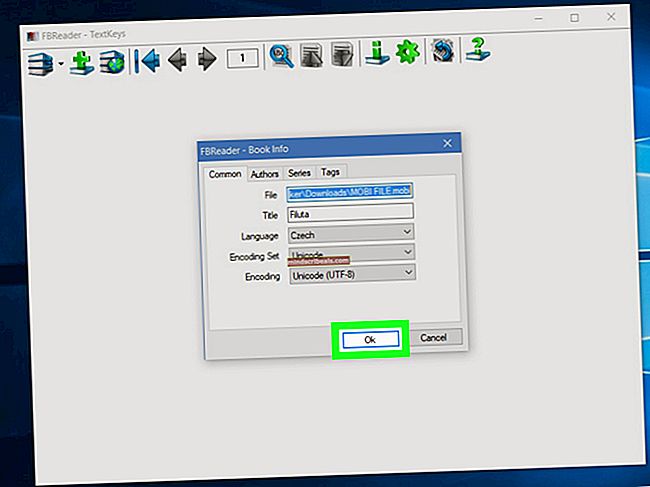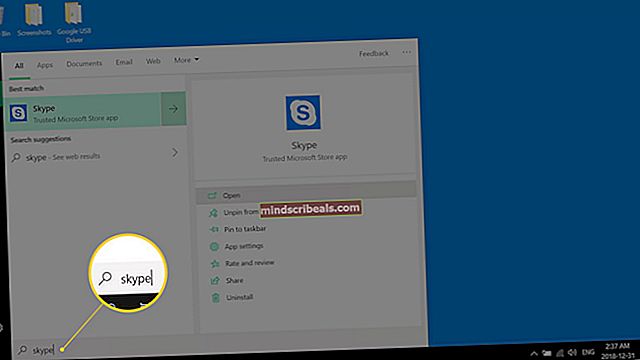Kaip naudoti GIMP tekstą kelyje, pakeisti stiliaus ir spalvos tekstą?
Kaip naudoti GIMP tekstą kelyje, pakeisti teksto stilių ir spalvą?
Autorius Kevinas Arrowsas 2020 m. Gegužės 19 d. Perskaitytos 3 minutėsGIMP arba GNU vaizdo manipuliavimo programa yra nemokamas kelių platformų grafikos redaktorius. Jame yra daugybė funkcijų, kurias vartotojai gali naudoti kurdami naują logotipą ar reklaminę juostą. Viena iš funkcijų yra įrankis „Tekstas palei kelią“. Įrankis „Tekstas palei kelią“ konvertuoja tekstą į linijas ir padeda juos nurodytu keliu. Šis įrankis gali padėti sukurti dizainą su išlenktu, apvaliu ir tekstu su skirtingais lankstais. Tačiau dauguma vartotojų vis dar neturi žinių apie šį įrankį. Šiame straipsnyje mes išmokysime, kaip GIMP galite naudoti įrankį „Tekstas palei kelią“.

GIMP teksto naudojimas keliu
Norėdami naudoti GIMP įrankį Tekstas palei kelią, vartotojas pirmiausia turi sukurti kelią. Yra daug įvairių būdų, kaip sukurti kelią iš įrankių. Galite naudoti kelio įrankį arba naudoti bet kurį pasirinkimo įrankį, tada jį pakeisti keliu. Yra daug įdomių idėjų, kurias galite išbandyti naudodami šį įrankį „Tekstas palei kelią“. Parodysime pagrindinius žingsnius ir idėjas apie šį įrankį. Galite jį išplėsti pagal savo pageidavimus. Norėdami tai išbandyti, atlikite šiuos veiksmus:
- Atidaryk GIMP programą dukart spustelėdami nuorodą arba ieškodami per „Windows“ paieškos funkciją. Sukurti naujas failas arba atviras esamą vaizdą GIMP.
- Pirmiausia turite sukurti kelią, kuriuo galėtumėte pridėti tekstą. Spustelėkite Kelio įrankis ir sukurti kelią pagal savo pageidavimus, kaip parodyta žemiau:
Pastaba: Jei sukursite jį naudodami kitus įrankius, pvz., „Ellipse“, turite spustelėti Pasirinkite meniu ir pasirinkite Į kelią galimybė paversti jį keliu.
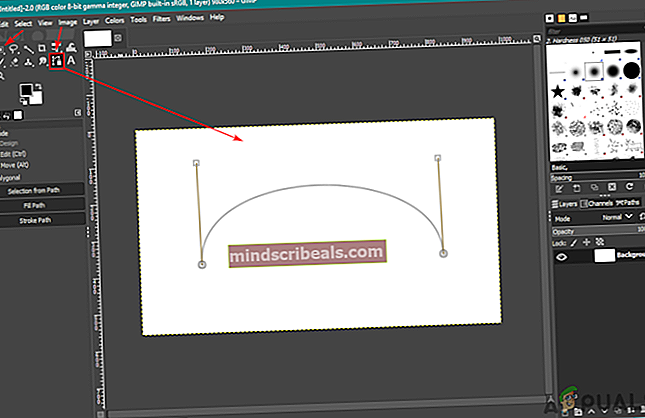
- Eikite į sluoksnių dialogo langą ir spustelėkite Keliai skirtuką. Dabar spustelėkite Akies kamuolio piktograma parodyti kelią.
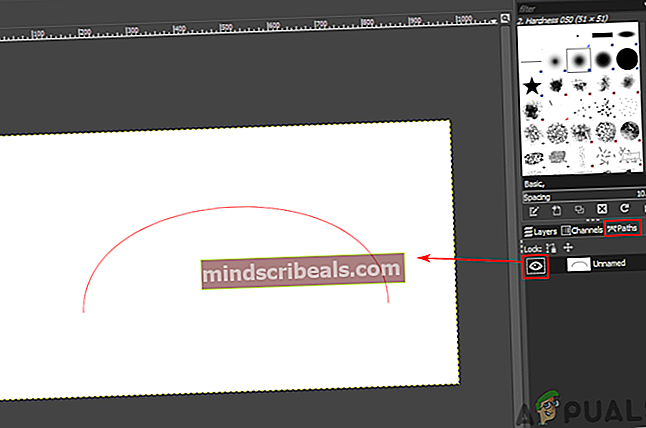
- Spustelėkite Teksto įrankis piktogramą tekstui įterpti bet kurioje atvaizdo vietoje nuo kelio.
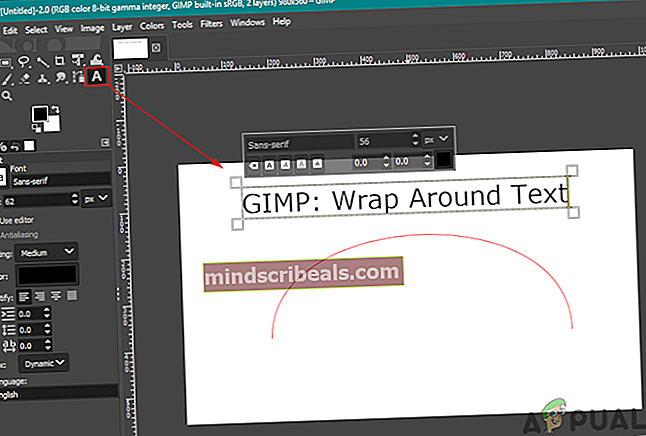
- Dabar dialogo lange Sluoksniai dešiniuoju pelės mygtuku spustelėkite Teksto sluoksnis ir pasirinkite Tekstas palei kelią variantą. Tai parodys tekstą aplink jūsų sukurtą kelią.
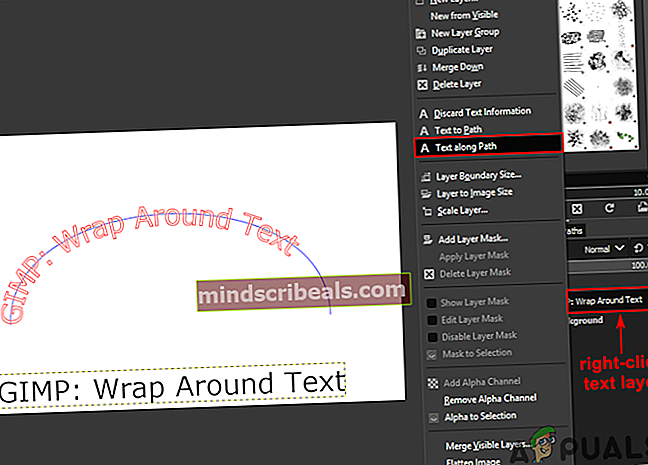
- Sukurkite naują sluoksnį spustelėdami Naujas sluoksnis piktogramą ir pasirinkite Skaidrumas už Užpildyti parinktimi.
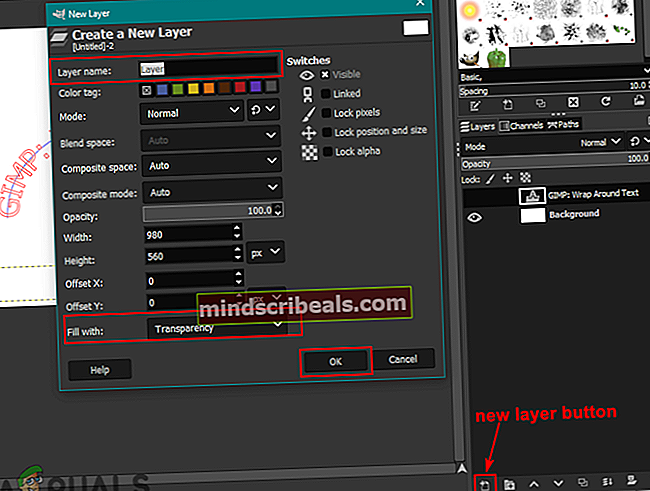
- Grįžkite į Kelias skirtuką virš sluoksnio dialogo lango. Ten bus sukurtas naujas kelias, dešiniuoju pelės mygtuku spustelėkite jį ir pasirinkite Kelias į pasirinkimą variantą.
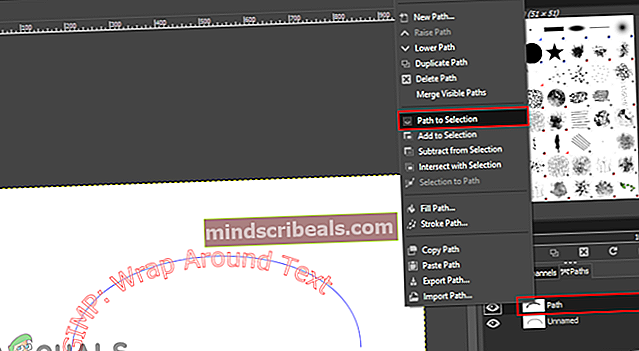
- Spustelėkite Redaguoti meniu juostoje ir pasirinkite Užpildykite „FG Color“ arba Užpildykite BG Color, priklausomai nuo to, kokia spalva nustatyta tose.
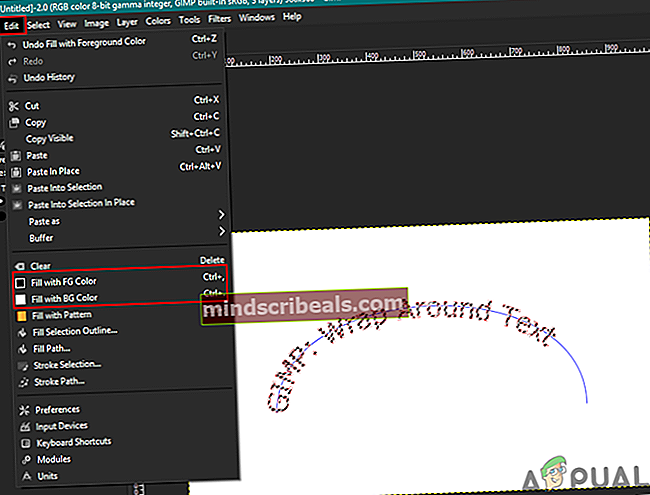
- Norėdami panaikinti kelio pasirinkimą, spustelėkite Pasirinkite meniu juostoje ir pasirinkite Nė vienas variantą.
- Jūs galite dabar Ištrinti teksto kelią arba spustelėkite akies obuolys piktogramą, kad ją paslėptumėte.
- Galite pasirinkti Pasukti įrankis tekstui perkelti ta linkme, kuri atrodys geriau.
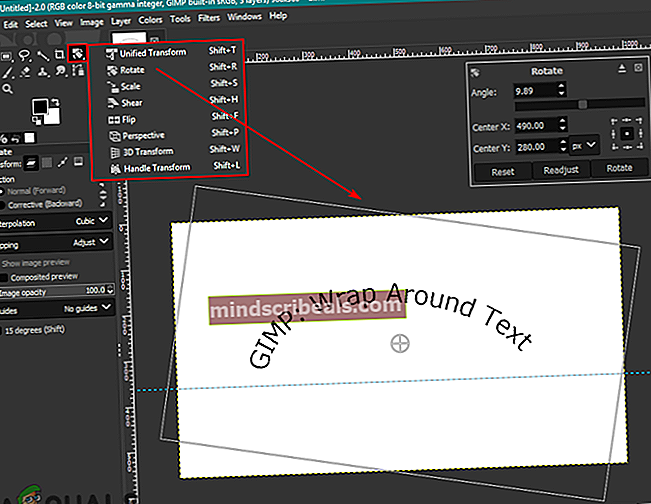
- Kai baigsite, spustelėkite Sluoksnis meniu juostoje ir pasirinkite Sluoksnis pagal vaizdo dydį parinktis pritaikyti teksto sluoksnį prie paveikslėlio.
Teksto spalvos ir stiliaus keitimas tekstui kelyje
Prieš pasirinkdami parinktį Tekstas palei kelią, galite pakeisti teksto stilių, šriftą ir dydį. Raudonas tekstas, rodomas vartotojui pasirinkus parinktį Tekstas palei kelią, iš tikrųjų neegzistuoja kaip pikseliai. Galite pakeisti teksto stilius dedant tekstą pirmą kartą. Prieš pasirinkdami parinktį Tekstas palei kelią, įsitikinkite, kad visiškai užbaigėte teksto stilių.

The teksto spalva Tekste palei kelią galima pakeisti užpildymo parinktimi. Vartotojai gali pasirinkti kelią naudodami „Kelias į pasirinkimą“Parinktį ir užpildykite ją priekinio arba fono spalvos parinktimi. Pirmojo plano ir fono parinktyse galite pasirinkti norimą spalvą. Tai paprasčiausiai užpildo pasirinktą sritį (tekstą) spalva, o ne pasirenka teksto spalvą. Kaip minėta pirmiau, kelyje nebus jokio teksto, o tik kelias.
 Žymos GIMP
Žymos GIMP