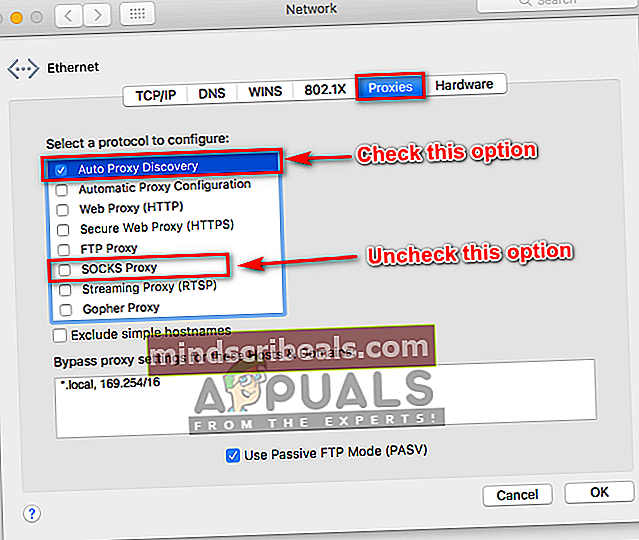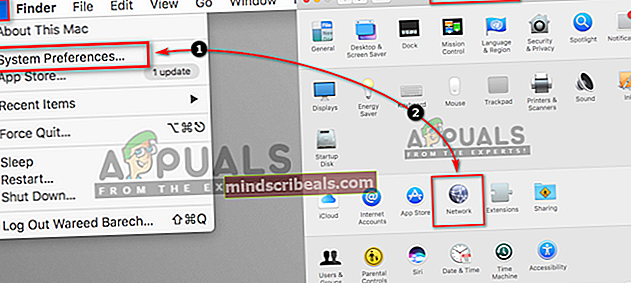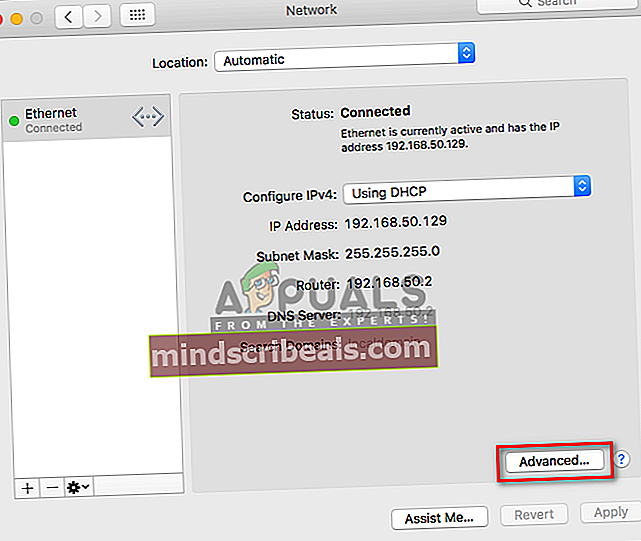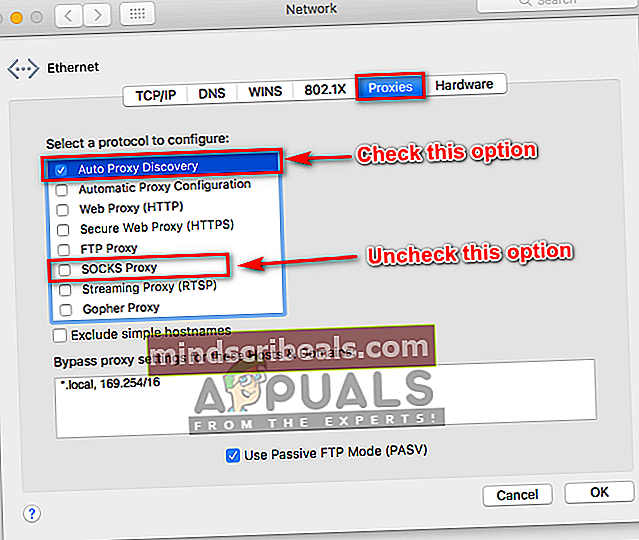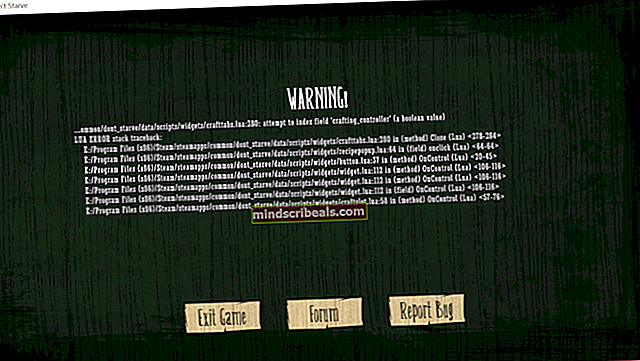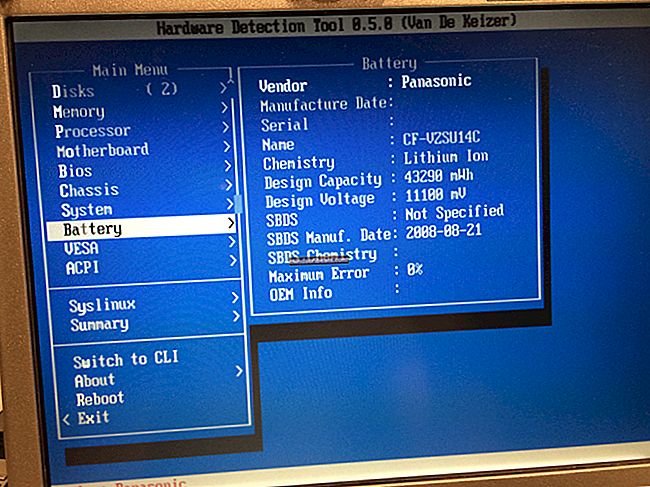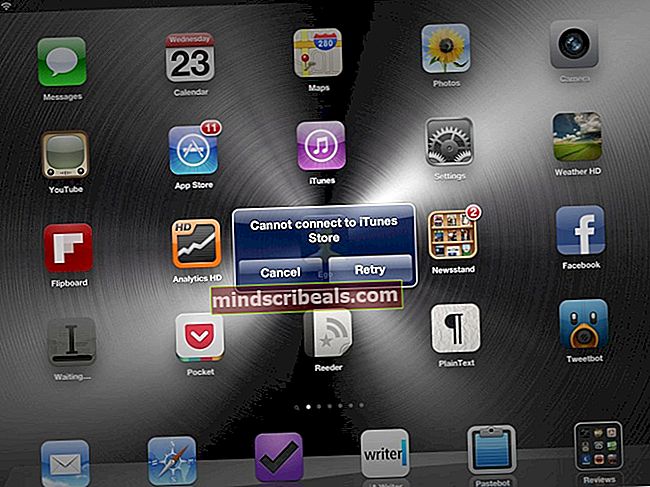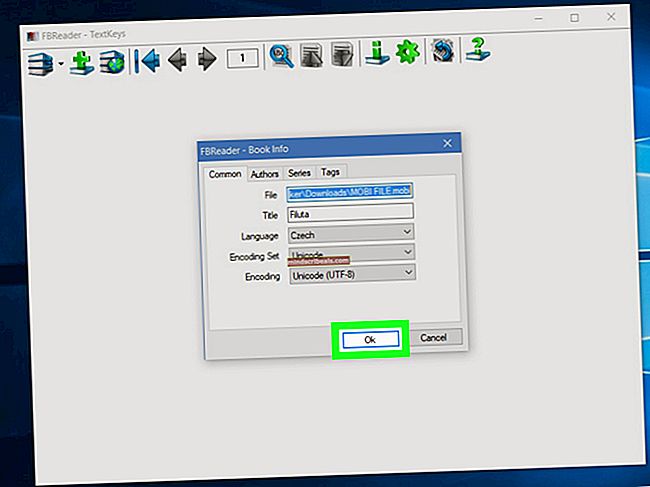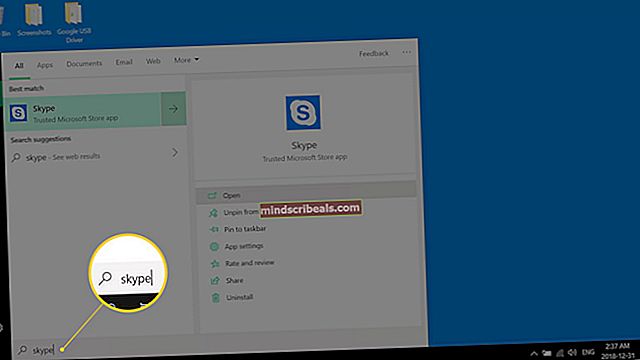NUSTATYTI: Nepavyksta prisijungti prie „App Store“
„Mac App Store“ yra nuostabi vieta, kur galite atsisiųsti visų rūšių programas ir programas, sukurtas specialiai jūsų „Mac“. Tačiau „Mac App Store“, kaip ir visose kitose „App Store“ parduotuvėse, nėra teisingos kinkų dalies. Viena iš labiausiai žinomų „Mac App Store“ problemų yra ta, kai kiekvieną kartą, kai paveiktas vartotojas bando ją paleisti, rodomas klaidos pranešimas „Negaliu prisijungti prie„ App Store “.
Tai yra problema, kai nukentėjusio vartotojo „Mac“ tiesiog negali prisijungti prie „Mac App Store“. Šios problemos priežastis gali būti viskas, pradedant netikruoju interneto ryšiu ir baigiant „KeyChain“ programos sertifikatų problema. Daugeliu atvejų tiesiog uždarykite ir vėl paleiskite „Mac App Store“ arba atsijunkite iš „Mac App Store“ spustelėdami Parduotuvė >Atsijungti ir vėl prisijungus prie jo problema išspręsta. Tačiau jei nė viena iš šių priemonių jums nepavyksta išspręsti šios problemos, nebijokite, nes šie yra efektyviausi sprendimai, kuriuos galite naudoti norėdami atsikratyti klaidos pranešimo „Negaliu prisijungti prie„ App Store “ir atkurti. sveikas ryšys su „Mac App Store“:
Pastaba:Prieš tęsdami įsitikinkite, kad turitetiksli data ir laikassavo kompiuteryje. Jei laikas ir data nėra tikslūs, „Appstore“ atsisakys prisijungti.
1 sprendimas: patikrinkite, ar veikia jūsų interneto ryšys
Jei tapote klaidos pranešimo „Negaliu prisijungti prie„ App Store ““ auka, anksčiausiai įtartumėte savo interneto ryšį kaip kaltininką. Tokiu atveju pirmas sprendimas, kurį galite išbandyti, yra patikrinti, ar jūsų interneto ryšys veikia.
Spustelėkite „Apple“ logotipas viršuje esančioje įrankių juostoje. Spustelėkite Sistemos nuostatos kontekstiniame meniu. Spustelėkite Tinklas. Patikrinkite, ar šalia tinklo, prie kurio esate prisijungę, yra žalia piktograma. Jei yra žalia piktograma, jūsų interneto ryšys nėra kaltas. Tačiau, jei šalia tinklo, prie kurio esate prisijungę, yra raudona piktograma, jūsų interneto ryšys neveikia ir greičiausiai todėl „Mac“ negali prisijungti prie „Mac App Store“.

2 sprendimas: „Mac“ DNS serveriuose nustatykite „Google“ DNS
Spustelėkite „Apple“ logotipas viršuje esančioje įrankių juostoje. Spustelėkite Sistemos nuostatos kontekstiniame meniu.

Kairiojoje srityje pasirinkite savo tinklą ir spustelėkite Išplėstinė.

Eikite į DNS
Spustelėkite + pagal DNS serveriai langelį ir pridėkite šį DNS adresą:
8.8.8.8
Spustelėkite + pagal DNS serveriai langelį ir pridėkite šį DNS adresą:
8.8.4.4

Abu jūsų pridėti DNS adresai yra visuotiniai „Apple“ DNS adresai. Spustelėkite Gerai, išeikite iš Tinklas nustatymai ir perkrauti jūsų „Mac“. Patikrinkite, ar problema buvo išspręsta paleidus „Mac“.
3 sprendimas: atsikratykite netinkamų ar neteisingų sertifikatų
Klaidos pranešimą „Nepavyksta prisijungti prie„ App Store ““ taip pat gali sukelti netinkami ar neteisingi sertifikatai. Jei jūsų atveju šios problemos priežastis yra netinkami arba neteisingi sertifikatai, štai kaip galite jų atsikratyti ir atkurti prieigą prie „Mac App Store“:
Paleiskite Ieškiklis. Spustelėkite Eik. Spustelėkite Eikite į aplanką kontekstiniame meniu.
Į Eik langą ir spustelėkite Eik:
/ var / db / crls /
Ištrinti krizė.db ir ocspcache.db vilkite abu šiuos failus po vieną į Šiukšliadėžė. Jei būsite paraginti, patvirtinkite veiksmą įvesdami ir patvirtindami administratoriaus slaptažodį.
Tuščia Šiukšliadėžė.
Perkrauti „Mac“ kompiuterį ir patikrinkite, ar problema buvo išspręsta, kai ji paleidžiama.

4 sprendimas: Redaguokite konkrečius sertifikatus „KeyChain“ programoje
„KeyChain“ programoje yra slaptažodžių ir sertifikatų, kuriuos „Mac“ naudoja saugiems ryšiams iš programų užmegzti, įskaitant „Mac App Store“. Kai kurių „KeyChain“ programoje esančių sertifikatų problema taip pat gali sukelti klaidos pranešimą „Negaliu prisijungti prie„ App Store “. Jei dėl šios priežasties ši problema kyla jūsų atveju, štai ką turite padaryti, kad galėtumėte redaguoti tam tikrus „KeyChain“ programos sertifikatus ir išspręsti šią problemą:
Atviras „KeyChain“ prieiga randasi / Programos / Komunalinės paslaugos /.
Kairiojoje srityje spustelėkite Pažymos pagal Kategorija. Paieškos lauke viršutiniame dešiniajame kampe „KeyChain“ prieiga langas, įveskite Klasė ir paspauskite Grįžti.
Tarp paieškos rezultatų suraskite ir dukart spustelėkite sertifikatą, kuriame yra piktograma su mėlynu kontūru. Tai atvers langą su sertifikatu susijusia informacija.
Spustelėkite šalia esantį trikampį Pasitikėjimas atskleisti pažymėjimo leidimus. Nustatyti „Secure Sockets Layer“ (SSL): į Visada pasitikėk ir uždaryk langą. Patvirtinkite veiksmą įvesdami administratoriaus slaptažodį gautame iššokančiajame lange.
Dukart spustelėkite tą patį sertifikatą, kurį atidarėte 4 žingsnis.
Spustelėkite šalia esantį trikampį Pasitikėjimas atskleisti pažymėjimo leidimus.
Nustatyti Naudojant šį sertifikatą: į Naudokite pasirinktinius nustatymus ir uždaryk langą.
Patvirtinkite veiksmą įvesdami administratoriaus slaptažodį gautame iššokančiajame lange.
Pakartokite 4 žingsniai–11 Kiekviename iš paieškos rezultatų pažymėjimų skrybėlėje yra piktograma su mėlynu kontūru.
Perkrauti „Mac“ ir patikrinkite, ar problema buvo išspręsta.
5 sprendimas: Tinklo nustatymuose pakeiskite „Proxies“ protokolą
- Spustelėkite „Apple“ logotipą įrankių juostoje viršuje ir pasirinkite Sistemos nuostatos kontekstiniame meniu spustelėkite Tinklas Variantas
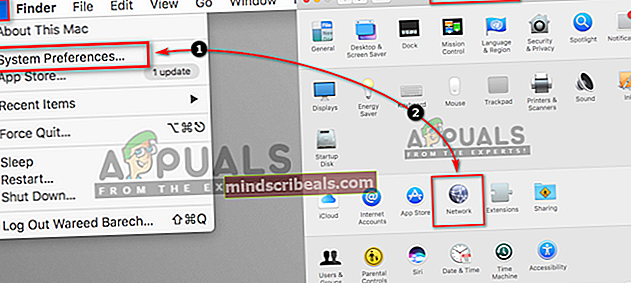
- Pasirink Iš anksto parinktį tinklo nustatymuose
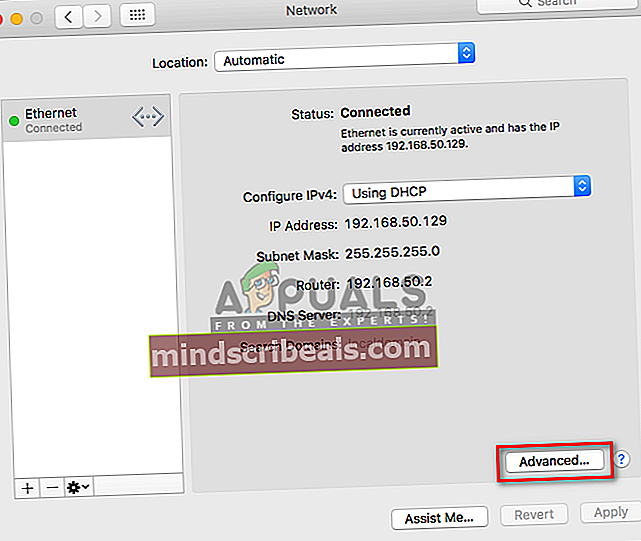
- Pasirinkite „ĮgaliotiejiSkirtuką, tada pažymėkiteAutomatinis tarpinio serverio atradimas“Ir atžymėkite„KOJOS Proxy“Protokolo sąraše ir spustelėkite Gerai