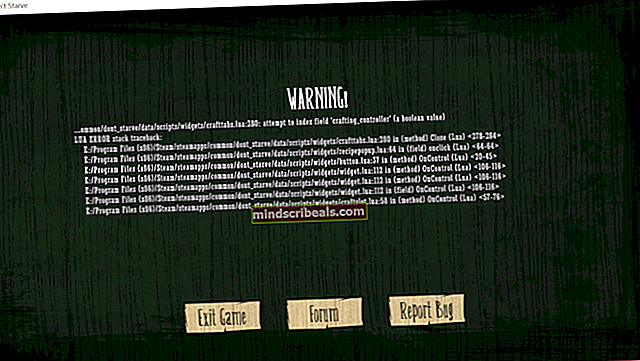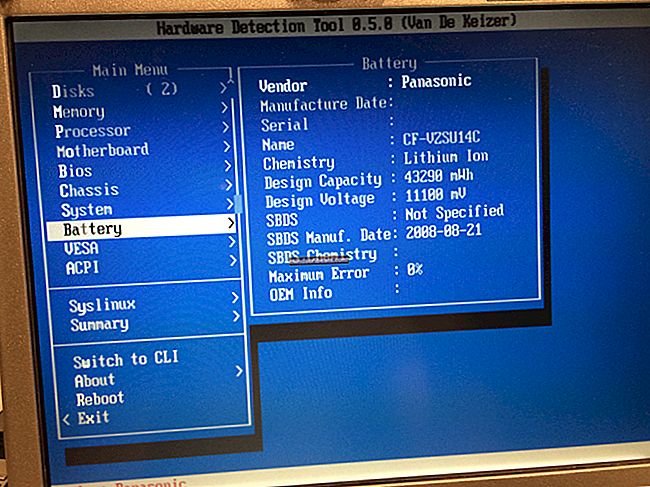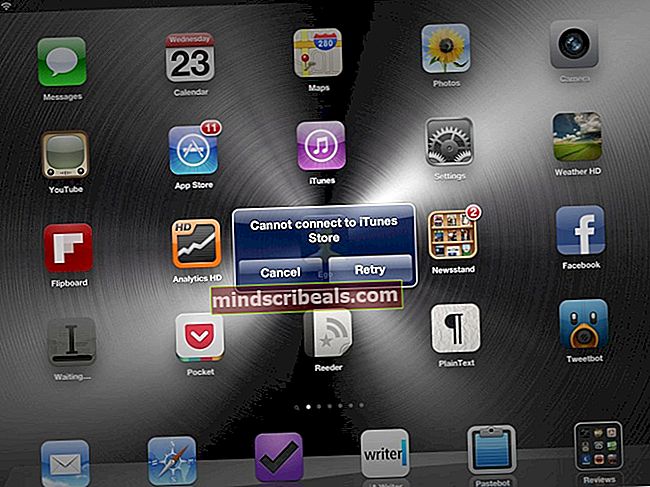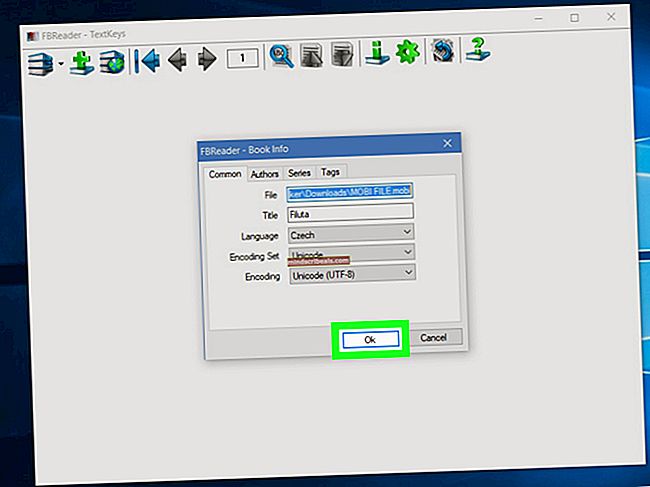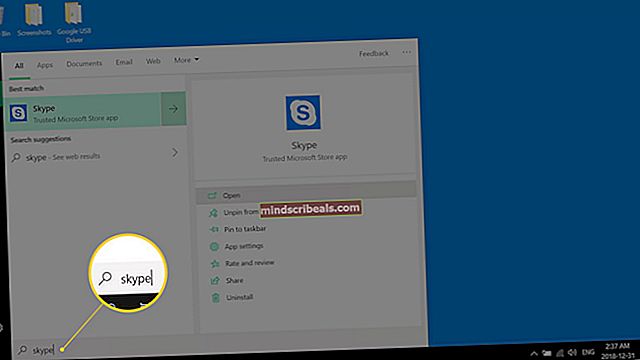NUSTATYTI: „Windows“ laiko tarnyba nebus paleista
The „Windows“ laiko tarnyba (W32Time) yra „Microsoft“ paslauga, teikianti kompiuterio laikrodžio sinchronizavimą, nereikalaujant jokios išsamios konfigūracijos. Jis įdiegtas DLL faile, žinomame kaip W32Time.dll. Ši biblioteka įdiegiama aplanke% Systemroot% \ System32, kai diegiate operacinę sistemą.
Klaida, kurią galite gauti, „Windows“ laiko tarnyba nepaleista, teigia, kad dėl nežinomų priežasčių paslaugos nepavyko paleisti, o jūsų laikas ir data gali būti nesinchronizuoti. Ši klaida dažniausiai pasitaiko „Windows 7“ vartotojams dėl to, kad „Windows 7“ naudoja skirtingą paslaugų metodą, skirtingai nei ta, kurią naudoja „Vista“. „Vista“ paleidus paleido visas paslaugas ir paprasčiausiai laukė, kol jums prireiks vienos iš jų, tada padarė ją prieinamą, tačiau „Windows 7“, bandydama sumažinti įkrovos laiką ir bendrą sistemos greitį, nepaleidžia paslaugos, kol jūs ar programa , aiškiai to reikalauja. Nors tai gali neturėti didelės reikšmės įprastam vartotojui, yra kompiuterių, kurie priklauso nuo teisingo jų laiko ir datos nustatymo, ir tai gali sukelti didesnių problemų.
Yra keletas būdų, kuriuos galite pabandyti išspręsti šią problemą. Dviem iš jų reikia naudoti komandų eilutę, trečiajam - „Windows“ operacinėje sistemoje esančiai užduočių planavimo funkcijai, dar vienam - laiko juostai ir paskutinis siūlo aparatinės įrangos sprendimą.
1 metodas: naudokite komandą start / networkon komandų eilutėje
„Windows“ laiko tarnyba yra viena iš paslaugų, kuri turėtų būti paleista automatiškai, kad būtų išvengta neteisingo laiko ir datos vartotojo kompiuteryje, tačiau jei tai nepavyksta, galite paleisti komandą, kuri ją suaktyvina automatiškai. Geriausia komandą paleisti padidinta komandinė eilutė, kurį galite paleisti atidarydami Pradėti meniu, rašyti cmd paieškos laukelyje dešiniuoju pelės mygtuku spustelėkite paieškos rezultatą ir pasirinkite Vykdyti kaip administratorių iš meniu. Jei pasirodys langas Vartotojo abonemento valdymas, spustelėkite GERAI. Kai būsite komandų eilutėje, vykdykite šią komandą:
sc triggerinfo w32time start / networkon stop / networkoff
Ši komanda pašalins „Windows Time“ paslaugos trigerius ir, kai turėtų, ji turėtų būti paleista automatiškai, išsprendžiant jūsų problemą.
2 metodas: naudokite registravimo ir išregistravimo komandas komandų eilutėje
Tai yra antrasis metodas, kuriam reikalinga padidinta komandinė eilutė, kurią galite atidaryti naudodami ankstesnio metodo instrukcijas. Įėję į vidų, atlikite šiuos veiksmus:
Tipas w32tm / debug / disable ir tada paspauskite Įveskite
Tipas w32tm / išregistruoti ir paspauskite Įveskite dar kartą, po to turėtumėte gauti atsakymą iš komandų eilutės
Tipas w32tm / register, ir paspauskite Įveskite, po kurio turėtų pasirodyti kitas komandinės eilutės atsakymas
Tipas grynasis startas w32time ir paspauskite Įveskite, po kurio gausite atsakymą iš komandų eilutės, kad paleidžiama „Windows“ laiko tarnyba, ir ji išspręs jūsų problemą
3 metodas: patikrinkite „Windows Time Service“ užduočių planuoklyje
Taikydami šį metodą, patikrinsite „Windows“ laiko tarnybą užduočių tvarkaraštyje ir pamatysite, ar viskas gerai. Norėdami pasiekti užduočių planavimo priemonę, atidarykite Kontrolės skydelis nuo Pradėti meniu (ieškokite jo iš paieškos laukelio, jei jo spustelėję nerandate meniu Pradėti) ir atidarykite Administravimo įrankiai, viduje rasite Darbų planuotojas. Kairėje pamatysite sritį, kurioje turėtumėte išplėsti Užduočių planuoklio biblioteka medis, po jo „Microsoft“ medis, o pabaigoje „Windows“ medis. Tame medyje turėtumėte rasti įrašą Laiko sinchronizavimas. Kairiuoju pelės mygtuku spustelėkite jį ir įsitikinkite, kad jis įjungtas - įgalinkite, jei ne, dešiniuoju pelės mygtuku spustelėkite vidurinį langą ir pasirinkite Įgalinti. Po to dešiniuoju pelės mygtuku spustelėkite vidurinę sritį, pasirinkite Savybės parinktį iš išskleidžiamojo meniu ir pažvelkite į nustatymus Trigeriai skirtuką. Įsitikinkite, kad paslauga nustatyta, kad ji veiks automatiškai, paleidus sistemą.
4 metodas: patikrinkite, ar laiko juosta nustatyta teisingai
Tai taip pat gali būti šios problemos priežastis, o sprendimas yra gana lengvas. Kaip aprašyta pirmiau minėtame metode, eikite į Kontrolės skydelis nuo Pradėti meniu ir atidarykite Data ir laikas Meniu. Įsitikinkite, kad Laiko zona yra teisingai nustatytas jūsų vietai.
5 metodas: patikrinkite BIOS atsarginę bateriją
Jei išspręsite problemą, bet ji vėl pasirodys po perkrovimo, priežastis gali būti klaidinga BIOS atsarginė baterija. Tai reiškia, kad nustatymai nebus išsaugoti BIOS, kol nepakeisite baterijos, todėl įsitikinkite, kad tai padarėte, ir vėl nekils problemų su „Windows“ laiko tarnyba.
Nors tai yra gana paprasta klaida, kurią galima lengvai pašalinti, yra faktas, kad jei ja nesirūpinsite ir priklausys nuo to, ar jūsų kompiuteryje yra teisingas laiko ir datos nustatymas, galite susidurti su didesnėmis problemomis ir niekas to nori. Laikykitės anksčiau paminėtų metodų ir neturėsite jokių problemų spręsdami problemą.