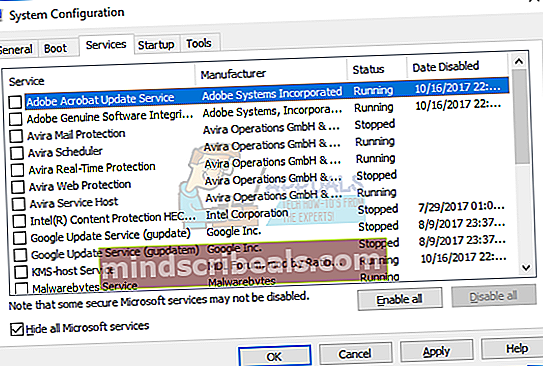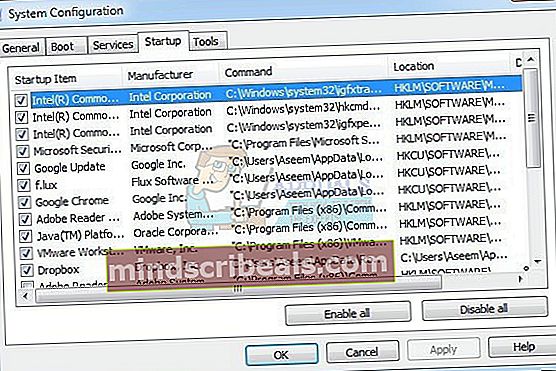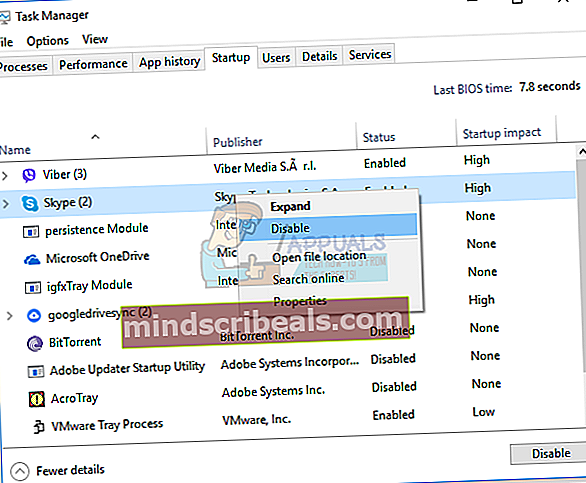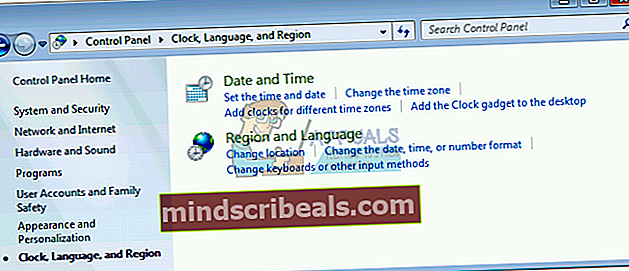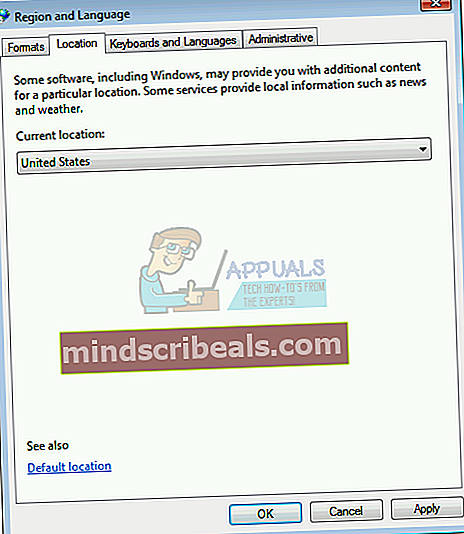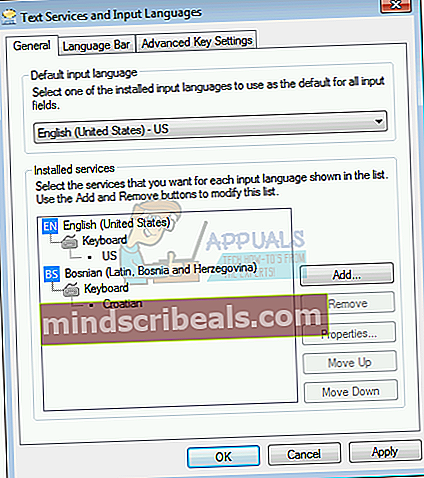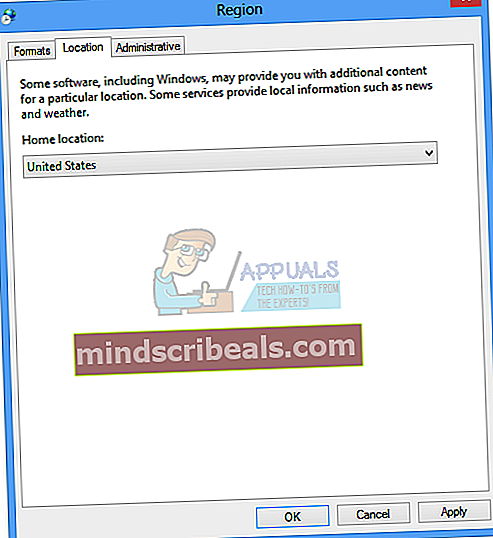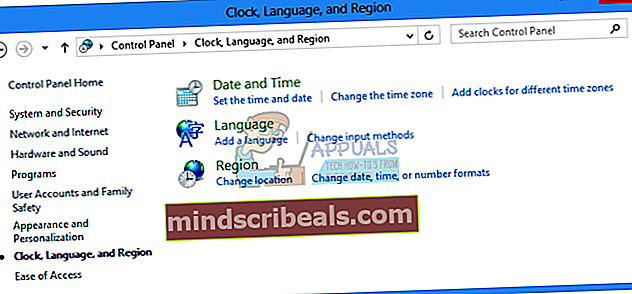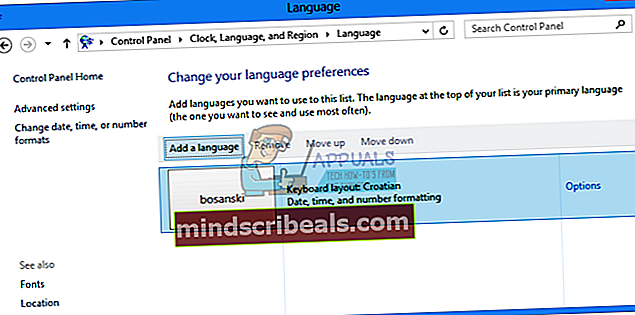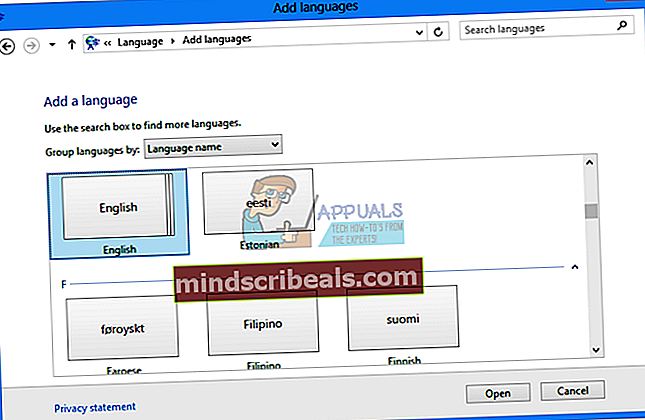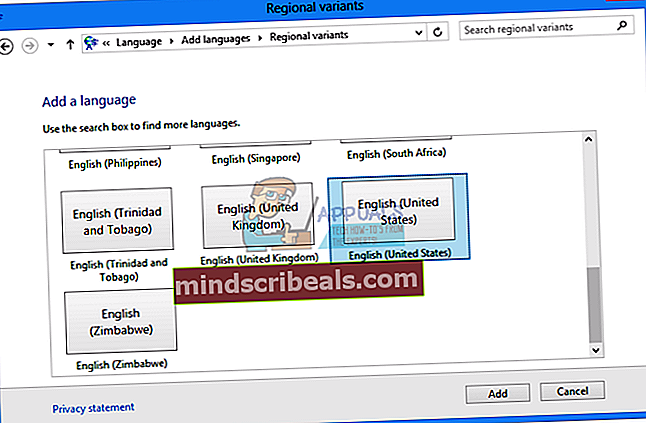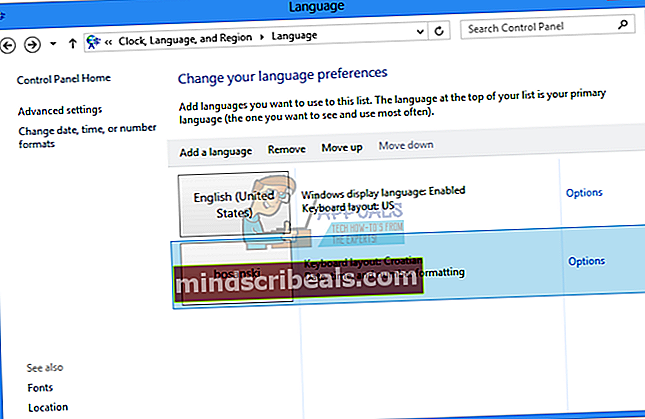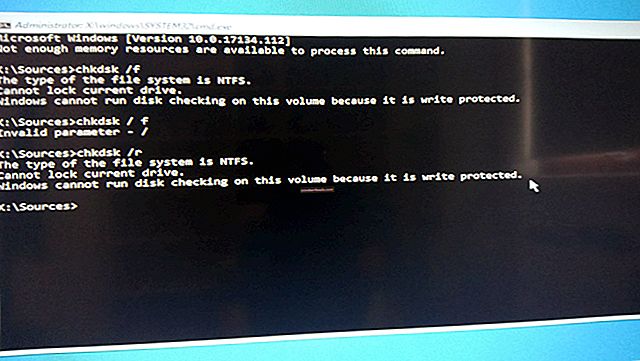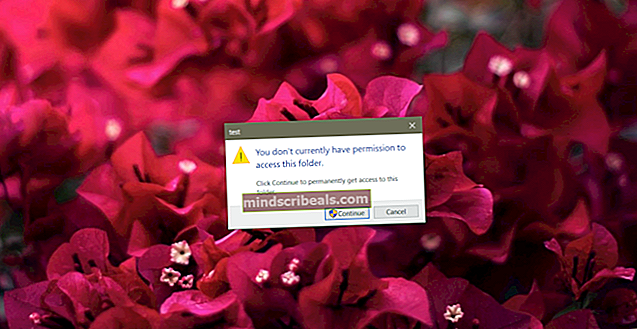NUSTATYTI: Šiuolaikinis sąrankos pagrindinis kompiuteris nustojo veikti
„Windows 10“ teikiama daugybė privalumų. Jei naudojate „Windows 7“, „Windows 8“ ir „Windows 8.1“, galite atnaujinti „Windows“ įrenginį į „Windows 10“, neprarasdami duomenų, programų ir nustatymų. Tačiau, jei naudojate „Windows XP“ ir „Windows Vista“, negalėsite atnaujinti „Windows“ įrenginio į „Windows 10“. Tokiu atveju turėsite atlikti švarų diegimą. Prieš atlikdami švarų diegimą, turėsite patikrinti, ar jūsų pagrindinė plokštė palaiko naujesnę operacinę sistemą, ir turėtumėte sukurti atsarginę duomenų kopiją USB atmintinėje, tinklo atmintyje ar debesies saugykloje. Jei jums nereikia jūsų duomenų, galite atlikti švarų diegimą be atsarginės kopijos.
Galite atnaujinti „Windows“ įrenginį į „Windows 10“ naudodami tris metodus. Pirmasis metodas apima „Windows“ atnaujinimą naudojant įkrovos USB arba DVD. Šiais laikais pardavėjai gamina nešiojamus kompiuterius be DVD RW diskų, todėl rekomenduojame naudoti įkrovos USB. Antrasis metodas apima kompiuterio naujovinimą naudojant „Windows“ naujinimą, o trečiasis būdas - kompiuterio naujovinimą naudojant „Media Creation Tool“.
Nedaug vartotojų pradėjo naujovinimo procedūrą ir skatino naujovinimo problemas, įskaitant klaidos pranešimą Šiuolaikinis sąrankos pagrindinis kompiuteris nustojo veikti.

Ši problema kyla, jei bandote atnaujinti „Windows 7“, „Windows 8“ ir „Windows 8.1“ į „Windows 10.“. Yra įvairių problemų, kodėl ši problema kyla, įskaitant neteisingą sistemos konfigūraciją, naujinimo proceso problemą ir kt.
Sukūrėme keletą metodų, kurie padės išspręsti šią problemą. Taigi, pradėkime.
1 metodas: patikrinkite laisvą vietą standžiajame diske
Viena iš priežasčių, kodėl negalite atnaujinti „Windows“ įrenginio, yra ta, kad jūsų sistemos skaidinyje nėra pakankamai laisvos vietos. Norėdami atsisiųsti naujinimą į savo kompiuterį, „Media Creation Toolkit“ reikia 8 GB. Mes rekomenduojame turėti daug daugiau nei 8 GB, nes po naujovinimo jums reikės papildomos nemokamos saugyklos jūsų programoms, duomenims ir darbui. Taigi, kiek jums reikia duomenų? Mes rekomenduojame jums mažiausiai 15 GB + papildomą programų ir duomenų saugyklą. Turėsite patikrinti laisvą vietą standžiajame diske savo kompiuteryje ir ištrinti nereikalingas programas bei duomenis. Štai keletas patarimų:
- Jei naudojate nereikalingus duomenis, galite juos ištrinti iš savo sistemos skaidinių
- Galite sukurti atsarginę duomenų kopiją USB atmintinėje, išorinėje atmintyje, bendrai naudojamoje tinklo saugykloje arba debesies saugykloje („OneDrive“, „Google“ diske ir kt.). Instrukcijas galite perskaityti šiuo adresu: //appuals.com/how-to-backup-files-from-command-prompt/
2 metodas: Paruoškite „Windows“ įrenginį naujovinti
Taikant šį metodą, reikės atlikti kai kuriuos sistemos pakeitimus, įskaitant išjungti su „Microsoft“ nesusijusias paslaugas, paleisties programas ir pakeisti regioninius „Windows“ nustatymus. Aprašysime „Windows 7“, „Windows 8“ ir „Windows 8.1“ procedūrą. Atlikdami šį metodą, pašalinsime galimas problemas, kilusias dėl skirtingų programų konfliktų.
Iš pradžių išjungsime su „Microsoft“ nesusijusias paslaugas. Šis metodas yra suderinamas su „Windows 7“, „Windows 8“ ir „Windows 8.1“.
- Laikykis „Windows“ logotipas ir paspauskite R
- Tipas msconfig ir paspauskite Įveskite atidaryti Sistemos konfigūracija
- Pasirinkite Paslaugos
- Apatiniame kairiajame kampe spustelėkite Slėpti visas „Microsoft“ paslaugas
- Apatiniame dešiniajame kampe spustelėkite Viską išjungti
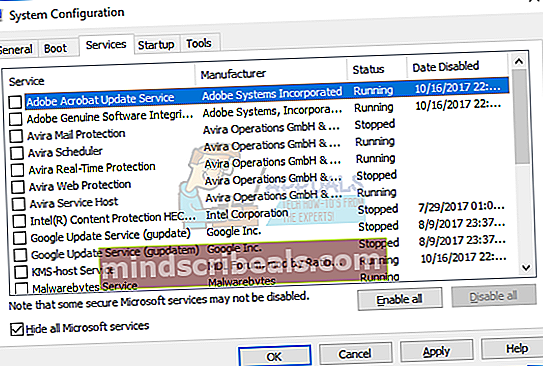
- Spustelėkite Taikyti ir tada Gerai
Antrame etape išjungsime visas paleisties programas.
Jei naudojate „Windows 7“
- Laikykis „Windows“ logotipas ir paspauskite R
- Tipas msconfig ir paspauskite Įveskite atidaryti Sistemos konfigūracija
- Pasirinkite „Startup“ skirtukas
- Apatiniame dešiniajame kampe spustelėkite Viską išjungti
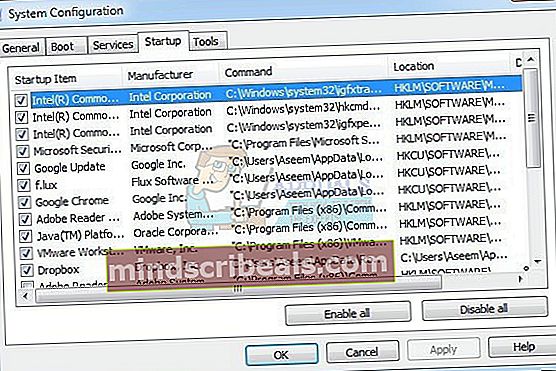
- Spustelėkite Taikyti ir tada Gerai
- Perkrauti jūsų „Windows“ mašina
- Bėk „Windows“ naujinimas
Jei naudojate „Windows 8“ ir „Windows 8.1“
- Laikykis „Windows“ logotipas ir paspauskite R
- Tipas msconfig ir paspauskite Įveskite atidaryti Sistemos konfigūracija
- Pasirinkite Pradėti skirtuką ir spustelėkite Atidarykite „Task Manager“
- Pasirinkite Pradėti vėl
- Išjungti visos programos šiam laikui, dešiniuoju pelės mygtuku spustelėkite programą ir pasirinkite
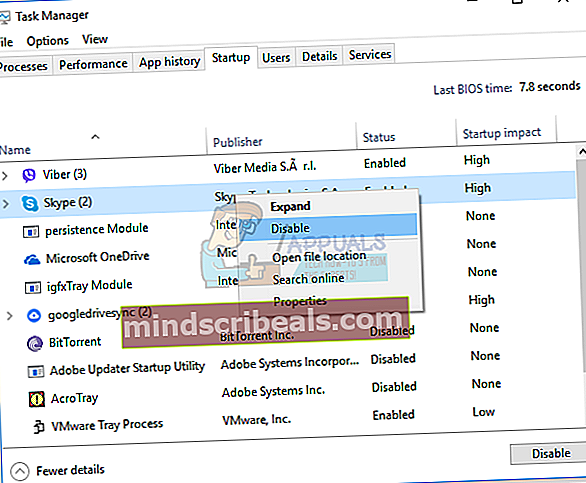
- Uždaryti Užduočių tvarkyklė
- Perkrauti jūsų „Windows“ mašina
- Bėk „Windows“ naujinimas
Trečiasis žingsnis apims regioninių parametrų keitimą per valdymo skydą.
Skirta „Windows 7“
- Laikykis „Windows“ logotipas ir paspauskite R
- Tipas kontrolės skydelis ir paspauskite Įveskite atidaryti Kontrolės skydelis
- Pasirinkite Žiūrėti pagal kategoriją
- Spustelėkite Laikrodis, kalba ir regionas
- Spustelėkite Regionas ir kalba
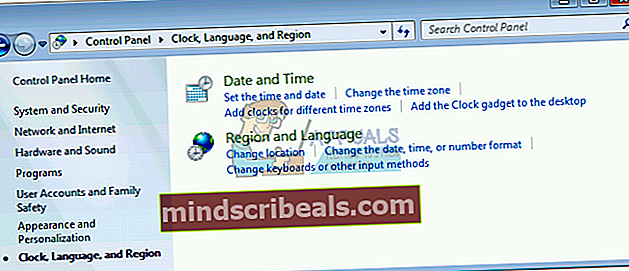
- Pasirinkite Vieta skirtuką
- Pagal Dabartinė vieta Pasirink Jungtinės Valstijos
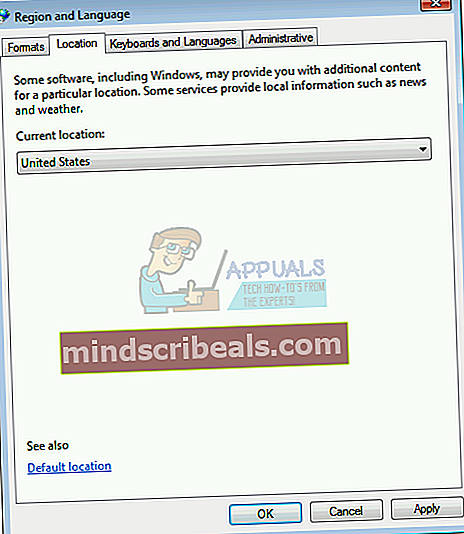
- Pasirinkite Klaviatūros ir kalbos
- Spustelėkite Keisti klaviatūras ...
- Pasirinkite Generolas skirtuką
- Pagal Numatytoji įvesties kalba pasirinkti Anglų (JAV)
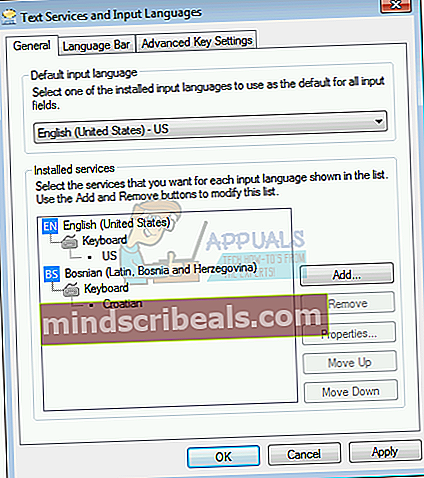
- Spustelėkite Paraiškay ir tada Gerai
- Uždaryti Kontrolės skydelis
- Perkrauti jūsų „Windows“ mašina
- Bėk „Windows“ naujinimas
Skirta „Windows 8“ ir „Windows 8.1“
- Laikykis „Windows“ logotipas ir paspauskite R
- Tipas kontrolės skydelis ir paspauskite Įveskite atidaryti Kontrolės skydelis
- Pasirinkite Žiūrėti pagal kategoriją
- Spustelėkite Laikrodis, kalba ir regionas
- Spustelėkite Regionas
- Pasirinkite Vieta skirtuką
- Pagal Namai, vietą pasirinkite Jungtinės Valstijos
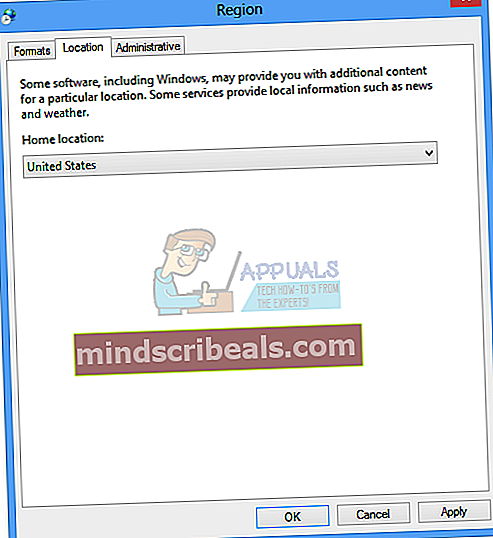
- Spustelėkite Taikyti ir tada Gerai
- Pagal Laikrodis, kalba ir regionas spustelėkite Kalba pridėti dar vieną kalbą
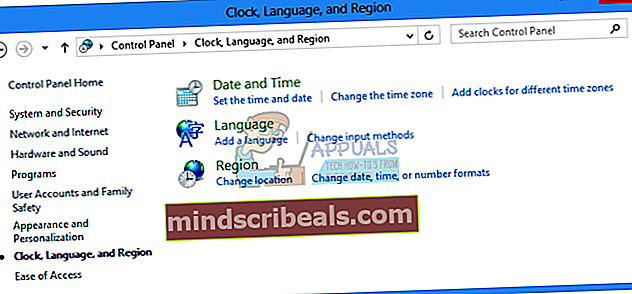
- Spustelėkite Pridėkite kalbą
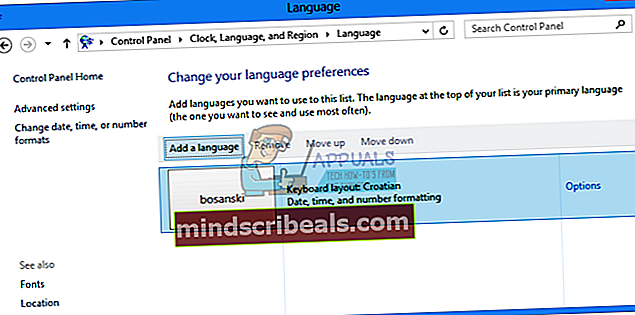
- Pasirinkite Anglų ir spustelėkite Atviras
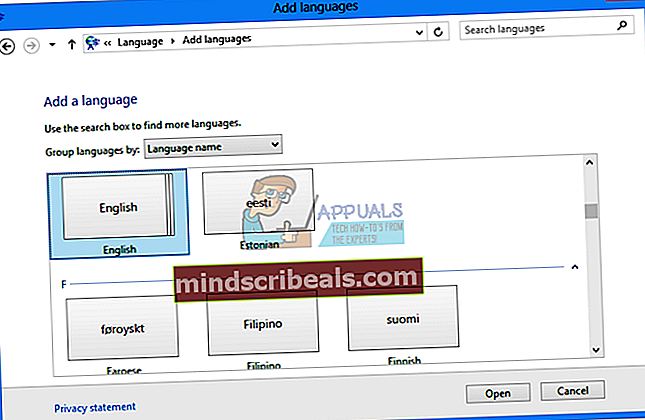
- Pasirinkite Anglų (JAV) ir spustelėkite Papildyti
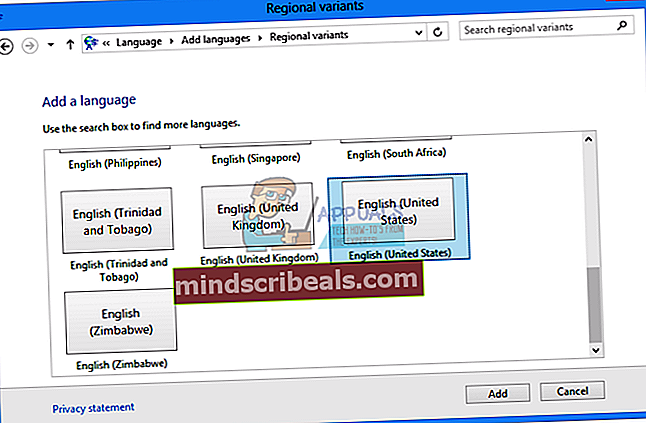
- Pagal kalbas pasirinkite ankstesnę kalbą ir pasirinkite Pašalinti
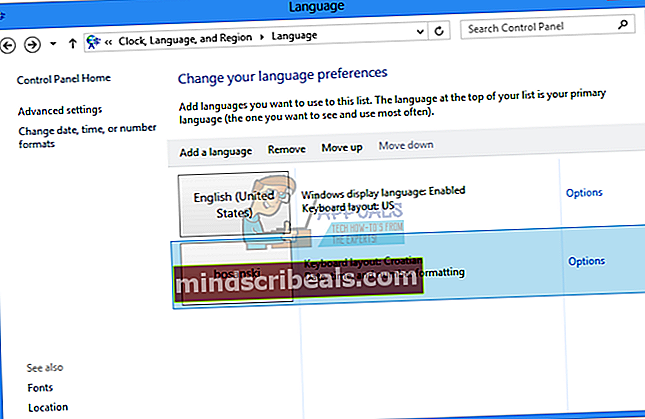
- Uždaryti Kontrolės skydelis
- Perkrauti jūsų „Windows“ mašina
- Patobulinti į „Windows 10“
- Įgalinti paslaugas, paleidimo programas ir keisti regioninius parametrus
3 metodas: sukurkite įkrovos USB ir atnaujinkite savo kompiuterį į „Windows 10“
Taikant šį metodą, turite atnaujinti „Windows“ mašiną į „Windows 10“ naudodami įkrovos USB atmintinę. Iš pradžių turėsite sukurti //appuals.com/how-to-create-windows-10-bootable-usb-using-rufus/, suderinamą su kompiuteriais ir užrašų knygelėmis. Po to turėsite iš naujo sukonfigūruoti savo BIOS ar UEFI, kad jūsų mašina galėtų paleisti iš USB atmintinės. Kaip tai padarysi? Patikrinkite instrukcijas šiuo adresu: //appuals.com/how-to-fix-boot-error-0xc000000f/, atlikdami 1 metodą. Po to paleiskite „Windows“ mašiną naudodami USB ir paleiskite naujovinimo procedūrą.
4 metodas: paleiskite disko valymą ir ištrinkite $ „Windows“. ~ WSaplanką
Šiuo metodu turėsite paleisti disko valymą ir ištrinti aplanką $ „Windows“. ~ WS iš jūsų sistemos skaidinio. Disko valymas yra į „Windows“ integruotas įrankis, kuris padeda pašalinti nereikalingus failus iš kietojo disko, kad būtų galima paleisti „Windows“ mašinos greitį.
Patikrinkite, kaip paleisti disko valymą, adresu //appuals.com/how-to-do-disk-cleanup-in-windows-8-and-10/. Procedūra suderinama su „Windows 7“, „Windows 8“ ir „Windows 8.1“.
Kitas žingsnis apims ištrynimą $ „Windows“. ~ WS aplanką. Kada tupatobulinti pamatysite savo ankstesnį „Windows“ į „Windows 10“, o ne švarų diegimądu paslėpti aplankai ant jūsųC vairuoti(bet kuriame diske, kuriame įdiegėte „Windows“). Vienas iš tų paslėptų aplankų bus$ „Windows“. ~ WS Patikrinkite instrukcijas apsilankę $ Windows. ~ WS aplanke iš standžiojo disko.
5 metodas: atnaujinkite atnaujinimą vykdydami setupprep.exe
Šis sprendimas padėjo tiek daug vartotojų, be to, jis turi pradėti naujovinimo procesą ir paleisti failą setupprep.exe, kuris atnaujins paskutinę operaciją, užuot pradėjęs visiškai naują. Procedūra suderinama su „Windows 7“, „Windows 8“ ir „Windows 8.1“.
- Bėk „Windows“ naujinimas per „Windows“ naudojant „Media Creation Toolkit“
- Gavę klaidą, Uždaryti „Windows Update“ arba medijos kūrimo įrankį
- Laikykis „Windows“ logotipas ir paspauskite R
- Tipas C: \ $ Windows. ~ WS \ Sources \ Windows \ sources \ setupprep.exe ir paspauskite Įveskite atnaujinti „Windows“ naujinimą
- Laukti kol „Windows“ bus baigta naujovinti
6 metodas: naudokite DISM, kad pataisytumėte „Windows“
Norint naudoti šį metodą, reikės naudoti įrankį, pavadintą DISM (Diegimo vaizdų aptarnavimas ir valdymas). DISM yra komandinės eilutės įrankis, leidžiantis prijungti „Windows“ vaizdo failą (install.wim) ir atlikti vaizdų aptarnavimą, įskaitant diegimą, pašalinimą, konfigūravimą ir „Windows“ atnaujinimą. DISM yra „Windows ADK“ („Windows Assessment and Deployment Kit“) dalis, kurią galite atsisiųsti iš šios nuorodos. „Windows“ vaizdo taisymo procedūra yra ta pati operacinėms sistemoms „Windows 7“ - „Windows 8.1“. Patikrinkite instrukcijas šiuo adresu: //appuals.com/use-dism-repair-windows-10/
7 metodas: paleiskite sistemos failų tikrinimo priemonę
„System File Checker“ (SFC) yra į „Windows“ integruota komandinės eilutės programa, tikrinanti sistemos failų sugadinimą. Jei SFC nustatė kai kurias sistemos failų sugadinimo problemas, SFC bandys jas išspręsti. Norėdami naudoti SFC įrankį, turite būti administratoriaus valdomas konsolės seansas. SFC apima papildomas komandas kaip SCANNOW. SCANNOW nuskaito visų saugomų sistemos failų vientisumą ir, jei įmanoma, taiso failus su problemomis. Patikrinkite instrukcijas, kaip paleisti SFC / Scannow.
8 metodas: įdiekite arba atnaujinkite vaizdo plokštės tvarkyklę
Nedaug vartotojų išsprendė savo problemą iš naujo įdiegdami arba įdėdami grafikos plokštės tvarkyklę. Patikrinkite instrukcijas adresu //appuals.com/how-to-fix-display-adapter-or-gpu-showing-yellow-exclamation-mark/
9 metodas: perkelkite vartotojo aplanką į numatytąją vietą
Ar perkėlėte savo vartotojo profilį į kitą vietą? Jei ne, perskaitykite kitą metodą. Jei taip, turėsite perkelti savo vartotojo profilį į numatytąją vietą C: \ Users \ YourUserProfile. Po to turėsite paleisti naujovinimą. Nedaug vartotojų perkėlė savo vartotojo profilį iš sistemos skaidinio į kitą vietą, o „Windows“ naujovinimas negalėjo tęsti procedūros.
10 metodas: išvalykite 10 diegimo langą
Jei nebenorite žaisti atlikdami trikčių šalinimo veiksmus, galite išvalyti „Windows 10“ diegimą. Prieš tai atlikdami patikrinkite, ar jūsų pagrindinė plokštė, firminis kompiuteris ar nešiojamasis kompiuteris palaiko „Windows 10“. Antra, turėsite sudaryti sąrašą programinės įrangos, kurią naudojate, kad galėtumėte vėliau įdiegti į „Windows 10“. Trečia, turėsite sukurti atsarginę asmeninių ar verslo duomenų kopiją į USB atmintinę, išorinį standųjį diską, bendrą tinklo ar debesies saugyklą. Patikrinkite instrukcijas //appuals.com/how-to-clean-install-windows-10/.