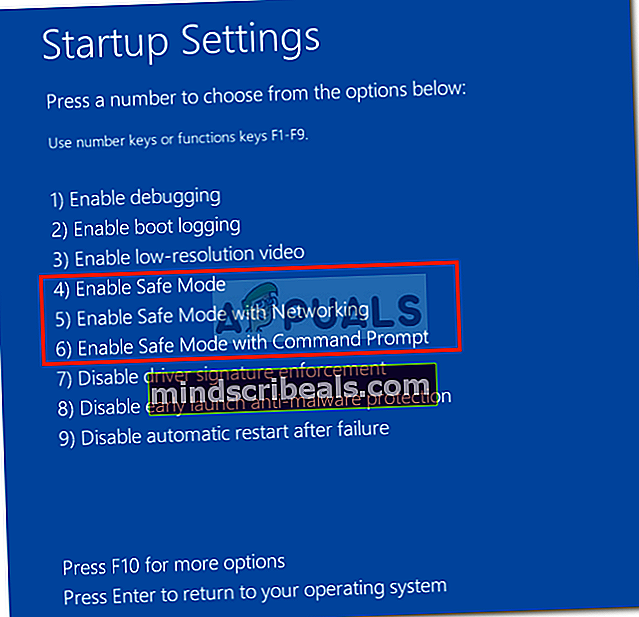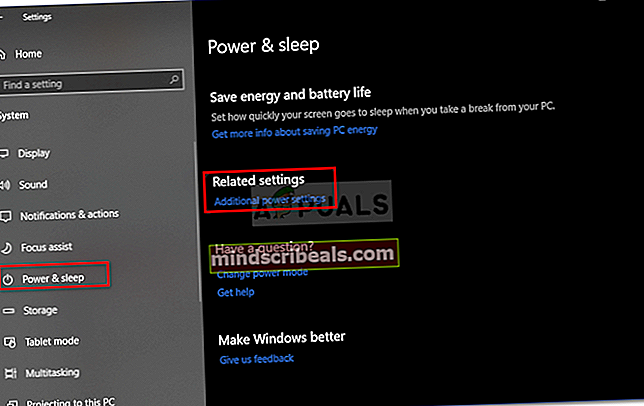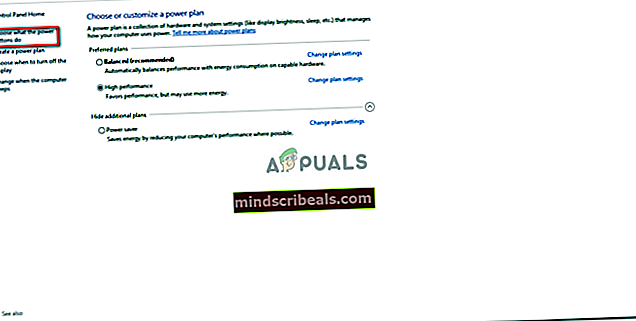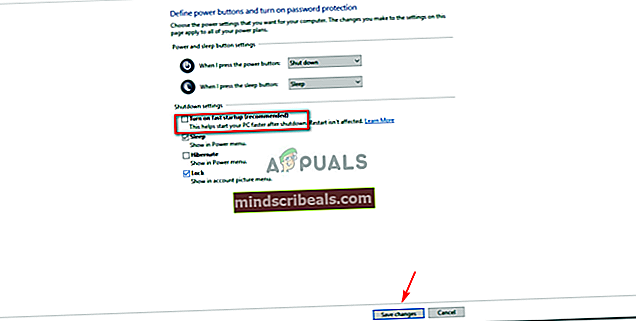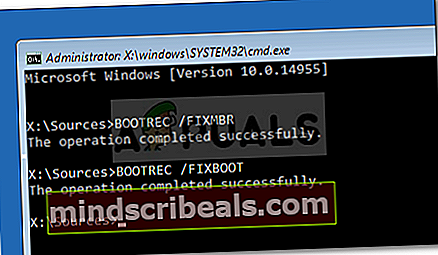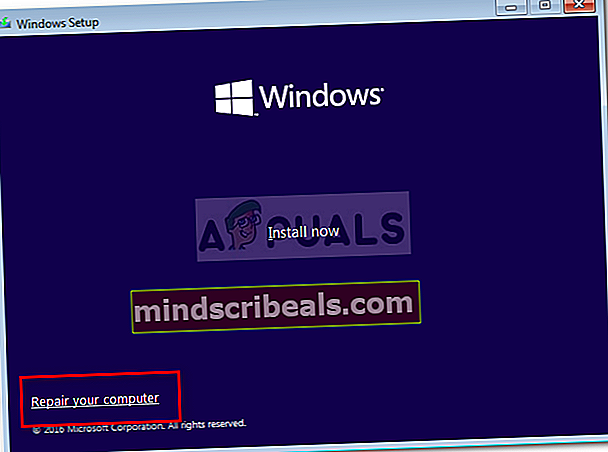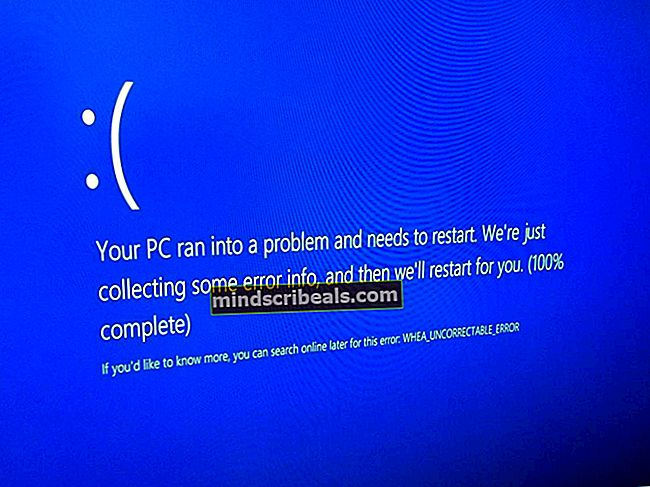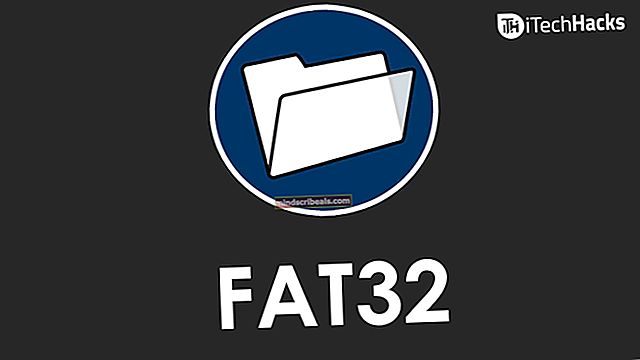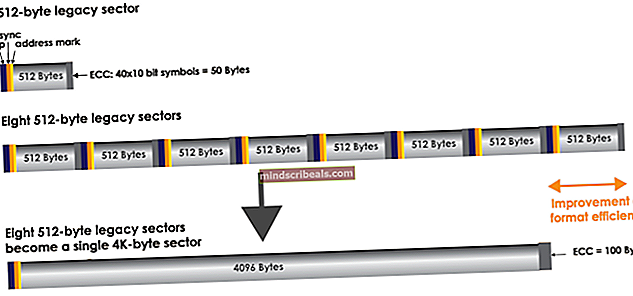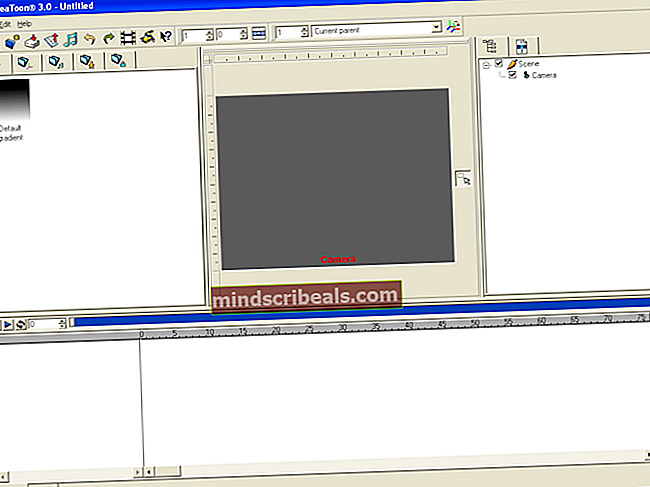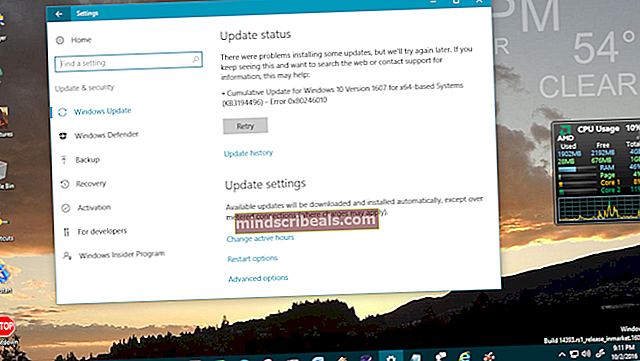Pataisymas: prisijungimo ekranas nerodomas „Windows 10“
Vartotojai pranešė, kad atlikus „Windows“ naujinimą, dingo prisijungimo ekranas. Tai reiškia, kad vartotojai prisijungė automatiškai ir nėra raginami prisijungimo ekrane. Šią konkrečią problemą dažnai sukelia jūsų sistemoje įdiegtos trečiųjų šalių programos, sistemos įkrovos nustatymai arba įkrovos paleidimas gali tiesiog neveikti. Problema gali būti tikrai nemaloni, jei sistemoje turite kelias vartotojų paskyras arba kai tiesiog nenorite, kad kas nors galėtų prisijungti prie jūsų sistemos.
Problema išspręsta, kai vartotojai inicijuoja sistemos paleidimą iš naujo, tačiau ji vėl atsiranda, kai kompiuteris yra išjungtas ir vėl įjungtas. Norėdami apeiti problemą, paminėjome keletą paprastų sprendimų, kurie buvo naudingi likusiems žmonėms, susidūrusiems su ta pačia problema. Tačiau prieš pereinant prie sprendimų, būtinai reikia išsamiau išnagrinėti problemos priežastis.
Kas sukelia „Windows 10“ prisijungimo ekrano dingimą?
Na, iš to, ką išsigelbėjome, problema dažniausiai kyla dėl šių veiksnių:
- Neseniai atnaujintas „Windows“. Dažniausiai problema kyla po neseniai atlikto „Windows“ naujinimo, kuris retai gali pakeisti jūsų nustatymus, dėl kurių dingsta prisijungimo ekranas.
- Greitas paleidimas. Greitas „Windows 10“ paleidimas yra greito paleidimo funkcija. Kai kuriems vartotojams problema kilo dėl to.
- Netinkamai veikiančios įkrovos parinktys. Kartais problema gali būti tiesiog dėl kažkokios „Windows“ įkrovos problemos, tokiu atveju turėsite ją ištaisyti naudodami komandą „bootrec“.
Tai pasakę, vadovaukitės pateiktais sprendimais, kad išspręstumėte problemą. Taip pat patariama vadovautis sprendimais ta pačia tvarka, kaip nurodyta toliau.
1 sprendimas: įjungti saugųjį režimą
Norėdami pašalinti trečiųjų šalių programų galimybę sukelti problemą, pirmiausia turite paleisti į saugųjį režimą. Saugusis režimas naudojamas trikčių šalinimo tikslais, nes jis paleidžia jūsų sistemą su minimaliomis tvarkyklėmis, paslaugomis ir be trečiųjų šalių programų. Štai kaip paleisti saugųjį režimą:
- Eikite į meniu Pradėti, palaikykite nuspaudę „Shift“ mygtuką ir paleiskite sistemą iš naujo.
- Eik į kelią Trikčių šalinimas >Išplėstiniai nustatymai >Paleisties nustatymai.

- Iš sąrašo pasirinkite „Įgalinti saugų paleidimą’ (4).
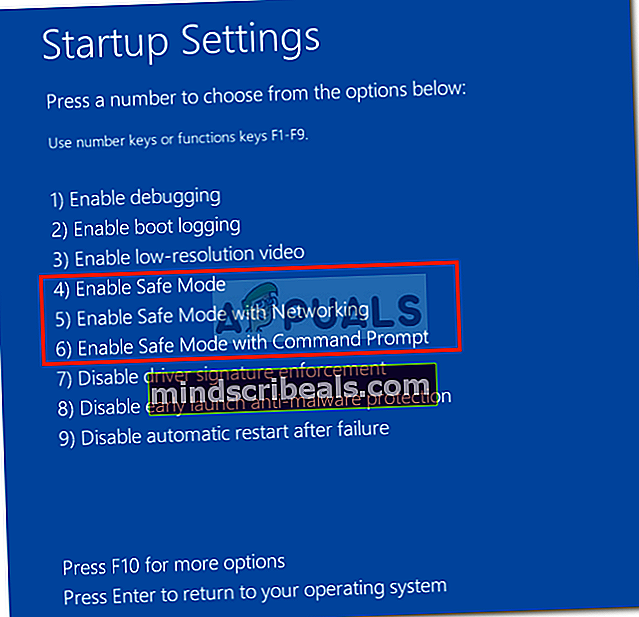
- Pažiūrėkite, ar tai išsprendžia jūsų problemą.
Jei problema išlieka net paleidus saugųjį režimą, patariame likusius sprendimus atlikti saugiuoju režimu.
2 sprendimas: išjunkite greitą paleidimą
Greitas paleidimas, kaip galite suprasti iš jo pavadinimo, yra atsakingas už greitą sistemos paleidimą. Tačiau šiuo atveju tai gali būti kaltininkas, dėl kurio išnyksta prisijungimo ekranas. Tokiu atveju turėsite išjungti greitą paleidimą. Štai kaip tai padaryti:
- Paspauskite „Windows“ raktas + I kad atidarytumėte „Nustatymai“.
- Eiti į Sistema.
- Eikite į Jėga ir miegas skydelyje.
- Spustelėkite 'Papildomi maitinimo nustatymai„Susijusios nuostatos“.
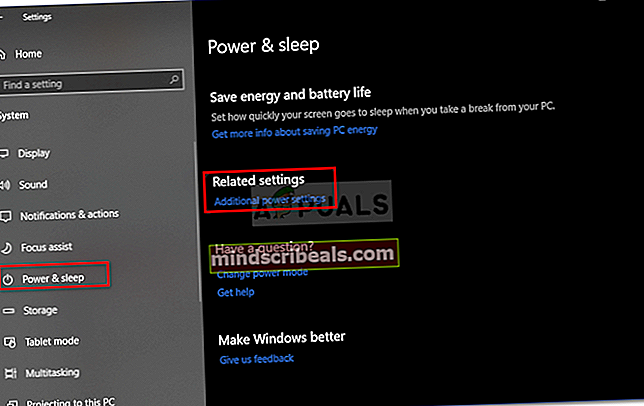
- Pasirinkite „Pasirinkite, ką veikia maitinimo mygtukai’Kairėje pusėje.
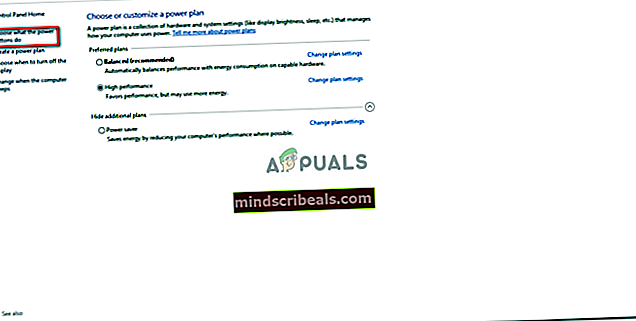
- Spustelėkite „Pakeiskite nustatymus, kurie šiuo metu nepasiekiami’.
- Panaikinkite žymėjimąĮjunkite greitą paleidimą' dėžė.
- Spustelėkite „Išsaugoti pakeitimusIr paleiskite sistemą iš naujo.
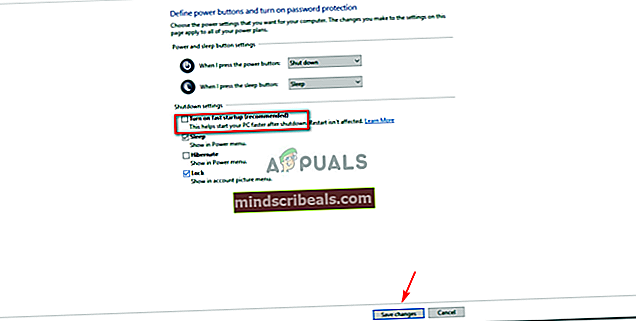
- Pažiūrėkite, ar įkrovos ekrane rodomas prisijungimo ekranas.
Tai greičiausiai išspręs jūsų problemą.
3 sprendimas: pertvarkykite „Windows“ įkrovos parinktis
Kaip jau minėjome anksčiau, kartais problema gali būti tiesiog dėl jūsų „Windows“ įkrovos parinkčių. Gali būti, kad jie neveikia dėl to, kad nerodomas prisijungimo ekranas. Tokiu atveju turėsite jį atstatyti naudodami bootrec komandą komandinėje eilutėje. Štai kaip tai padaryti:
- Įeikite į Saugus režimas su komandine eilute kaip mes parodėme aukščiau.
- Įveskite šią komandą:
„Bootrec / rebuildbcd“
- Vėliau po vieną įveskite šias komandas ir paspauskite enter:
MBR Bootrec / Fixboot
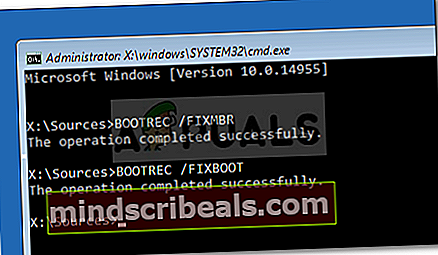
- Įvedę pirmiau nurodytas komandas, iš naujo paleiskite sistemą, kad sužinotumėte, ar problema išspręsta.
4 sprendimas: atlikite sistemos atkūrimą
Jei susidūrėte su problema po tam tikro „Windows“ naujinimo, atlikę sistemos atkūrimą galite paprasčiausiai išspręsti problemą. Sistemos atkūrimas gali nukreipti sistemą atgal į tašką, kur problema nebuvo kilusi.
Galite sužinoti, kaip atlikti sistemos atkūrimą, atlikdami šiuos veiksmus šį išsamų straipsnį paskelbta mūsų svetainėje.
5 sprendimas: paleiskite „Windows Startup Repair“
Galiausiai, jei nė vienas iš aukščiau išvardytų sprendimų jums netinka, galite išspręsti problemą atlikdami paleisties taisymą. Tai patikrins jūsų sistemą, ar nėra kokių nors problemų, ir jas ištaisys. Tačiau tam jums reikės „Windows“ įkrovos disko. Štai kaip tai padaryti:
- Įdėkite įkrovos įrenginys (USB, CD arba DVD) ir paleisk iš jo.
- Kai pasirodys „Windows“ sąrankos langas, spustelėkitePataisykite kompiuterį “ apatiniame kairiajame sąrankos lango kampe.
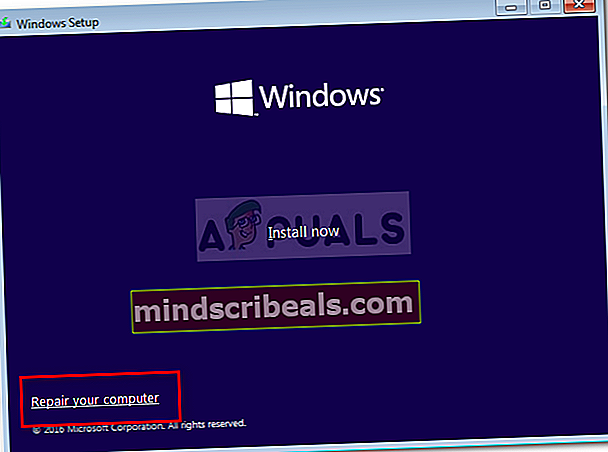
- Sekite procesą ir pažiūrėkite, ar jis išsprendžia jūsų problemą.