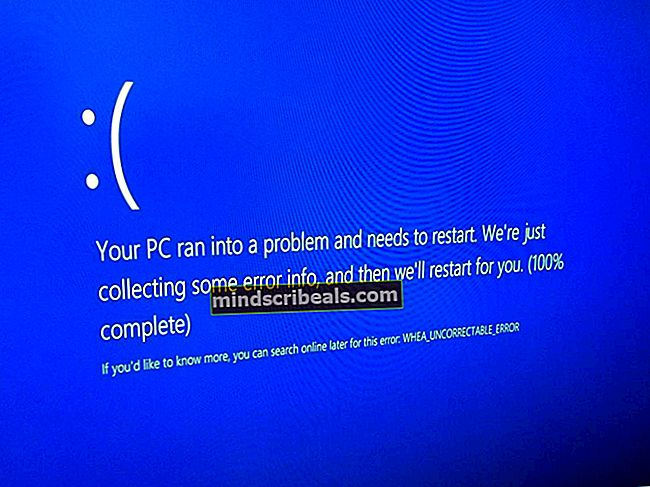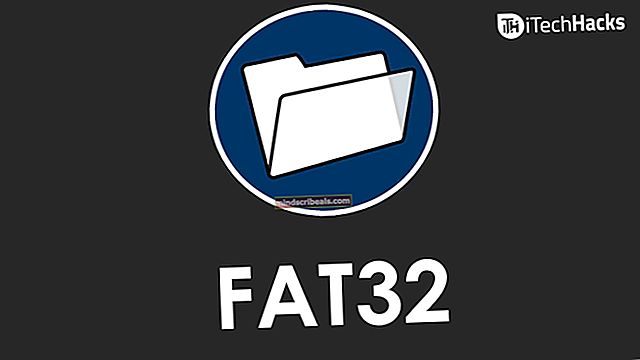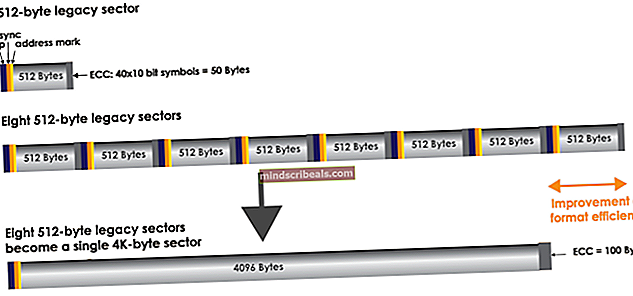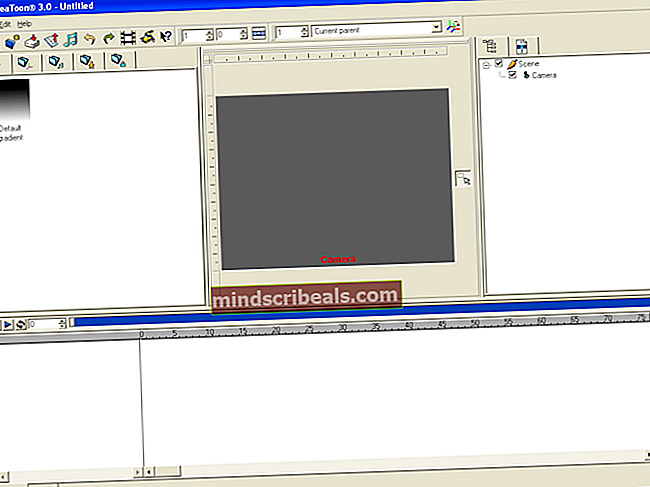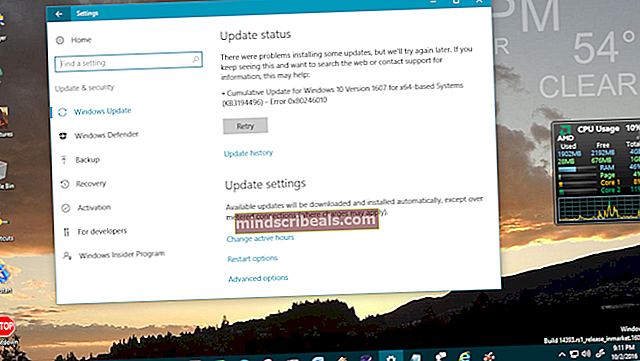NUSTATYTI: 0x00000124 mėlyno ekrano STOP klaida
„Stop“ klaida “0x00000124“Skiriasi nuo kitų mėlynų mirčių ekranų, nes kyla dėl aparatūros problemos. Ši sustabdymo sąlyga pateikia mažai informacijos apie klaidos atsiradimo vietą, todėl šią problemą turime spręsti iš nežinomo aparatūros šaltinio.

Šios klaidos sprendimai yra gana paprasti. Turime užtikrinti, kad visi jūsų kompiuterio aparatūros komponentai, įskaitant jūsų RAM, standųjį diską ir kitus tvarkykles, veikia puikiai. Pirmiausia atliksime jūsų aparatūros komponentų naudingumo patikrinimus ir patikrinsime, ar galime rasti neatitikimų. Jei ne, mes rankiniu būdu patikrinsime kiekvieną aparatūros modulį.
1 sprendimas: išjunkite „Overclocking“
Šiuolaikinė aparatūra šiais laikais leidžia vartotojui viršyti savo GPU / procesorių, kad pagerintų savo kompiuterio našumą. Persijungus, jūsų kompiuteris veikia gerai trumpi didelio skaičiavimo pliūpsniai prieš grįždami atgal į įprastą greitį, kur jis vėl atvėsinamas. Kai apdorojimo blokas atlieka didelius skaičiavimus, jo temperatūra atitinkamai padidėja. Perdirbimas vėl atsiranda, kai apdorojimo blokas yra pakankamai aušinamas.

Klaidos kodas „0x00000124“ taip pat atsiranda dėl to, kad jūsų kompiuteris yra įjungtas. Kai įjungiate greitį, turite nepamiršti kelių parametrų, įskaitant įtampą, vidutinį, šilumos šalintuvą ir kt. Jei jie nėra tinkamai sukonfigūruoti, tai gali sukelti jūsų kompiuterio gedimą ir paraginti klaidos pranešimą. Išjungti visokio įsijungimo ir pabandykite paleisti kompiuterį su numatytomis konfigūracijomis.
2 sprendimas: patikrinkite, ar RAM atmintyje nėra blogų sektorių, naudodami memtest86
Kaip minėta anksčiau, šis klaidos kodas atitinka aparatūros gedimą jūsų kompiuteryje. Į aparatinę įrangą taip pat įeina jūsų atminties modulis (RAM). Visų pirma, turėtumėte patikrinti, ar RAM tinkamai įdėta į lizdo vidų. Įterpdami išgirsite „spragtelėjimo“ garsą. Be to, įsitikinkite, kad jei naudojate daugiau nei vieną modulį, įterpkite juos į tinkamą lizdą (kai kuriuose jis yra 1 ir 3, jei turite 2 ir tt)
Be to, galite atlikti atminties diagnostikos patikrą savo atminties moduliuose. Tai aptiks bet kokius neatitikimus, patikrindama kelis raundus kompiuterio įkrovos etape. Nors galime naudoti „Windows“ atminties diagnostiką, kuri yra įmontuota sistemoje „Windows“, 86 žinoma, kad efektyviau gaudo klaidas.
- Eikite į 86 oficialioje svetainėje ir atsisiųskite modulį.

- Atsisiuntę modulį, paleiskite jį ir pasirinkite įkeliamą USB diską įdėta į jūsų kompiuterį. Atkreipkite dėmesį, kad įdiegus memtest86 į USB diską, iš jo bus ištrintas visas turinys ir sukurtas įkrovos įrenginys.

- Sukūrę įkrovos diską, iš naujo paleiskite kompiuterį ir paleiskite iš šio disko. Norėdami pasirinkti įkrovos seką, pagal savo sistemą galite paspausti F4 arba F5 ir pan. Kai testas bus baigtas, sužinosite apie visas klaidas ir galėsite jas taisyti.
3 sprendimas: patikrinkite, ar kietajame diske nėra sugadinimų
Jei pasirodys, kad jūsų RAM būklė yra gera, mes pradėsime tikrinti, ar jūsų kietajame diske nėra sugadinimų. Skaičiavimo pasaulyje yra visiškai normalu, kad kietąjį diską sugadina blogi sektoriai.
Pirmiausia paleisime į atkūrimo aplinką ir bandysime vykdyti komandą chkdsk naudodami ten esančią komandų eilutę. Tai yra tais atvejais, kai negalite normaliai paleisti kompiuterio. Jei galite, tiesiog paleiskite pakeltą komandų eilutę ir vykdykite toliau išvardytą komandą.
- Paleiskite kompiuterį ir paspauskite F4 arba F5, kad paleistumėte išplėstinės įkrovos parinktys. Skirtingiems kompiuteriams raktas gali skirtis. Paleidus išplėstines įkrovos parinktis, eikite per meniu ir spustelėkite „Saugus režimas su komandine eilute”.

- Įėję į komandų eilutę, vykdykite šią komandą. Jei „Windows“ įdiegėte kitame kataloge, „C“ galite pakeisti disko pavadinimu.
chkdsk C: / r / x chkdsk C: / f

- Čia jums bus pranešta apie visus standžiojo disko neatitikimus. Jei juos rasite, galite pabandyti juos išspręsti naudodami tą patį įrankį. Be to, vykdykite komandą „sfc / scannow“. Tai nuskaitys visus jūsų sistemos failus ir patikrins, ar yra blogų failų.
4 sprendimas: įgalinkite parinktį „Išjungti vairuotojo parašo vykdymą“
„Windows“ turi funkciją „Driver Signature Enforcement“, kuri leidžia operacinei sistemai patikrinti visų tvarkyklių suderinamumą su jūsų dabartine sistema ir aparatine įranga. Jei jis nustato kokių nors neatitikimų, jis priverčia vairuotoją išsijungti ir todėl aptariamas mėlynas ekranas.

Mes galime pabandyti išjungti funkciją iš išplėstinių įkrovos parinkčių, kurias anksčiau pasiekėme, ir pamatyti, ar tai daro apgaulę. Ši funkcija taip pat kartais neleidžia į aparatinę įrangą įdiegti senesnių tvarkyklių, net jei sugadintos naujausios.
5 sprendimas: Min. / Max procesoriaus būsenos keitimas
Minimalaus ir maksimalaus procesoriaus būsenų nustatymai gali sukelti stabdymo kodą „0x00000124“. „Windows“ turi integruotą energijos taupymo protokolą, kuris sumažina jūsų procesoriaus naudojimą, siekiant taupyti energiją ir prailginti baterijos veikimo laiką. Nors tai gali būti pliuso taškas daugumai žmonių, jis gali paveikti kompiuterio veikimą ir kai kuriais atvejais netgi sukelti klaidą. Mes pakeisime nustatymus ir pamatysime, ar jie mūsų atveju sugeba išspręsti problemą.
- „Windows“ sistemoje atidarykite paieškos juostą ir įveskite „galia“Dialogo lange ir atidarykite rezultato„ maitinimo parinktis “.

- Spustelėkite „Keisti plano nustatymusPriešais naudojamą energijos planą ir spustelėkite „Pakeiskite išplėstinius maitinimo nustatymus”.

- Dabar pasirodys nedidelis langas, kurį sudaro įvairios išplėstinės parinktys, kurias galite pakeisti. Naršykite per juos ir raskite „Procesoriaus galios valdymas“. Paantraštėse pasirinkite „Minimali procesoriaus būsena“. Pakeiskite vertę į 10.

- Dabar išplėskite kategoriją „Maksimali procesoriaus būsena“Ir pakeiskite nustatymą į 69.
- Išsaugokite pakeitimus ir išeikite. Iš naujo paleiskite kompiuterį ir pažiūrėkite, ar vis dar rodomas mėlynas ekranas.

6 sprendimas: procesoriaus ir radiatoriaus tikrinimas
Iki šiol mes naudojome komunalines paslaugas, kad patikrintume, ar nėra aparatūros gedimų. Jei tai neduoda jokių rezultatų ir vis tiek kyla problemų su mėlynu ekranu, turime pradėti tikrinti aparatinę įrangą atskirai, kad nustatytume problemą ir bandytume jas išspręsti.
Pirmas dalykas, kurį turėtumėte, yra jūsų procesorius (procesorius). Buvo daugybė vartotojų pranešimų, kad blogi / sugadinti procesoriai vėl ir vėl sukelia mėlyną ekraną. Kaip turėtumėte patikrinti savo procesorių? Na, jei turite savo kompiuterį pagal garantiją, turėtumėte jį nunešti į aptarnavimo centrą. Jei ne, galite pabandyti išbandyti procesorių kitame kompiuteryje arba nusiųsti jį ekspertui.
Be to, įsitikinkite, kad procesorius yra tinkamai aušinamas be jokių problemų. Trūkstant terminės pastos, procesoriai gali įsibėgėti ir sukelti klaidos pranešimą.
7 sprendimas: patikrinkite kabelius ir kitus komponentus
Jei visi pirmiau minėti metodai neparodo jokių perspektyvių rezultatų, galite tęsti savo aparatinę įrangą ir kabelius po vieną. Įsitikinkite, kad visi kabeliai yra tinkamai prijungti prie viso modulio.
Patikrinę kabelius, daugiau apie maitinimo šaltinį ir įsitikinkite, kad jis nuolat tiekia visus kompiuterio komponentus. Tada patikrinkite savo RAM ir kietąjį diską fiziškai. Visada geriau juos prijungti prie kitos sistemos ir pažiūrėti, ar jie ten veikia.
Be pirmiau minėtų sprendimų, taip pat galite pabandyti:
- Diegimas Naujausi Atnaujinimai iš „Windows“. Šiuose naujiniuose yra galimų jūsų sistemos klaidų pataisymų.
- Patikrinti problematiškaprogramas arba programinė įranga kompiuteryje. Venkite naudoti problemas, kurios „pagerina“ jūsų kompiuterio našumą ir padeda valdyti atmintį. Taip pat laikinai išjunkite visą antivirusinę programinę įrangą.
- Įdiekite a švari Windows versija operacinėje sistemoje. Iš anksto įsitikinkite, kad sukūrėte atsarginę duomenų kopiją.