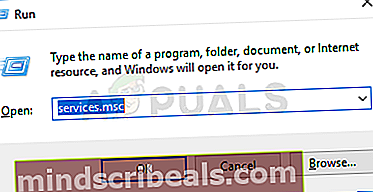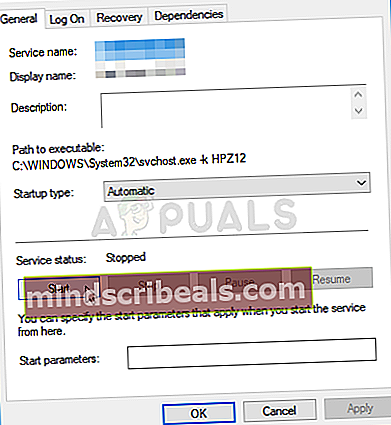Kaip ištaisyti klaidą „Kompiuteris iš naujo nesinchronizavo, nes nebuvo laiko duomenų“
Ši klaida atsiranda, kai vartotojai bando sinchronizuoti laiką „Microsoft Windows Server“ kompiuteryje su išoriniu laiko šaltiniu. Sinchronizuojant laiką, reikia paleistiw32tm / resyncDomeno arba kliento kompiuteryje.

Metams bėgant buvo daug įvairių būdų išspręsti šią problemą. Mes nusprendėme surinkti geriausius metodus ir įtraukti juos į šį straipsnį, kad galėtumėte patikrinti ir, tikiuosi, išspręsti problemą.
Kas sukelia „Kompiuteris iš naujo nesinchronizavo, nes „Windows“ neturėjo laiko duomenų klaida?
- Grupės politika gali būti nustatyta netinkamai - Kai kurias „Windows Time Service“ grupės strategijas gali reikėti pakeisti.
- „Windows Time Service“ parametras nustatytas neteisingai - Pakeitus parametrą „Windows Time Service“ registro nustatymuose, turėtų būti lengviau išspręsti problemą.
- Bendrosios „Windows Time Service“ problemos - Galite pabandyti paleisti komandas ir (arba) iš naujo paleisti paslaugą.
1 sprendimas: Pakeiskite grupės politiką
Šis metodas yra pagrindinis „Microsoft“ ekspertų rekomenduojamas metodas, kuris iš tikrųjų padėjo daugeliui žmonių išspręsti jų problemą. Procesas skirsis atsižvelgiant į tai, ar kyla problemų ir sprendžiate domeno valdiklyje, ar vietiniame kompiuteryje esančią problemą, todėl būtinai atlikite atitinkamus veiksmus!
Domeno objektui:
- Atidaryk Bėk dialogo langą naudodami „Windows Key“ + R klavišų derinys klaviatūroje (vienu metu paspauskite šiuos klavišus). Įveskite „dsa.MSCNaujai atidarytame laukelyje be kabučių ir spustelėkite Gerai, kad atidarytumėte „Active Directory“ vartotojai ir kompiuteriai „Microsoft Management Console“.

- Viduje dešiniuoju pelės mygtuku spustelėkite talpyklą, kurioje yra grupės strategijos objektas, kurį norite pakeisti, ir pasirinkite Savybės iš kontekstinio meniu.
- Naujajame „Konteinerio pavadinimas “Ypatybės langą, kuris atsidarys, eikite į Grupės nuostatos Spustelėkite objektą, kurį norite modifikuoti, ir pasirinkite Redaguoti.
Vietiniam kompiuteriui:
- Atidaryk Bėk dialogo langą naudodami „Windows Key“ + R klavišų derinys klaviatūroje (vienu metu paspauskite šiuos klavišus. Įveskite „gpeditas.MSCNaujai atidarytame laukelyje be kabučių ir spustelėkite Gerai, kad atidarytumėte Vietinis grupės politikos redaktorius.

Šie veiksmai bus vienodi, neatsižvelgiant į tai, kokiame kompiuteryje atliekate veiksmus:
- Kairiojoje vietinės grupės politikos rengyklės naršymo srities dalyje Kompiuterio konfigūracija, dukart spustelėkite Administraciniai šablonaiir eikite į Sistema> „Windows“ laiko tarnyba.
- Pasirinkite „Windows“ laiko tarnyba aplanką spustelėdami kairįjį pelės klavišą ir patikrinkite jo dešinės pusės skyrių.
- Dukart spustelėkite „Visuotiniai konfigūracijos nustatymai“Politiką ir pažymėkite akutę šalia„Nekonfigūruota“Parinktį.

- Tada išplėskite „Windows Time Service“ aplanką ir spustelėkite Laiko teikėjai Raktas. Viduje rasite tris raktus: Konfigūruokite „Windows NTP Client“, Įgalinti „Windows NTP Client“ir Įgalinti „Windows NTP Server“.
- Dukart spustelėkite kiekvieną įrašą ir pakeiskite viršuje esantį mygtuką Nekonfigūruota.

- Taikyti pakeitimai, kuriuos atlikote prieš išeidami. Pakeitimai nebus taikomi, kol nepaleisite iš naujo.
- Galiausiai perkraukite kompiuterį, kad išsaugotumėte pakeitimus, ir patikrinkite, ar vis dar susiduriate su klaida.
2 sprendimas: registro raktų koregavimas
Redaguodami kai kuriuos konkrečius raktus registre, galėsite tinkamai prisijungti prie laiko serverio. Šiuos veiksmus reikia atlikti darbo grupės, namų grupės ar bet kurio kito tinklo, kuriame yra centralizuotas pagrindinis kompiuteris, pagrindiniame kompiuteryje. Įsitikinkite, kad esate atsargūs tvarkydami registro raktus.
- Kadangi ketinate ištrinti registro raktą, rekomenduojame perskaityti šį mūsų paskelbtą straipsnį, kad galėtumėte saugiai kurti atsarginę registro kopiją, kad išvengtumėte kitų problemų. Vis tiek nieko blogo neatsitiks, jei atidžiai ir teisingai atliksite veiksmus.
- Atidaryk Registro redaktorius langą, paieškos juostoje, meniu Pradėti arba Vykdyti dialogo langą, kurį galite pasiekti naudodami „Windows“ raktas + R klavišų kombinacija. Naršydami kairiajame srityje, eikite į šį savo registro raktą:
HKEY_LOCAL_MACHINE \ SYSTEM \ CurrentControlSet \ Services \ W32Time \ Parameters
- Spustelėkite šį klavišą ir pabandykite surasti pavadinimą Tipas. Jei jo nėra, sukurkite naują Eilutės reikšmė vadinamas įrašas Type dešiniuoju pelės mygtuku spustelėkite dešinėje lango pusėje ir pasirinkite Naujas> Styginių vertė. Dešiniuoju pelės mygtuku spustelėkite jį ir pasirinkite Keisti parinktį iš kontekstinio meniu.

- Viduje konors Redaguoti langas, po Vertės duomenys skyriuje pakeiskite vertę į NT5DS ir pritaikykite atliktus pakeitimus. Patvirtinti visi dialogo langai, kurie gali pasirodyti šio proceso metu.
- Dabar galite rankiniu būdu iš naujo paleisti kompiuterį spustelėdami Meniu Pradėti> Maitinimo mygtukas> Paleisti iš naujo ir patikrinkite, ar problema dingo. Tai greičiausiai nedelsiant išspręs problemą.
3 sprendimas: paleiskite „Windows Time Service“ komandą
Yra tam tikra komanda, kuri padėjo keliems vartotojams išspręsti laiko sinchronizavimo problemą. Tai sudėtingesnė komanda „w32tm“, kuri atliks keletą papildomų veiksmų, kad tinkamai prisijungtų prie „time.windows.com“ serverio. Patikrinkite tai žemiau!
- Ieškoti "Komandinė eilutėArba meniu „Pradėti“, arba paliesdami paieškos mygtuką šalia jo. Dešiniuoju pelės mygtuku spustelėkite pirmąjį rezultatą, kuris rodomas viršuje, ir pasirinkiteVykdyti kaip administratorių“Parinktį.

- Vartotojai, kurie naudoja senesnę "Windows" versiją, gali naudoti "Windows" logotipo klavišų + R klavišų kombinaciją, kad iškeltų Vykdyti dialogo langą. Laukelyje įveskite „cmd“ ir naudokite „Ctrl“ + „Shift“ + „Enter“ klavišų kombinaciją, kad paleistumėte komandų eilutę kaip administratorių.
- Nukopijuokite ir įklijuokite toliau nurodytą komandą ir būtinai spustelėkite Įveskite klaviatūros klavišą.
w32tm / config /manualpeerlist:time.windows.com,0x1 / syncfromflags: rankinis / patikimas: taip / atnaujinimas
- Patikrinkite, ar vykdant komandą „w32tm / resync“ vis dar rodoma problema „Kompiuteris nesinchronizavo, nes nebuvo laiko duomenų“!
4 sprendimas: iš naujo paleiskite „Windows“ laiko tarnybą
Paleidus paslaugą iš naujo, bus paleidžiamas ir visas procesas, tačiau tai turėtų išspręsti problemą, ypač jei dėl klaidos ji netinkamai veikė. Patikrinkite tai žemiau.
- Atidarykite „Run“ įrankį naudodami klaviatūros „Windows Key + R“ kombinaciją (vienu metu paspauskite šiuos klavišus. Įveskite „paslaugos.MSCNaujai atidarytame laukelyje be kabučių ir spustelėkite Gerai, kad atidarytumėte įrankį Paslaugos.
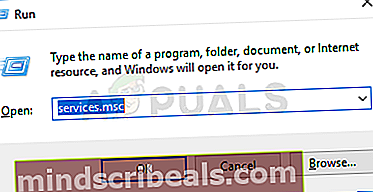
- Raskite „Windows“ laiko tarnyba sąraše dešiniuoju pelės mygtuku spustelėkite jį ir pasirodžiusiame kontekstiniame meniu pasirinkite Ypatybės.
- Jei paslauga paleidžiama (galite tai patikrinti šalia paslaugos būsenos pranešimo), turėtumėte ją sustabdyti spustelėdami Sustabdyti mygtuką lango viduryje. Bet kokiu atveju paleiskite jį dar kartą spustelėdami Pradėti
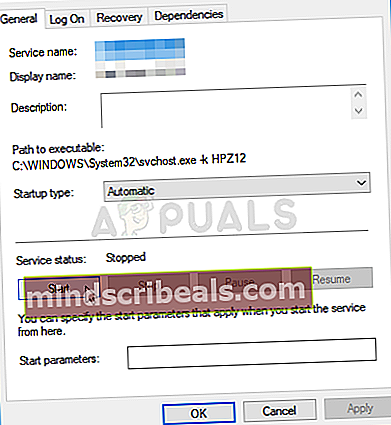
- Įsitikinkite, kad parinktis pagal Paleidimo tipas paslaugos ypatybių lange nustatytas meniu Automatinis prieš tęsdami kitus veiksmus. Patvirtinkite visus dialogo langus, kurie gali pasirodyti keičiant paleisties tipą.
Spustelėdami Pradėti galite gauti tokį klaidos pranešimą:
„Windows negalėjo paleisti paslaugos vietiniame kompiuteryje. Klaida 1079: šiai paslaugai nurodyta paskyra skiriasi nuo paskyros, nurodytos kitoms tame pačiame procese veikiančioms paslaugoms. “
Jei taip atsitiktų, vadovaukitės toliau pateiktomis instrukcijomis, kad ją išspręstumėte.
- Norėdami atidaryti paslaugos ypatybių langą, atlikite pirmiau pateiktų instrukcijų 1-3 veiksmus. Eikite į Prisijungti skirtuką ir spustelėkite Naršyti… Mygtukas.

- Pagal „Įveskite objekto pavadinimą, kurį norite pasirinkti“Laukelyje įveskite savo sąskaitos pavadinimą, spustelėkite Patikrinkite vardus ir palaukite, kol vardas bus prieinamas.
- Baigę spustelėkite Gerai ir įveskite slaptažodį Slaptažodis lauke, kai būsite paraginti, jei nustatėte slaptažodį. Dabar tai turėtų prasidėti be problemų!