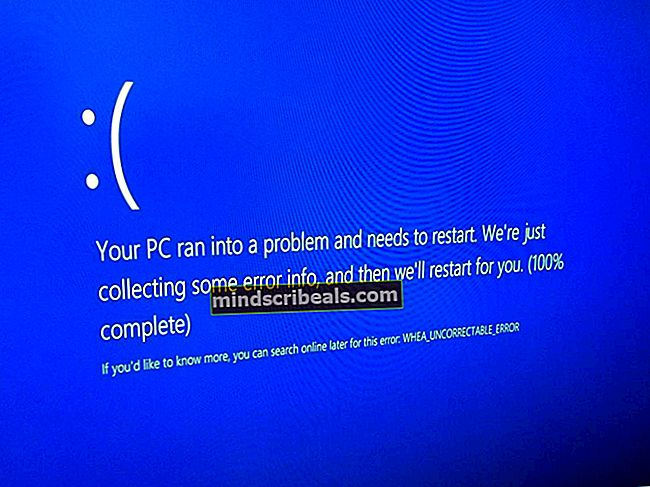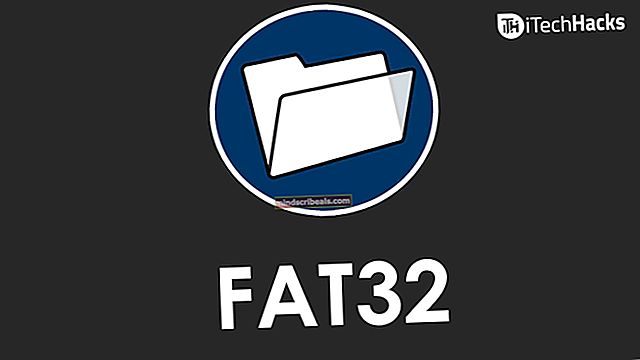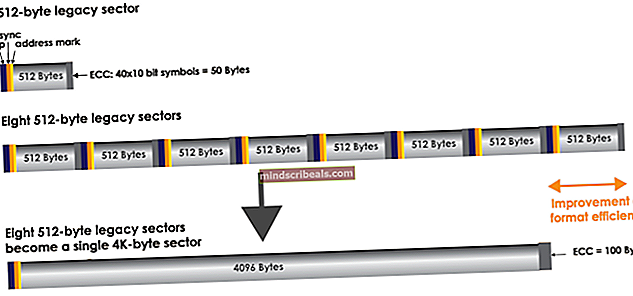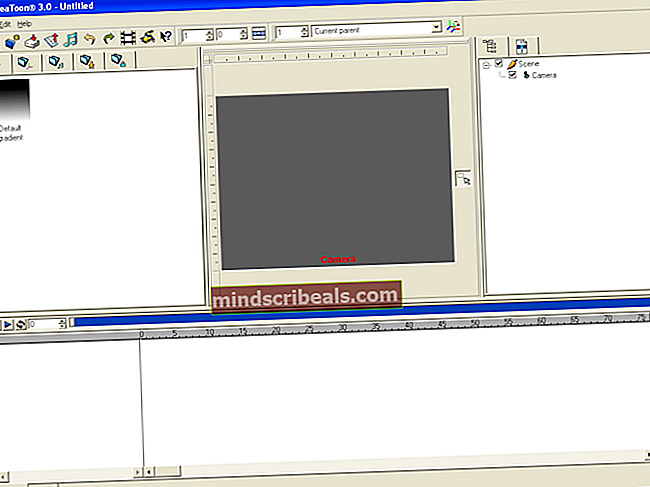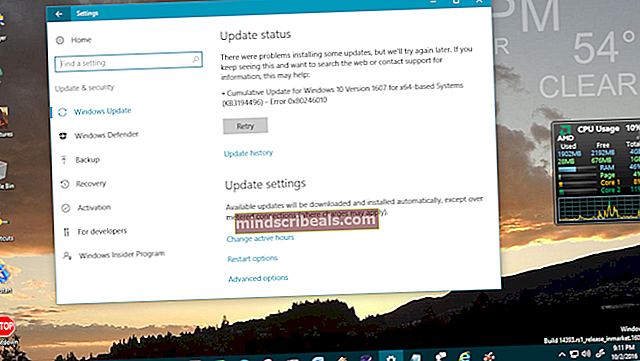Kaip ištaisyti „Windows“ naujinimo klaidą 0x80246010
Keli „Windows“ vartotojai pranešė, kad negali įdiegti vieno (ar kelių naujinių) naudodami „Windows Update“. Pasirodęs klaidos kodas yra 0x80246010. Atrodo, kad problema nėra išskirtinė tam tikrai „WIndows“ versijai, nes ta pati klaida įvyko „Windows 8“, „Windows 7“ ir „Windows 10“.

Kas sukelia 0x80246010 klaidą?
Mes ištyrėme šią problemą, ieškodami įvairių naudotojų ataskaitų ir išanalizavę keletą taisymų, kurie paprastai naudojami šiai problemai išspręsti. Pasirodo, yra kelios galimos priežastys, galinčios sukelti šį klaidos kodą. Čia pateikiamas galimų kaltininkų, galinčių sukelti, sąrašas 0x80246010 klaida:
- „Windows“ naujinimo triktis - Tam tikromis aplinkybėmis ši konkreti problema gali kilti, nes atnaujinimo komponentas bando įdiegti atnaujinimą, kuris iš tikrųjų nesuderinamas su nagrinėjama sistema. Tokiu atveju turėtumėte sugebėti išspręsti problemą atnaujindami rankiniu būdu arba naudodami „Windows Update“ trikčių šalinimo įrankį.
- Pagrindinės WU paslaugos neįgalintos - Taip pat gali būti, kad matote šį klaidos kodą, nes kai kurios šios procedūros metu naudojamos paslaugos yra priverstinai išjungtos. Jei šis scenarijus yra tinkamas, turėtumėte sugebėti išspręsti problemą pakeisdami paleisties tipą, kad prireikus „WIndows“ galėtų juos iškviesti.
- Sistemos failų sugadinimas - WU komponentas taip pat gali būti paveiktas sistemos failų sugadinimo. Tokiose situacijose, kaip šis, vienintelis perspektyvus sprendimas yra iš naujo nustatyti visą WU priklausomybių rinkinį, kad būtų pašalintas kaltininkas.
Jei šiuo metu stengiatės išspręsti tą patį klaidos pranešimą ir yra tinkamas vienas iš anksčiau pateiktų scenarijų, šiame straipsnyje pateikiami keli skirtingi trikčių šalinimo vadovai. Kitame skyriuje rasite metodų rinkinį, kurį kiti panašios situacijos vartotojai sėkmingai naudojo, kad išspręstų problemą.
Jei norite išlikti kuo efektyvesni, patariame laikytis aukščiau nurodytų metodų, nes juos užsakėme pagal efektyvumą ir sunkumus. Nepaisant kaltininko, kuris sukelia problemą, vienas iš toliau pateiktų galimų pataisymų turėtų išspręsti problemą.
1 metodas: paleiskite „Windows Update“ trikčių šalinimo įrankį
Prieš bandydami bet kokias kitas taisymo strategijas, pirmiausia turėtumėte sužinoti, ar jūsų OS nėra pajėgi pati išspręsti problemą. Kai kurie vartotojai, su kuriais taip pat susiduriame 0x80246010 klaidapranešė, kad jiems pavyko išspręsti problemą naudojant Windows "naujinimo trikčių šalinimo įrankis automatiškai išspręsti problemą.
Šiame įrankyje įdiegtos įvairios remonto strategijos, kurios bus įgyvendintos, jei bus pripažintas aprėptas scenarijus. Čia pateikiamas trumpas „Windows“ naujinimo trikčių šalinimo programos vykdymo vadovas:
- Atidarykite komandą Vykdyti paspausdami „Windows“ klavišas + R. Tada įveskite „„ms-settings“: trikčių šalinimas “ir paspauskite Įveskite atidaryti. skirtuką Trikčių šalinimas Nustatymai programa.

- Kai tik atsidursite Problemų sprendimas skirtuką, slinkite žemyn iki Kelkis ir bėk skyriuje spustelėkite „Windows Update“, tada spustelėkite Paleiskite trikčių šalinimo įrankį.

- Paleidus įrankį, palaukite ir patikrinkite, ar pradinis nuskaitymas neatskleidžia jokių problemų su „WIndows“ naujinimo komponentu.

- Jei problema yra nustatyta, spustelėkite Taikykite šią pataisą,tada vadovaukitės ekrane pateikiamomis instrukcijomis, kad pritaikytumėte rekomenduojamą remonto strategiją.

- Kai pritaikysite taisymo strategiją, iš naujo paleiskite kompiuterį ir patikrinkite, ar problema išspręsta kitą kartą paleidus sistemą.
2 metodas: atnaujinimas rankiniu būdu naudojant „Microsoft Update“ katalogą
Jei nenorite eiti rankiniu būdu, tikriausiai galite apeiti problemą įdiegdami naujinį, kurio nepavyksta rankiniu būdu. Patogiausia tai padaryti per „Microsoft Update“ katalogo svetainę.
Kai kurie vartotojai, susidūrę su ta pačia problema, pranešė, kad klaidos kodas 0x80246010nebepasitaikė, kai jie naudojo rankinį metodą. Štai trumpas vadovas, kaip rankiniu būdu įdiegti nepavykusį naujinimą:
- Aplankykite „Microsoft Update“ katalogo svetainė šioje nuorodoje (čia).
- Kai ten pateksite, naudokite paieškos funkciją viršutiniame dešiniajame kampe, kad ieškotumėte naujinio, kuris nepavyksta, kai bandote jį įdiegti įprastai.

- Kai pasirodys rezultatai, ieškokite tinkamo pagal savo procesoriaus architektūrą ir „Windows“ versiją.

- Kai pavyks rasti teisingą versiją, paspauskite parsisiųsti mygtuką, kad pradėtumėte atsisiuntimo procesą.
- Kai atsisiuntimas bus baigtas, dukart spustelėkite vykdomąjį failą ir vykdykite instrukcijas, kad įdiegtumėte naujinį rankiniu būdu.
- Jei naujinimas sėkmingai įdiegiamas, iš naujo paleiskite kompiuterį ir patikrinkite, ar problema išspręsta kitą kartą paleidus sistemą.
Jei vis tiek susidūrėte su klaidos kodu 0x80246010net bandydami įdiegti rankiniu būdu, pereikite prie kito toliau pateikto metodo.
3 metodas: visų pagrindinių WU paslaugų įgalinimas
Kita galima priežastis, galinti sukelti 0x80246010 klaidayra tai, kad viena ar kelios atnaujinimo procesui būtinos paslaugos yra išjungtos. Keli vartotojai, patekę į panašią situaciją, sugebėjo išspręsti problemą užtikrindami, kad būtų įgalintos visos būtinos paslaugos.
Yra du skirtingi metodai, kurių galite laikytis, kad įsitikintumėte, jog visos WU paslaugos, susijusios su atnaujinimo operacijomis, yra įgalintos. Nesivaržykite sekti bet kurį vadovą, su kuriuo jaučiatės patogiau.
Įgalinamos paslaugos per komandų eilutę
Tai yra greičiausias ir efektyviausias būdas užtikrinti, kad būtų įgalintos visos būtinos paslaugos. Štai trumpas jų įgalinimo naudojant padidintą komandų eilutę vadovas:
- Paspauskite „Windows“ klavišas + R atidaryti Vykdyti dialogo langą. Tada įveskite „Cmd“, tada paspauskite „Ctrl“ + „Shift“ + „Enter“ atidaryti aukštesnę komandinę eilutę. Jei esate paraginti UAC (vartotojo abonemento raginimas), spustelėkite Taip suteikti administracines privilegijas.

- Kai būsite pakeltoje komandų eilutėje, įveskite šias komandas eilės tvarka ir paspauskite Enter po kiekvienos, kad nustatytumėte Paleidimo tipas kiekvienos paslaugos Automatinis:
SC config trustedinstaller start = auto SC konfigūracijos bitai start = auto SC config cryptsvc start = auto
- Sėkmingai sureguliavus visas šias paslaugas, paleiskite kitą kompiuterį iš naujo ir patikrinkite, ar problema išspręsta.
Įgalinamos paslaugos per GUI
Jei jums nepatinka naudotis CMD terminalu, galite įgalinti tas pačias paslaugas naudodami „Windows“ GUI (paslaugų ekraną). Veiksmai yra labiau varginantys, palyginti su terminalu, tačiau rezultatai yra visiškai vienodi. Štai ką turite padaryti:
- Paspauskite „Windows“ klavišas + R atidaryti Vykdyti dialogo langą. Tada įveskite „Services.msc“ ir paspauskite Įveskite atidaryti Paslaugos ekranas.

- Patekę į „Services“ ekraną, slinkite žemyn per paslaugų sąrašą ir suraskite „Windows Module“ diegimo programą. Kai pamatysite, dukart spustelėkite jį, kad atidarytumėte Savybės ekranas.

- Kai būsite „Windows Module Installer“ ypatybės ekrane eikite į Generolas skirtuką ir pakeiskite Paleidimo tipas į Automatinis, tada spustelėkite Taikyti įgyvendinti pakeitimus.

- Tada pakartokite 2 ir 3 veiksmus Kriptografijos paslaugos ir Patikimas diegimo programa paslaugą.
- Įgalinus visas susijusias paslaugas, iš naujo paleiskite kompiuterį ir patikrinkite, ar problema išspręsta.
Jei šis metodas neleido išspręsti problemos, pereikite prie kito toliau pateikto metodo.
4 metodas: iš naujo nustatykite visus „Windows Update“ komponentus
Jei nė vienas iš aukščiau nurodytų metodų neleido išspręsti problemos, greičiausiai susiduriate su nuolatine klaida, susijusia su „Windows 10“ naujinimo komponentais. Gali būti, kad vienas ar keli WU („Windows Update“) komponentai įstrigo silpnoje būsenoje. Jei šis scenarijus yra tinkamas, galėsite išspręsti problemą iš naujo nustatydami visus WU komponentus, susijusius su atnaujinimo procesu.
Čia yra du skirtingi metodai, kuriuos galite naudoti norėdami iš naujo nustatyti visus „Windows Update“ komponentus:
WU nustatymas iš naujo per WU agentą
- Apsilankykite šiame „Microsoft Technet“ puslapyje (čia) ir atsisiųskite Iš naujo nustatykite „Windows Update Agent“ scenarijų.

- Kai atsisiuntimas bus baigtas, išimkite ZIP archyvą naudodamiesi tokia programa kaip „WinRar“, „WinZip“ arba „7Zip“.
- Dukart spustelėkite failą ResetWUENG.exe ir vykdykite instrukcijas, norėdami paleisti scenarijų savo kompiuteryje. Iškart po to atliksite visus WU komponentus iš naujo.
- Kai procesas bus baigtas, iš naujo paleiskite kompiuterį ir patikrinkite, ar galite įdiegti nepavykusį naujinimą, kai bus baigta kita paleisties seka.
WU nustatymas iš naujo per padidintą CMD
- Paspauskite „Windows“ klavišas + R atidaryti Vykdyti dialogo langą. Tada įveskite „Cmd“ ir paspauskite „Ctrl“ + „Shift“ + „Enter“ atidaryti aukštesnę komandinę eilutę. Kai pamatysite UAC (vartotojo abonemento kontrolė) spustelėkite, spustelėkite Taip suteikti administracines privilegijas.

- Paaukštintoje komandų eilutėje eilės tvarka įveskite šias komandas ir po kiekvienos paspauskite Enter, kad sustabdytumėte visas su WU susijusias paslaugas:
„net stop wuauserv net stop cryptSvc net stop bitai net stop msiserver“
Pastaba: Šios komandos sustabdys „Windows Update Services“, „MSI Installer“, kriptografijos ir BITS paslaugas.
- Kai visos paslaugos bus sustabdytos, paleiskite šias komandas, kad išvalytumėte ir pervardytumėte Programinės įrangos platinimas ir Catroot2aplankai:
ren C: \ Windows \ SoftwareDistribution SoftwareDistribution.old ren C: \ Windows \ System32 \ catroot2 Catroot2.old
Pastaba: Šie aplankai yra atsakingi už atnaujinimo failų, kuriuos naudoja WU komponentas, laikymą.
- Dabar, kai aplankai išvalyti, vykdykite šias komandas, kad iš naujo įgalintumėte anksčiau išjungtas paslaugas:
net start wuauserv net start cryptSvc neto pradžios bitai net start msiserver
- Dar kartą iš naujo paleiskite kompiuterį ir patikrinkite, ar problema išspręsta.