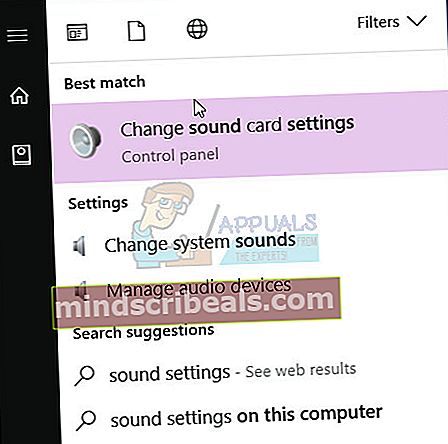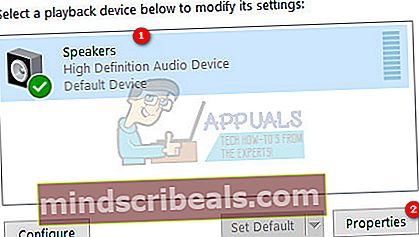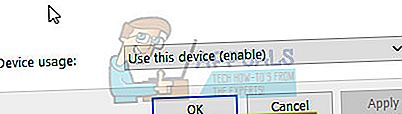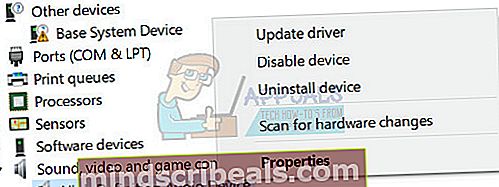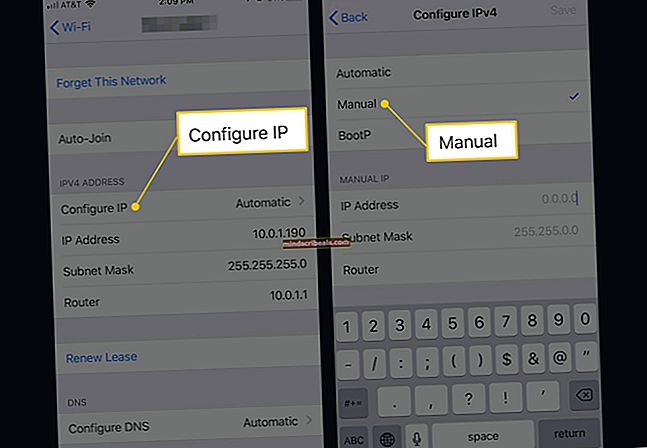NUSTATYTI: „DTS Sound Windows 10“ kūrėjų atnaujinimas
Kūrėjų naujinimą įdiegę „Windows 10“ vartotojai negali pasiekti „Dolby“ nustatymų savo sistemose. DTS sistema nustoja veikti staiga. Nors garso nustatymuose matote įgalintą „Dolby Digital Live“ (DDL) ar kitus „Dolby“ nustatymus, jūs galite atkurti tik stereo kanalus. Kai leidžiate HD garsą, gausite klaidos pranešimą „Šis formatas nepalaikomas“. Be to, negirdite garso, kai bandote leisti „Blu-ray“ diską, kuriame yra daugiakanalis garsas.
DTS prieigos problema gali būti dėl įvairių priežasčių. Kai kurie ekspertai sako, kad „Microsoft“ neįtraukė medijos leistuvo ir srautinių transliacijų technologijų į naujausią „Windows 10“ versiją, todėl norint atsisiųsti aukštos raiškos garso ir medijos srautinio perdavimo funkcijas reikia atsisiųsti atskirą paketą. Priežastis įvesti „Windows“ OS be medijos leistuvo ir srautinių funkcijų yra susijusi su didžiulėmis baudomis, kurias ES keletą metų taikė „Microsoft“ už nesąžiningą verslo konkurenciją. Kadangi kūrėjų naujiniai sistemoje atlieka keletą pakeitimų, senesnės HDMI ir „High Definition“ garso tvarkyklės tampa nesuderinamos su atnaujinta „Windows 10“ sistema.
Yra įvairių būdų išspręsti problemą. Šiame straipsnyje mes išvardijome keletą sprendimų, kurie pasiteisino vartotojams, susidūrusiems su ta pačia problema įdiegus „Windows 10 Creators“ naujinimus. Atsižvelgiant į pagrindinę „Dolby Access“ problemos priežastį, vienas iš toliau pateiktų sprendimų gali išspręsti problemą ir vėl pradėti veikti DTS.
1 sprendimas: įdiekite „Windows Media Feature“ paketą
Daugelis vartotojų, susidūrusių su DTS problema, galėjo išspręsti problemą atsisiųsdami „Windows Media Feature Pack“ nuoroda. Įdiekite „Media Feature“ paketą ir įgalinkite DTS atlikdami šiuos veiksmus
- Eiti į Pradėti Meniu
- Tipas Garso nustatymai paieškos juostoje
- Spustelėkite Keisti sistemos garsus paieškos rezultatuose
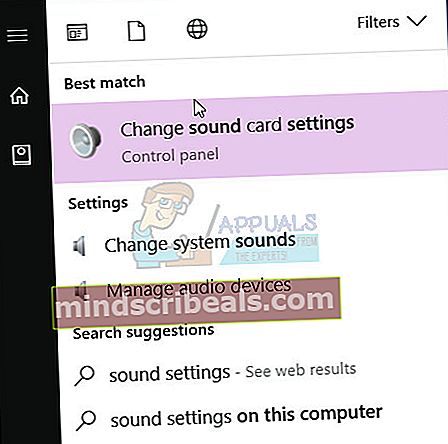
- Eikite į skirtuką Atkūrimas, pasirinkite Garsiakalbiai (Aukštos raiškos garso įrenginys), kuris pasirinktas kaip numatytasis įrenginys)
- Spustelėkite Savybės
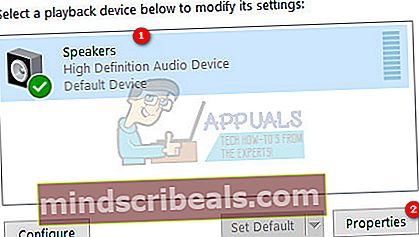
- Įrenginio naudojimas pasirinkite „Naudoti šį įrenginį (įgalinti)”
- Spustelėkite Taikyti
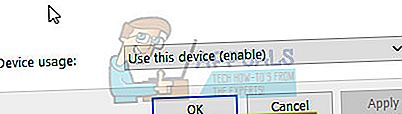
- Spustelėkite Gerai
2 sprendimas: nustatykite aukštos raiškos garso įrenginį kaip numatytąjį išvestį
Galbūt turite daugiau nei vieną aukštos raiškos garso įrenginį; pavyzdžiui, garsiakalbiai ir ausinės. Atlikite toliau pateiktus veiksmus, kad garsiakalbiai arba ausinės būtų numatytasis garso įrenginys
- Atviras Pradžios meniu
- Tipas Garso nustatymai paieškos juostoje
- Spustelėkite Keisti sistemos garsus paieškos rezultatuose
- Dešiniuoju pelės mygtuku spustelėkite numatytą Aukštos raiškos garso įrenginys sąraše
- Spustelėkite Nustatyti kaip numatytąjį įrenginį

3 sprendimas: atnaujinkite didelės raiškos garso tvarkykles
- Eiti į Pradžios meniu
- Tipas Įrenginių tvarkytuvė paieškos laukelyje ir pasirinkite jį iš rezultatų
- „Device Manager“ lange eikite į Garso, vaizdo ir žaidimų valdikliai ir jį išplėskite
- Pasirinkite garso plokštę ir dešiniuoju pelės mygtuku spustelėkite ją
- Pasirinkite Savybės
- Pasirinkite Vairuotojas skirtuką
- Pasirinkite Atnaujinti Tvarkyklė arba dešiniuoju pelės mygtuku spustelėkite ir pasirinkiteAtnaujinti
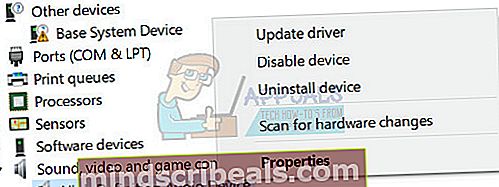
- Pasirinkite Automatiškai ieškokite atnaujintos tvarkyklės programinės įrangos.
- Jei „Windows“ neranda naujos tvarkyklės, pabandykite ieškoti naujausios tvarkyklės garso plokštės gamintojo svetainėje
4 sprendimas: įdiekite bendrąją „Windows“ garso tvarkyklę
Jei jūsų garso plokštės gamintojas neišleido naujos tvarkyklės, suderinamos su „Windows 1703“ versija, galite pabandyti įdiegti „Windows“ bendrąją garso tvarkyklę. Daugelis vartotojų sugebėjo išspręsti garso problemą naudodami šį triuką.
- Eiti į Pradžios meniu
- Tipas Įrenginių tvarkytuvė paieškos laukelyje ir pasirinkite jį iš rezultatų
- „Device Manager“ lange eikite į Garso, vaizdo ir žaidimų valdikliai ir jį išplėskite
- Pasirinkite garso plokštę ir dešiniuoju pelės mygtuku spustelėkite ją
- Pasirinkite Atnaujinti tvarkyklę
- Pasirinkite Naršykite mano kompiuteryje ieškodami tvarkyklių programinės įrangos
- Pasirinkite Leisk man pasirinkti iš įrenginio tvarkyklių sąrašo mano kompiuteryje
- Pasirinkite Aukštos raiškos garso įrenginys ir pasirinkite Kitas ir vykdykite instrukcijas, kad ją įdiegtumėte
5 sprendimas: jei niekas neveikia, grįžkite į ankstesnį kūrinį
Jei negalite išsiversti be DTS ar „Dolby Access“, siūlome grįžti prie ankstesnio kūrimo, kol „Microsoft“ išleis pataisą ar pataisą, kad išspręstų šią problemą.
Eidami į ankstesnę versiją, atidedate visus naujinimus, kurie buvo įdiegti įdiegus kūrėjų naujinius. Atminkite, kad jei grįšite į ankstesnę versiją, prarasite bet kokių nustatymų pakeitimus ir taip pat galite prarasti programas, kurios buvo įdiegtos įdiegus kūrėjų naujinį. Norėdami grįžti prie ankstesnio kūrimo, atlikite toliau nurodytus veiksmus.
- Atviras Pradžios meniu
- Eiti į Nustatymai -> Atnaujinimas ir sauga -> Atkūrimas
- Ieškoti Grįžkite į ankstesnę „Windows 10“ versiją
- Spustelėkite Pradėti mygtukas skiltyje „Grįžkite į ankstesnę „Windows 10“ versiją" skyrius
- Jei jūsų „Windows“ įrenginys nėra prijungtas prie maitinimo šaltinio, gausite instrukciją, kaip prijungti kompiuterį
- Spustelėkite Uždaryti ir prijunkite „Windows“ įrenginį prie maitinimo
- Jums bus paprašyta priežasties grįžti į ankstesnį kūrimą, sąraše pasirinkite bet kurią priežastį ir spustelėkite Kitas
- Viduje konors Tikrinti, ar yra atnaujinimų langas, claižyti Ne, ačiū
- Į Ką tu turi žinoti langas, spustelėkite Kitas
- Į Negalima užrakinti lange spustelėkite Kitas
- Į Dėkojame, kad išbandėte šį kūrinį lange spustelėkite Grįžkite į ankstesnį kūrimą
- Prasideda grąžinimo procesas. Kai procesas bus baigtas, kompiuteris bus paleistas iš naujo ir būsite grąžinti į ankstesnę versiją, kuri buvo prieš įdiegiant „Creators“ naujinimą.