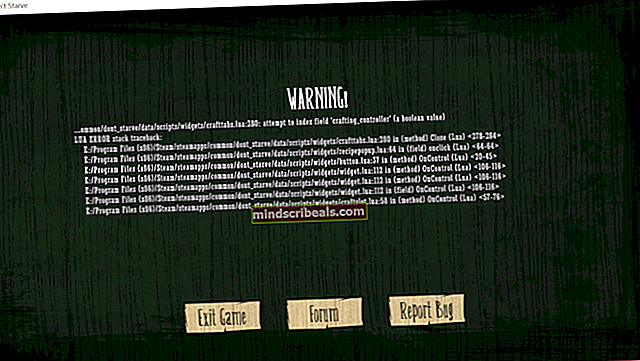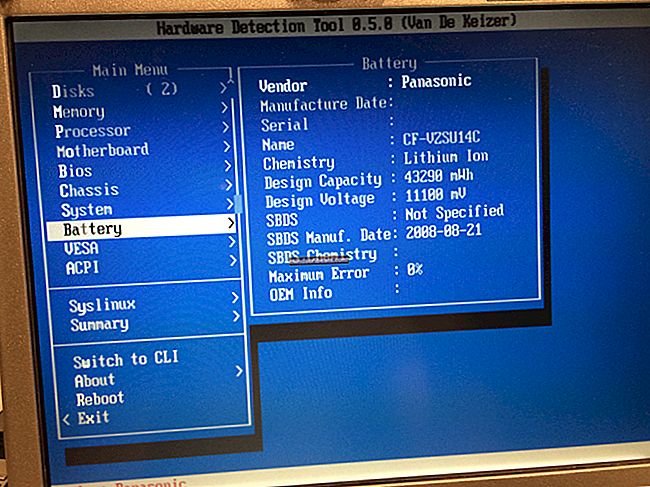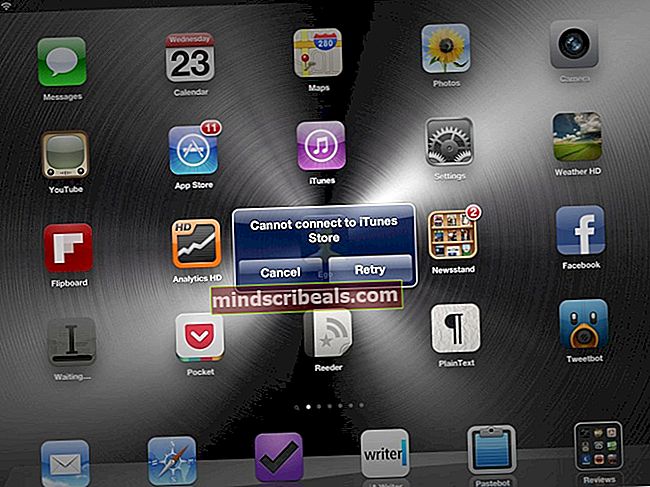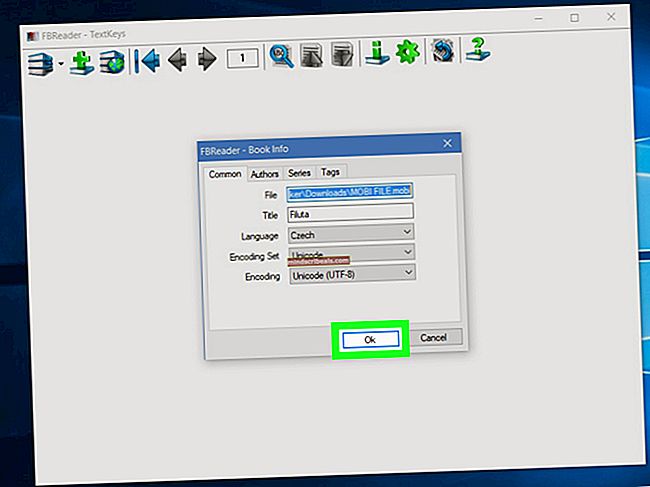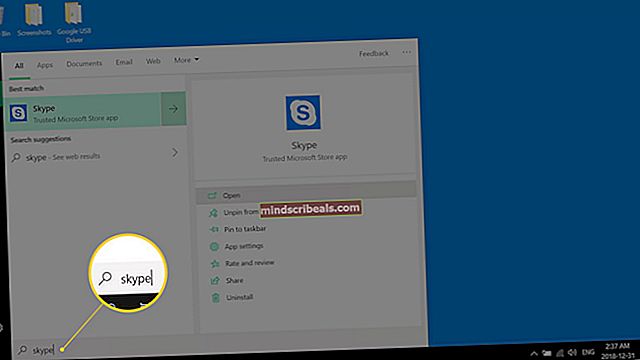Kaip pašalinti spynos arba užrakto piktogramą iš failų sistemoje „Windows 10“
Jei matote užrakto piktogramą, uždengtą jūsų failuose ar aplankuose, tai reiškia, kad jūs ar programinė įranga, keisdami operacines sistemas ir perkeldami duomenis arba koreguodami „HomeGroup“ nustatymus, sugadinote bendrinimo ar saugos parinktis. Spynos piktograma reiškia, kad failas ar aplankas nėra bendrinami su niekuo. Spynelė paprastai pasirodo asmeniniuose kompiuteriuose su „HomeGroups“.
Norėdami išspręsti šią problemą, jums reikia perimti to aplanko nuosavybės teisę arba pakeisti vartotojo prieigos teises. Kad galėtumėte atlikti tokio pobūdžio pakeitimus, turite būti administratorius. Tai galima padaryti pakeitus aplanko saugos parametrus, kad naudotojų grupė galėtų bent skaityti iš aplanko.
Šiame straipsnyje pateiksime sprendimus, kaip pašalinti užrakto piktogramą iš aplankų. Galite išbandyti tik vieną metodą arba abu, jei pirmasis neveikia. Atminkite, kad ši problema apima „Windows Vista“ iki „Windows 10“.

1 metodas: nuosavybės teisių perėmimas
- Dešiniuoju pelės mygtuku spustelėkite elementą, kurį norite pakeisti, ir pasirinkite Savybės.
- Lange Ypatybės pasirinkite Saugumas skirtuką ir spustelėkite Išplėstinė.
- Jei nesate vartotojų ar grupių sąrašo dalyje „Permissions“ įrašai, spustelėkite Papildyti. Spustelėkite Pasirinkite pagrindinį atstovą ir lauke įveskite savo vartotojo abonementą arba grupę ir spustelėkite Patikrinkite vardus. Jei vartotojas ar grupė buvo rasti jūsų kompiuteryje, pamatysite, kad įvestas tekstas buvo pakeistas į [Jūsų kompiuterio vardas] \ [Vartotojas] arba [Jūsų kompiuterio vardas] \ [Grupė]. Jei taip, paspauskite Gerai. Jei vartotojas ar grupė nerastas, gausite klaidos langą „Vardas nerastas“. Atlikite reikiamus pataisymus ir bandykite dar kartą.
- Su leidimo įrašu būsite sugrąžinti į ankstesnį langą. Patikrink Visiškas valdymas langelį, pažymėkite laukelį apačioje iki Pakeiskite visus antrinio objekto leidimo įrašus paveldimomis teisėmis ... ir tada spustelėkite Gerai. Jei gausite patvirtinimą, kad perėmėte aplanko nuosavybę. spauskite ant Gerai patvirtinti ir tiek.
2 metodas: leidimų keitimas
- Dešiniuoju pelės mygtuku spustelėkite failą / aplanką, kurį norite pakeisti, ir pasirinkite Savybės.
- Lange Ypatybės eikite į Saugumas skirtuką ir spustelėkite Redaguoti.
- Jei nematote parinkties „Visi“ arba jūsų nėra naudotojų ar grupių, turinčių apibrėžtus leidimus, sąraše, spustelėkite Papildyti. Bet jei jūsų vartotojas ar grupė yra tame sąraše, pasirinkite jį, spustelėkite Leisti visiškai valdyti tada paspauskite Gerai.
- Lauke įveskite savo vartotojo abonementą arba grupę ir spustelėkite Patikrinkite vardus. Jei vartotojas ar grupė buvo rasti jūsų kompiuteryje, pamatysite, kad įvestas tekstas buvo pakeistas į [Jūsų kompiuterio vardas] \ [Vartotojas] arba [Jūsų kompiuterio vardas] \ [Grupė]. Jei taip, spustelėkite Gerai. Jei vartotojas ar grupė nerastas, gausite klaidos langą „Vardas nerastas“. Atlikite reikiamus pataisymus ir bandykite dar kartą.
- Lange Saugumas / Leidimai pasirinkite ką tik pridėtą vartotoją / grupę ir pažymėkite Visiškas valdymas langelį ir spustelėkite Gerai.
3 metodas: iš naujo nustatykite leidimus naudodami „Reset Utility“
Jei iš naujo nustatote aplanką ir manote, kad aukščiau nurodytus veiksmus sunku atlikti arba kuriuos reikia atlikti, galite naudoti „Reset Utility“. spustelėkite (čia) atsisiųsti. Atsisiųsdami atidarykite ir paleiskite. Pamatysite mažą lango iššokantį langą, kaip parodyta žemiau. Slaptažodis norint išgauti programą yralallouslab

Čia pasirinkite aplanką arba diską ir spustelėkite EITI. Atlikę patikrinkite dar kartą, ar dabar galite pasiekti aplankus ar diską, jei ne, tada paleiskite įrankį dar kartą naudodami „Perimkite failus nuosavybės teisePažymėta parinktis.