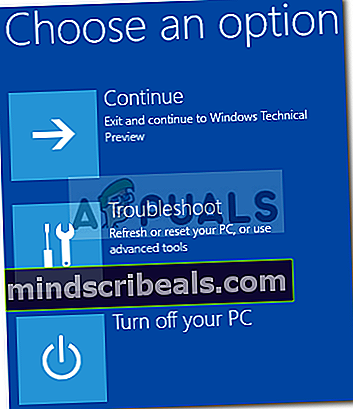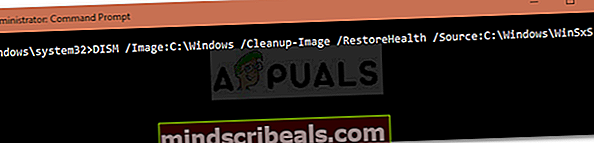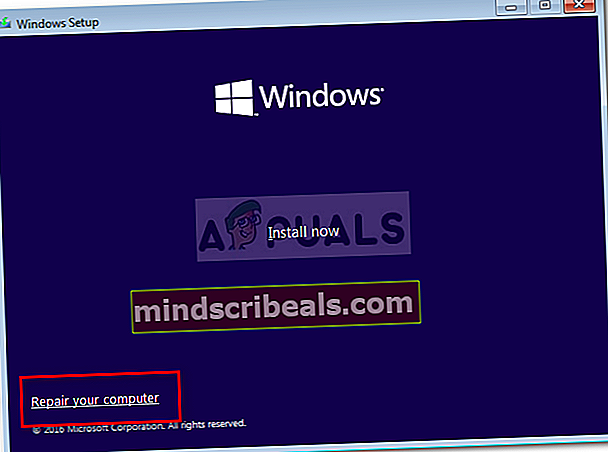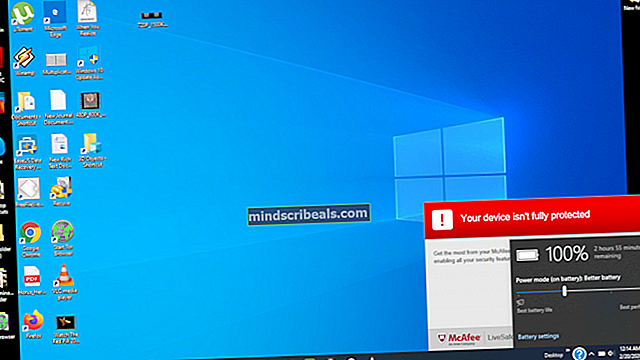NUSTATYTI: Norėdami naudoti sistemos atkūrimą, turite nurodyti, kurį „Windows“ diegimo procesą atkurti
Klaida „Norėdami naudoti sistemos atkūrimą, turite nurodyti, kurį „Windows“ diegimą norite atkurti’Atsiranda dėl sugadintų sistemos failų ir pan. Ir pasirodo bandant paleisti sistemos atkūrimą. Kartais, kai susiduriate su klaida, dėl kurios turite atkurti sistemą, kompiuteris gali paprašyti šios klaidos. Vadinasi, jūs negalite atkurti sistemos, kuri kai kuriais atvejais yra būtina norint ištaisyti klaidą, taigi klaida gali būti tikra kliūtis.
Kai kuriais atvejais vartotojai pranešė, kad jų „Windows“ neįkraunama, kol jie susiduria su šia problema. Be išbandymų, šią klaidą gana lengvai galima išspręsti žemiau pateiktais sprendimais. Todėl jums nereikia panikuoti ir tiesiog rasti kelią atgal per sprendimus.

Kas sukelia klaidą „Norėdami naudoti sistemos atkūrimą, turite nurodyti, kurį„ Windows “diegimą atkurti“?
Ši klaida gali atsirasti dėl vienos iš šių priežasčių: -
- Sugadinti sistemos failai. Jei kuris nors iš jūsų ankstesnių veiksmų sukėlė jūsų sistemos failų sugadinimą, jis gali būti rodomas dėl to.
- BCD korupcija. BCD taip pat žinomas kaip įkrovos konfigūracijos duomenų sugadinimas gali būti klaidos priežastis, nes jame saugomi visi įkrovos duomenys.
Norėdami išspręsti problemą, galite įgyvendinti šiuos sprendimus: -
1 sprendimas: paleisti CHKDSK
Visų pirma, norėdami patikrinti kietajame diske esančių tomų vientisumą, turėsite naudoti įmontuotą priemonę, vadinamą CHKDSK. Jei nepavyksta paleisti į „Windows“, vadovaukitės toliau nurodytomis instrukcijomis, kad pasiektumėte komandų eilutę:
- Jei negalite įkelti į „Windows“, paleiskite sistemą ir, kai pasirodys „Windows“ logotipas, paspauskite F8. Tai jus nuveš Atkūrimo parinktys.
- Atkūrimo parinktyse pasirinkite Trikčių šalinimas.
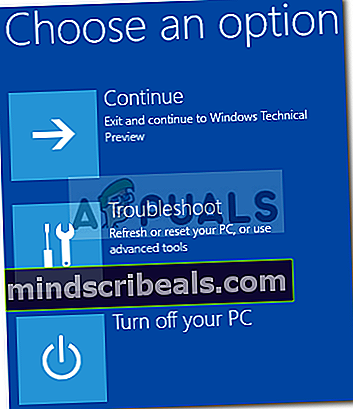
- Ten eik į Išplėstiniai nustatymai.
- Dabar pasirinkite Komandinė eilutė.
- Kai atsidarys komandų eilutė, turėsite patikrinti savo tomų vientisumą. Taip pat būtinai nuskaitykite pirminio skaidinio tipo tomus. Įveskite šią komandą (pakeiskite C: savo garsumo abėcėlėmis).

chkdsk C: / offlinescanandfix
- Jei randama kokių nors klaidų, paleiskite komandą dar kartą, kol nebus klaidų.
2 sprendimas: naudokite „SFC Scan“
Kaip jau minėjome anksčiau, viena iš priežasčių, dėl kurios gali atsirasti klaida, gali būti sugadinti sistemos failai, tokiu atveju turėsite paleisti sistemos failų tikrinimo priemonę arba SFC. Štai kaip tai padaryti:
- Norėdami sužinoti savo sistemos diską, įveskite:
CD / rež
- Jei matote „VartotojaiSąraše, tai reiškia, kad tai yra jūsų sistemos diskas, jei ne, pakeiskite diską įvesdami tomų abėcėles, pavyzdžiui:
F:
- Radę sistemos tomą, komandų eilutėje įveskite:

sfc / scannow / offbootdir =C: \ / offwindir = C: \ Windows
- Kur C: yra jūsų sistemos diskas.
3 sprendimas: DISM naudojimas
DISM arba „Deployment Image Servicing and Management“ yra įrankis, kuris gali būti naudojamas atkuriant sistemos failų vientisumą ir aptarnaujant „Windows“. Turėsite naudoti šį įrankį, kad atkurtumėte sistemos būklę, ty atkurtumėte sistemos failų vientisumą. Atlikite šiuos veiksmus:
- Komandų eilutėje įveskite:
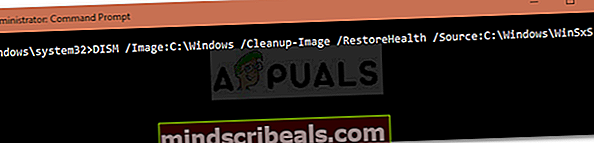
DISM / Vaizdas: C: \ Windows / Cleanup-Image / RestoreHealth / Šaltinis: C: \ Windows \ WinSxS
- Čia C: yra jūsų sistemos garsumas.
- Jei tai sukels klaidą, turėsite įdėti „Windows“ įkrovos USB arba DVD ir įvesti šiuos duomenis:

DISM / Vaizdas: C: \ Windows / Cleanup-Image / RestoreHealth /Source:esd:E:\Sources\Install.esd:1 / limitaccess
- Kur E: yra išimamasis diskas, reiškiantis USB arba DVD diskų įrenginį. Pakeiskite, jei turite.
- Kai kuriais atvejais „install.esd“ gali būti „install.wim“. Tokiu atveju komandą turėsite įvesti taip:
DISM / Vaizdas: C: \ Windows / Cleanup-Image / RestoreHealth /Source:wim:E:\Sources\Install.wim / limitaccess
4 sprendimas: naudokite „Bootrec“
Yra įmontuotas komandinės eilutės įrankis, vadinamas „Bootrec.exe“, kuris gali būti naudojamas šalinant „Windows“ paleidimo / paleidimo problemas. Norėdami nuskaityti sistemą, ar nėra įkrovos problemų, atlikite šiuos veiksmus:
- Komandų eilutėje įveskite po vieną:

BootRec / Fixmbr BootRec / FixBoot

„BootRec“ / „RebuildBCD“
- Perkraukite savo sistemą.
Prieš vykdydami komandas įsitikinkite, kad į jūsų sistemą įdėtas įkrovos USB arba DVD diskas.
5 sprendimas: paleiskite „Windows Repair“
Galiausiai, ką galite padaryti, kad ištaisytumėte šią ar bet kokią kitą klaidą, turite paleisti „Windows Repair“. Tam jums reikės „Windows“ įkrovos USB arba DVD. Štai kaip:
- Įdėkite įkrovos USB arba DVD diską.
- Įkelkite į USB arba DVD.
- Ten pasirinkite „Pataisykite kompiuterį’.
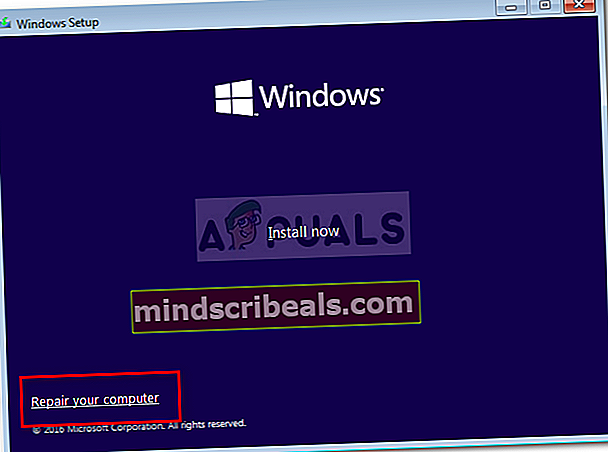
Prašome įsitikinti, kad laikotės nurodytos sekos sprendimų.