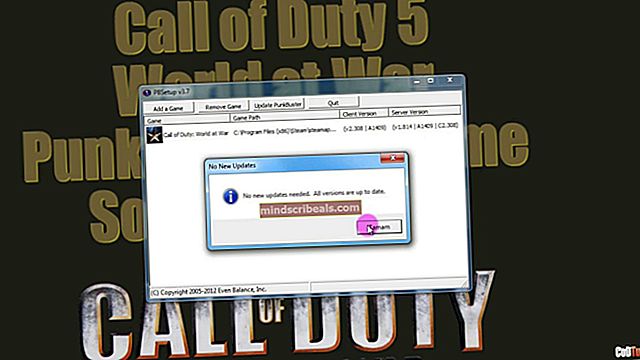Kaip: naudoti „Android“ kaip „Flash“ diską
Ar jums kada nors labai prireikė „flash“ atminties, bet jos neturėjote šalia? Paprastas sprendimas gali būti ne tik išėjimas ir pirkimas, bet ir „Android“ nustatymas kaip „flash“ diską. Tai gali skambėti nekokybiškai, tačiau visiškai įmanoma nustatyti „Android“ įrenginį ir naudoti jį kaip įkrovos įrenginį. Tam reikia tik vienos programos, vadinamos „Drivedroid“.
Ši programa veikia beveik visais atvejais, tačiau retais atvejais kai kurie įrenginiai ar branduoliai nepalaikomi. Laimei, jo nustatymas neužtrunka per ilgai, todėl verta pabandyti.
Šiame vadove paaiškinsime, kaip galite naudoti „Android“ kaip „flash“ diską naudodami „Drivedroid“ įrankį ir įdiegti operacinę sistemą į kompiuterį su įkrovos .iso failu. Reikėtų pažymėti, kad šiam vadovui reikalinga root prieiga.
1 žingsnis - atsisiųskite „Drivedroid“ ir nustatykite
Pirmiausia turėsite atsisiųsti „Drivedroid“ iš „Google Play“ parduotuvės. Yra mokama šios programos versija, tačiau nemokama versija suteikia visas funkcijas, kurių jums reikės norint naudoti „Android“ kaip „flash“ diską.

Kai atidarote programą pirmą kartą, ji paklaus, ar norite atlikti pradinį sąrankos procesą. Mes rekomenduotume pasirinkti sąranką - nepraleiskite jos. Šiuo metu programa paprašys root prieigos. Atminkite, kad norint naudoti „Drivedroid“, jūsų įrenginys turi būti įsišaknijęs.
Pirmajame „Drivedroid“ sąrankos etape bus patikrinta, ar jūsų išmanusis telefonas gali naudoti programą, ar ne. Daugeliu atvejų jūsų išmanusis telefonas bus palaikomas, tačiau jei jis nepalaikomas, negalėsite tęsti šio vadovo.

Tada programa paprašys prijungti išmanųjį telefoną prie kompiuterio per USB. Prijungę savo išmanųjį telefoną, palieskite mygtuką „Prijungiau USB laidą“.

Tada programa paprašys pasirinkti USB sistemą. Programa gali numatyti, kokia sistema geriausiai tinka jūsų konkrečiam įrenginiui. Palieskite „Tęsti“, tada palieskite viršuje pateiktą parinktį. Šiame pavyzdyje viršuje pasirodė parinktis „Standartinis„ Android “branduolys“ - jūsų įrenginyje gali būti kitaip!

Dabar jūsų kompiuteris turėtų atpažinti išmanųjį telefoną kaip USB diską. Štai pavyzdys to, ką matėme „Windows 7“ kompiuteryje.

Tada palieskite programos parinktį „Matau USB diską, tęskite“. Dabar turėsite iš naujo paleisti kompiuterį ir patikrinti, ar įkrovos meniu galite pasirinkti „Android“ įrenginį. Paprastai įkrovos mygtukai yra F2, F8 arba Delete mygtukas. Konkrečias ekrano instrukcijas rasite kompiuteriui paleidus, prieš pasirodant OS įkėlimo ekranui.
Dabar palieskite programą, kad ji žinotų, jog ji sėkmingai pripažinta įkrovos įrenginiu. Dabar palieskite mygtuką „Uždaryti vedlį“.
Atsisiuntę ir sukūrę programą, turėsite rasti ir atsisiųsti įkrovos .iso failą, kurį galite naudoti kartu su „Drivedroid“. Jei radote šį vadovą, tikėtina, kad jau turite failus, kurių reikia norint įdiegti naują operacinę sistemą. Tačiau jei to nepadarysite, iš tikrųjų pačioje programoje galite rasti daugybę skirtingų „Linux“ diskotekų.
Jei jau turite .iso failą, kurį norite naudoti, praleiskite 2 žingsnį ir eikite tiesiai į 3 veiksmą. Jei jau turite įkeliamą .iso, palieskite mygtuką „+“ programos vartotojo sąsajos apačioje, tada palieskite „Pridėti vaizdą iš failo“.

Tada suteikite vaizdui bet kokį vardą, kuris jums patinka - tai tiesiog jūsų pačių nurodymas. Spustelėkite paieškos piktogramą, esančią kelio parinktyje, tada ieškokite .iso failo. Jei dar to nepadarėte, pirmiausia perkelkite jį į savo išmaniojo telefono vidinę atmintį.
2 žingsnis - atsisiųskite „Bootable .iso“
Jei dar neturite įkrovos .iso, palieskite mygtuką +, esantį programos vartotojo sąsajos apačioje, tada palieskite atsisiųsti vaizdą. Galima rinktis iš kelių variantų, įskaitant „Debian“, „Fedora“ ir „Ubuntu“. Palieskite norimą parinktį ir atsisiųskite vieną iš galimų failų.
3 žingsnis - proceso užbaigimas
Tada jūsų sukurtas arba atsisiųstas .iso failas bus rodomas pagrindiniame „Drivedroid“ pagrindiniame puslapyje. Čia tiesiog palieskite .iso failą ir palaukite, kol bus įkeltas iššokantis langas „host image“. Tada palieskite piktogramą po „tik skaitymo“ USB parinktimi.

Dabar galite atjungti išmanųjį telefoną nuo kompiuterio ir prijungti prie kompiuterio, į kurį norite paleisti .iso. Įsitikinkite, kad kompiuteris išjungtas, tada eikite per savo asmeninio kompiuterio įkrovos meniu, kad pasirinktumėte „Android“ įrenginį kaip „flash“ diską.
Tai turėtų būti - po to procesas turėtų būti baigtas ir jūsų .iso įdiegs jūsų kompiuteryje.