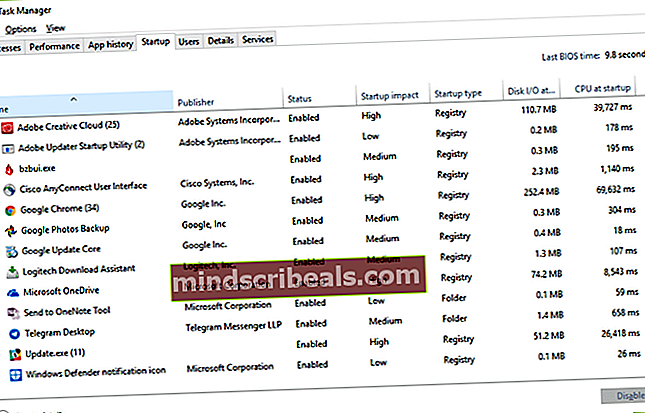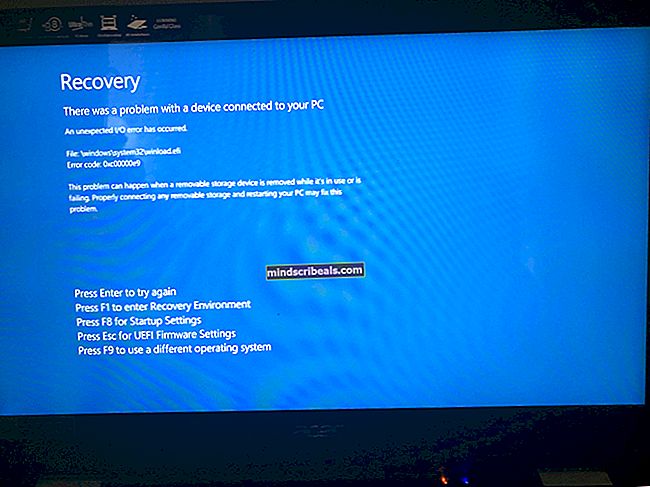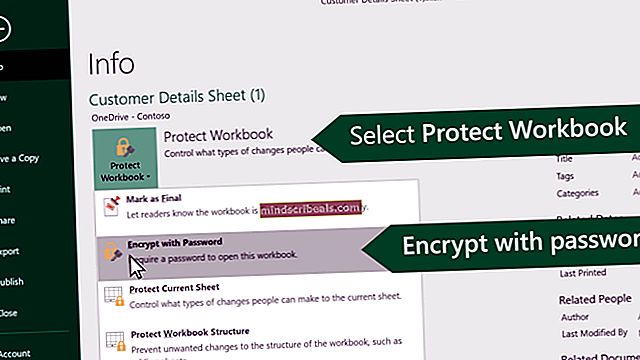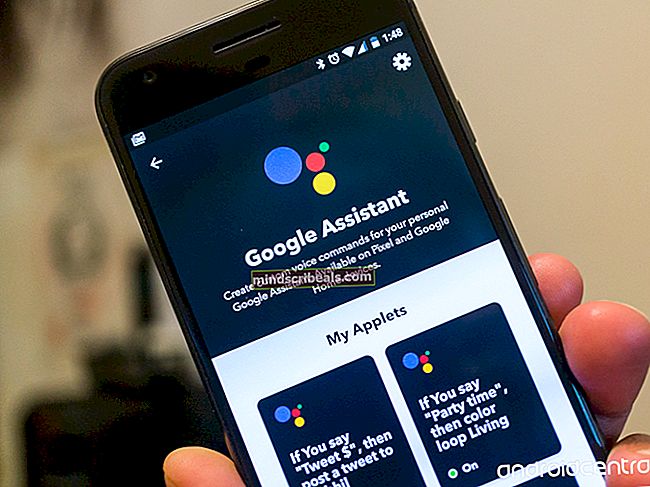NUSTATYTI: Nepavyko paleisti „Bluetooth Stack Service“
„Bluetooth Stack Service“ yra atsakinga už jūsų „Bluetooth“ poreikių, tokių kaip prisijungimas prie kitų „Bluetooth“ įrenginių ir failų bendrinimo tarp jų, tvarkymą. Nepaisant to, klaida dažnai gali kilti nešiojamuosiuose kompiuteriuose, tačiau tai gali atsitikti ir kompiuteriuose, kuriuose įdiegtas „Bluetooth“ raktas.
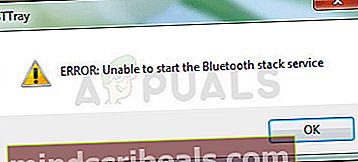
„Nepavyksta paleisti„ Bluetooth Stack Service “pasirodo paleidus arba bandant naudoti„ Bluetooth “ryšį norint prisijungti prie kitų įrenginių. Yra keletas metodų, kuriuos galima naudoti problemai išspręsti, ir mes pasirinkome tuos, kuriuos kiti vartotojai patvirtino, kad jie dirba. Sėkmės!
1 sprendimas: atnaujinkite „Bluetooth“ tvarkyklę
Pats paprasčiausias sprendimas dažnai yra pats naudingiausias ir tai tikrai yra šio konkretaus metodo atveju. „Bluetooth Stack Service“ klaidą dažniausiai sukelia seni arba pasenę tvarkyklės, todėl visada turėtumėte į tai atkreipti ypatingą dėmesį. Laimei, tvarkykles galima lengvai atnaujinti, todėl turėtumėte naudoti tuos, kurie yra jūsų kompiuterio gamintojo puslapyje.
- Spustelėkite mygtuką Pradėti, su atidarytu meniu įveskite „Device Manager“ ir pasirinkite jį pasiūlymų lango viršuje.
- Jei naudojate senesnę operacinę sistemą (senesnę nei „Windows 10“), galite naudoti klaviatūros „Windows Logo Key“ + R klavišų kombinaciją, dialogo lange Vykdyti įveskite „devmgmt.msc“ ir spustelėkite Gerai.
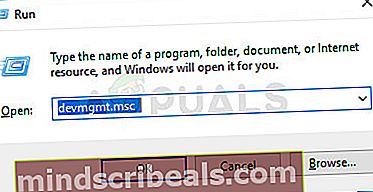
- Išplėskite skiltį „Kiti įrenginiai“ pačiame „Device Manager“ lango apačioje arba specialią „Bluetooth“ skiltį. Jei yra „Bluetooth“ skiltis, dešiniuoju pelės mygtuku spustelėkite visus įrašus po šiuo skyriumi ir kontekstiniame meniu pasirinkite parinktį Atnaujinti tvarkyklę.
- Jei „Bluetooth“ įrenginį rasite skyriuje Kiti įrenginiai, dešiniuoju pelės mygtuku spustelėkite visus įrašus, prasidedančius „Bluetooth“, ir pasirinkite parinktį Atnaujinti tvarkyklę.
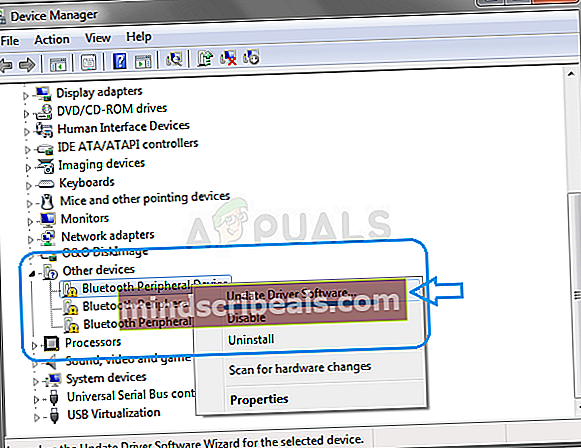
- Naujame lange pasirinkite Automatiškai ieškoti atnaujintos tvarkyklės programinės įrangos ir palaukite, kol „Windows“ ieškos naujos tvarkyklės.
- Jei „Windows“ neranda naujų tvarkyklių, jei jie neišsprendžia problemos, galite pabandyti jų ieškoti įrenginio gamintojo svetainėje ir vykdyti jų nurodymus.
Pastaba: Jei esate „Windows 10“ vartotojas, kartu su įprastais „Windows“ naujiniais dažnai įdiegiami naujausi integruotų įrenginių tvarkyklės, todėl būtinai nuolat atnaujinkite savo kompiuterį bet kokia kaina. „Windows Update“ automatiškai atliekama sistemoje „Windows 10“, tačiau galite patikrinti, ar nėra naujų naujinių, vykdydami toliau pateiktas instrukcijas.
- Norėdami atidaryti nustatymus „Windows“ kompiuteryje, naudokite klaviatūros „Windows Key + I“ derinį. Arba galite ieškoti „Nustatymai“ naudodami užduočių juostos paieškos juostą arba meniu Pradėti.
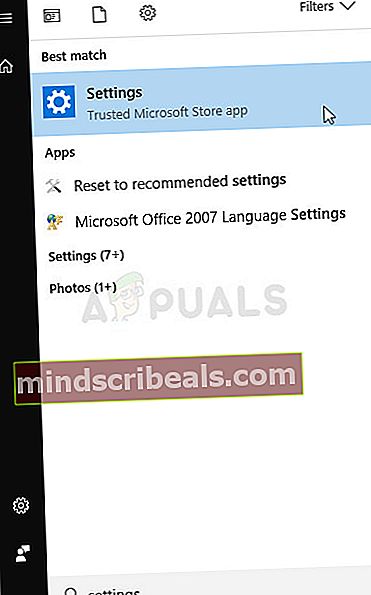
- Nustatymų programoje suraskite ir atidarykite dalį „Atnaujinimas ir sauga“.
- Jei norite patikrinti, ar yra nauja „Windows“ versija, likite „Windows“ naujinimo skirtuke ir spustelėkite „Tikrinti naujinimus“, esantį naujinimo būsenoje.
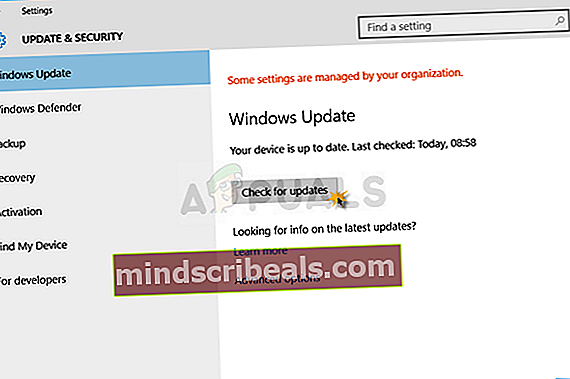
- Jei yra, „Windows“ turėtų tęsti atsisiuntimo procesą ir būsite paraginti iš naujo paleisti kompiuterį, kad užbaigtumėte naujinimą.
2 sprendimas: patobulinkite „Bluetooth“ paslaugas
Nors atrodo, kad šis pranešimas yra nukreiptas į tam tikrą „Bluetooth“ paslaugą, turėtumėte atlikti toliau nurodytus veiksmus visoms paslaugoms, kurių pavadinime yra žodis „Bluetooth“. Tai turi būti padaryta, nes visos „Bluetooth“ paslaugos priklauso viena nuo kitos, o dėl sugedusios jos sugestų ir kiti.
- Atidarykite „Run“ įrankį naudodami klaviatūros „Windows Key“ + R klavišų kombinaciją. Naujai atidarytame laukelyje be kabučių įveskite „services.msc“ ir spustelėkite Gerai, kad atidarytumėte įrankį, kuris valdo „Windows“ paslaugas.
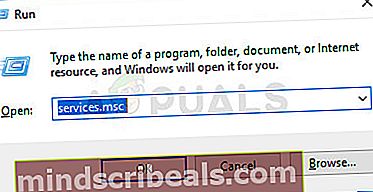
- Paslaugų sąraše suraskite visas paslaugas, kurių pavadinime yra žodis „Bluetooth“, dešiniuoju pelės mygtuku spustelėkite jį ir pasirodžiusiame kontekstiniame meniu pasirinkite Ypatybės.
- Jei paslauga jau paleista (galite tai patikrinti šalia paslaugos būsenos pranešimo), turėtumėte ją sustabdyti spustelėdami mygtuką „Stop“ lango viduryje. Jei jis sustabdytas, palikite jį sustabdyti tik kol kas.
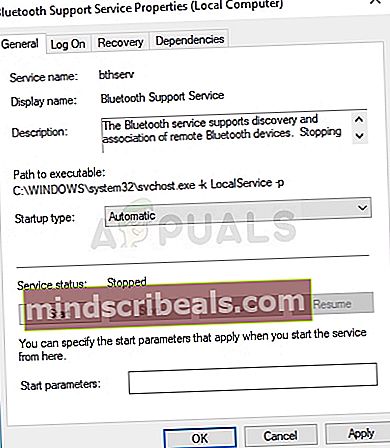
- Prieš atlikdami kitus veiksmus, įsitikinkite, kad paslaugos ypatybių lango meniu „Paleisties tipas“ parinktis nustatyta kaip Automatinė. Patvirtinkite visus dialogo langus, kurie gali pasirodyti keičiant paleisties tipą. Prieš išeinant, lango viduryje spustelėkite mygtuką Pradėti. Būtinai pakartokite tą patį procesą visoms „Bluetooth“ paslaugoms.
Spustelėdami Pradėti galite gauti tokį klaidos pranešimą:
„Windows negalėjo paleisti paslaugos vietiniame kompiuteryje. Klaida 1079: šiai paslaugai nurodyta paskyra skiriasi nuo paskyros, nurodytos kitoms tame pačiame procese veikiančioms paslaugoms. “
Jei taip atsitiktų, vadovaukitės toliau pateiktomis instrukcijomis, kad ją išspręstumėte.
- Norėdami atidaryti paslaugos ypatybių langą, atlikite pirmiau pateiktų instrukcijų 1-3 veiksmus. Eikite į skirtuką Prisijungti ir spustelėkite mygtuką Naršyti ....
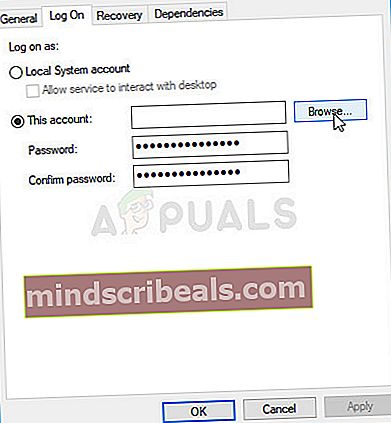
- Dalyje „Įveskite objekto pavadinimą, kad pasirinktumėte“ įveskite savo paskyros pavadinimą, spustelėkite Tikrinti vardus ir palaukite, kol vardas bus pasiekiamas.
- Baigę spustelėkite Gerai ir įveskite slaptažodį laukelyje Slaptažodis, kai būsite paraginti, jei nustatėte slaptažodį. Dabar tai turėtų prasidėti be problemų!
3 sprendimas: Išjunkite „Bttray“ paleidžiant
Jei klaidos pranešimas pasirodo nepateikiant realios problemos, tai gali būti tiesiog klaida, kurią galima lengvai pašalinti. Jei naudojant „Bluetooth“ įrenginius ar prisijungiant prie kitų problemų nekyla, paprasčiausiai galėsite išspręsti problemą išjungdami paleisdami „Bttray“ įrašą, nes tai dažnai sukelia šią klaidą.
Jei šis pakeitimas neigiamai veikia bet kurį jūsų „Bluetooth“ įrenginį, galite paprasčiausiai anuliuoti pakeitimus beveik tą patį, kurį atlikote. Sėkmės!
„Windows 10“:
- Norėdami atidaryti užduočių tvarkyklę, vienu metu paspausdami šiuos klavišus naudokite klaviatūros kombinaciją „Ctrl“ + „Shift“ + Esc.
- Arba galite naudoti klavišų kombinaciją „Ctrl“ + „Alt“ + Del ir mėlyname lange, kuriame atidaromos kelios parinktys, pasirinkite Užduočių tvarkyklę. Jo taip pat galite ieškoti meniu Pradėti.
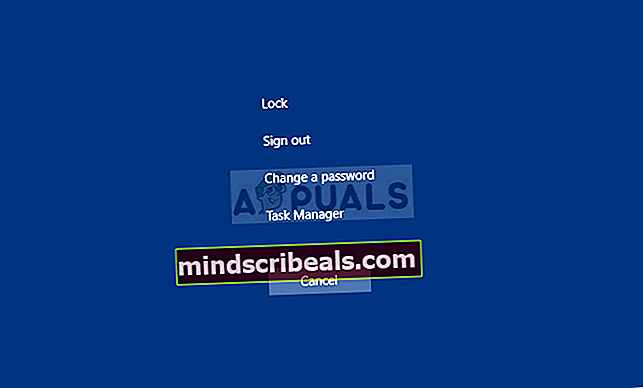
- Viršutiniame naršymo meniu eikite į skirtuką „Startup“ ir sąraše raskite parinktį „Bttray“ arba „Bluetooth“ dėklas.
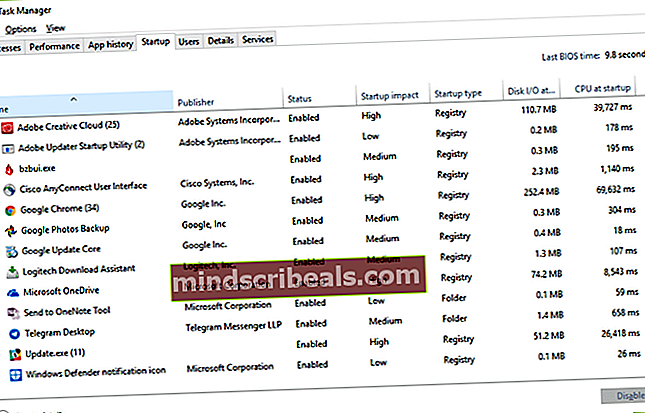
- Spustelėkite jį norėdami jį pasirinkti ir spustelėkite mygtuką Išjungti, esantį apatinėje dešinėje lango dalyje, kad būtų išvengta paleidimo, kai jūsų kompiuteris paleidžiamas.
- Pritaikykite atliktus pakeitimus, iš naujo paleiskite kompiuterį ir patikrinkite, ar problema vis dar rodoma.
Senesnės „Windows“ versijos:
- Klaviatūroje naudokite „Windows Key + R“ klavišų derinį ir palaukite, kol atsidarys dialogo langas Vykdyti. Norėdami atidaryti sistemos konfigūraciją, laukelyje įveskite „msconfig“ ir spustelėkite mygtuką Gerai.
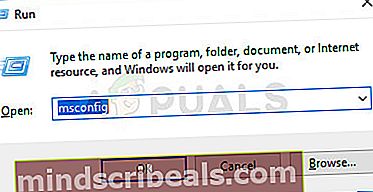
- Viršutiniame naršymo meniu eikite į skirtuką „Startup“ ir sąraše raskite parinktį „Bttray“ arba „Bluetooth“ dėklas.
- Norėdami išjungti jos paleidimą, išvalykite žymės langelį šalia šios parinkties ir spustelėkite mygtuką Gerai arba Taikyti, kad patvirtintumėte pakeitimus.
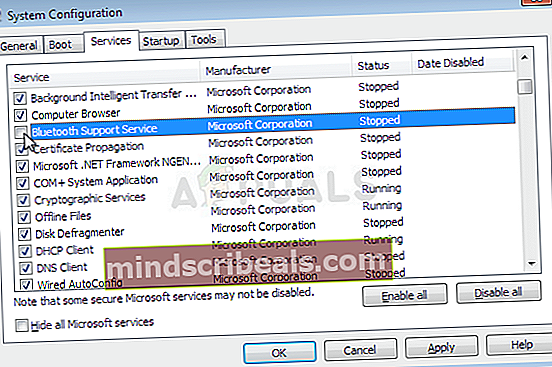
- Iš naujo paleiskite kompiuterį ir patikrinkite, ar problema vis dar rodoma.
Pastaba: „Windows“ paleisties sąrašo įrašas, kurį taip pat reikėtų išjungti, jei jis rastas, gali būti „Bluetooth“ programinė įranga, kaip pažymėjo kai kurie vartotojai.