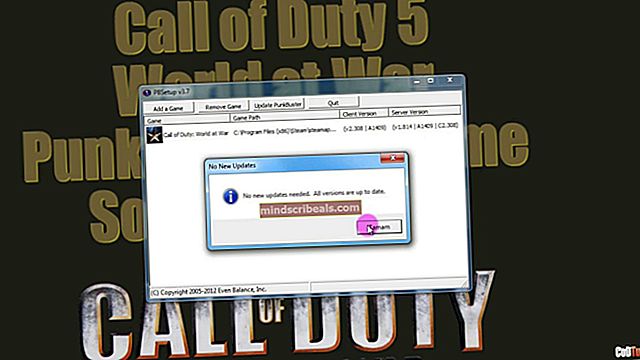Kaip atkurti vaizdo įrašus naudojant „VLC“ „Chromebook“
Jei kurį laiką gyvenote su „Chromebook“, žinote, kad skirtingų formatų vaizdo įrašų failų grojimas su subtitrais nėra paprasta užduotis. Kad ir kaip juokinga, „Chrome“ OS vietinis vaizdo grotuvas visiškai nepalaiko subtitrų failų pridėjimo. Be to, jis palaiko tik ribotą garso ir vaizdo kodekų skaičių, todėl yra tikimybė, kad gali nepavykti paleisti daugelio jūsų atsisiųstų filmų. Vaizdo įrašų žiūrėjimas „Chromebook“ įrenginyje yra nemaloni, tačiau tai galima padaryti naudojant kelias programas ir patobulinimus. Čia pateikiamos skirtingos vaizdo įrašo problemos „Chrome“ OS ir kaip jas išspręsti.
Pridėti subtitrus prie vaizdo įrašų
Kadangi „Chrome“ OS nepalaiko subtitrų pridėjimo į savo gimtąjį vaizdo grotuvą, turėsime atsisiųsti kitą programą iš „Chrome“ internetinės parduotuvės, pavadintą „Subtitle Videoplayer“. Įdiegę jį iš parduotuvės, galite rasti savo „App Drawer“, kurį galite pasiekti paspausdami „Chromebook“ klaviatūrų mygtuką „Search“ arba naršymo juostos pradžioje esantį apskritą mygtuką.
Atidarykite vaizdo grotuvą, kurio apačioje bus valdymo skydelis.

Norėdami atidaryti norimą vaizdo įrašą, valdymo pulte spustelėkite pirmąją piktogramą (rodyklę aukštyn). Nukreipsite į failų programą ir paraginsite pasirinkti atidaryti failą. Suraskite savo vaizdo failą ir spustelėkite „Atidaryti“. Tada jūsų vaizdo įrašas turėtų būti įkeltas ir paruoštas leisti.
Dabar - subtitrai. Dešinėje valdymo skydelio pusėje pamatysite parinktį „CC“. Užvedę žymeklį ant jo, pamatysite iššokantį langą su papildomomis parinktimis.

Galite pasirinkti importuoti jau atsisiųstą subtitrų failą arba automatiškai atsisiųsti failą iš interneto.
Norėdami importuoti vietoje saugomą subtitrų failą, parinkčių meniu spustelėkite rodyklę į viršų ir atidarykite norimą failą iš iššokančiojo failų programos.
Norėdami automatiškai atsisiųsti medijos failo subtitrus, paspauskite debesies mygtuką su atsisiuntimo rodykle. Tada „Subtitle Videplayer“ ieškos subtitrų jūsų medijos failui ir automatiškai juos atsisiųs. Be to, jis importuos failą į grotuvą, taigi jūs turėsite savo subtitrus medijos leistuvėje be jokių rūpesčių. Aš naudoju šią funkciją ilgą laiką, ir ji veikia kaip žavesys,
Leiskite „AVI Files“
AVI failai visada buvo problema „Chromebook“ vartotojams. „Chrome“ OS vietinis vaizdo grotuvas negali jų tinkamai paleisti, o „Subtitle Videoplayer“ jų visiškai nepalaiko. Laimei, yra ir kitų vaizdo grotuvų, kurie ateina į pagalbą. Norėdami atkurti AVI failus, galite atsisiųsti „H 265 / HEVC Video Player“ iš „Chrome“ internetinės parduotuvės.
Apatiniame kairiajame grotuvo kampe pamatysite mygtuką „Atidaryti“.

Kai spustelėsite jį, atsidarys programa „Failai“, raginanti pasirinkti failą, tačiau AVI failai pagal numatytuosius nustatymus nerodomi pagal išvardytus failus. Norėdami rodyti AVI failus, eikite į apatinį kairįjį programos Failai iššokančiojo kampo kampą ir perjunkite iš „Filmo failai“ į „Visi failai“.

Tada turėtumėte pamatyti savo AVI failą sąraše ir galite jį atidaryti, kad galėtumėte sklandžiai paleisti. Tačiau šis grotuvas nepalaiko subtitrų. Taigi, „Chromebook“ įrenginiuose nėra lengvo būdo atkurti AVI failus su titrais. Atsižvelgiant į tai, kad dauguma senesnių filmų yra AVI failai, tai nėra nereikšminga problema ir yra gana didelis „Chrome“ OS trūkumas. Tikimės, kad „Google“ galiausiai papildys šias labai reikalingas funkcijas. Iki tol, jei tikrai norite pasistengti, yra būdas gauti populiariausią „viskas viename“ medijos leistuvą „VLC“, veikiantį „Chromebook“.
Gaukite VLC „Chromebook“
Pirma, labai reikalingas paaiškinimas - „Chrome“ internetinėje parduotuvėje šiuo metu yra VLC versija, tačiau tai nėra tikroji VLC darbalaukio versija. „VLC android“ programa buvo perkelta į „Chrome“ OS. Tačiau šis perkeltas VLC negali padaryti nieko, ko negali padaryti kiti aukščiau išvardyti žaidėjai. Jis negali importuoti subtitrų ir dažnai užstringa. Geros naujienos yra tai, kad tikrąjį, pilnai veikiantį VLC galite gauti „Chromebook“ įrengdami jame įdiegdami „Linux“ distro ir paleidę „VLC“ sistemoje „Linux“.
Pirmiausia įdiekite „Linux“ paskirstymą „Chromebook“ įrenginyje. Galite naudoti šį vadovą, kad atliktumėte paprastus veiksmus, kaip įdiegti „Ubuntu“ į „Chromebook“. Įdiegę ir paleisdami „Ubuntu“, eikite į „Chrome“ OS terminalą paspausdami „Ctrl“ + „Alt“ + T „Chrome“. Terminale įveskite komandą „apvalkalas“ ir paspauskite Enter.
Tada nukopijuokite šias komandas į terminalą
sudo apt-get atnaujinimas
sudo apt-get install vlc
VLC bus atsisiųstas ir įdiegtas jūsų sistemoje, ir prie jo galėsite prisijungti iš „Ubuntu“ programų katalogo.

Dabar galite naudoti VLC tenkindami visus specialiuosius poreikius, kai reikia atkurti. „VLC“ yra geriausias media grotuvas, kai kalbama apie suderinamumą ir funkcionalumą. Taigi nereikės jaudintis dėl medijos failų, kai jie bus paleisti „Chromebook“.
Nors daugumai žmonių pakaks įsigyti „Subtitle Videoplayer“ ar „H 265 / HEVC“ grotuvą, „Linux“ VLC vis tiek galima paleisti tiems, kuriems reikia galingesnio sprendimo. Vaizdo įrašų žiūrėjimas „Chromebook“ įrenginiuose toli gražu nėra rūšiuojamas, o „Google“ mano, kad tai yra darbas, skirtas „Chrome“ OS. Kol „Chrome OS“ neturi paprasto „viskas viename“ sprendimo, leidžiančio laikmeną, ji negalės konkuruoti su tokiais kaip „Windows“ ir „Mac OS“.