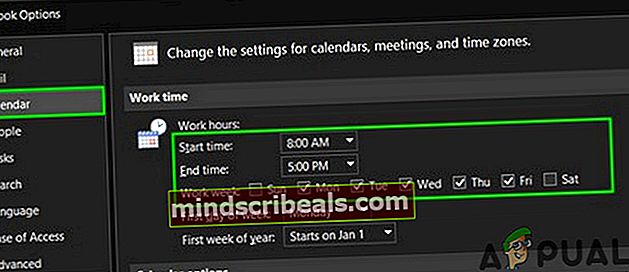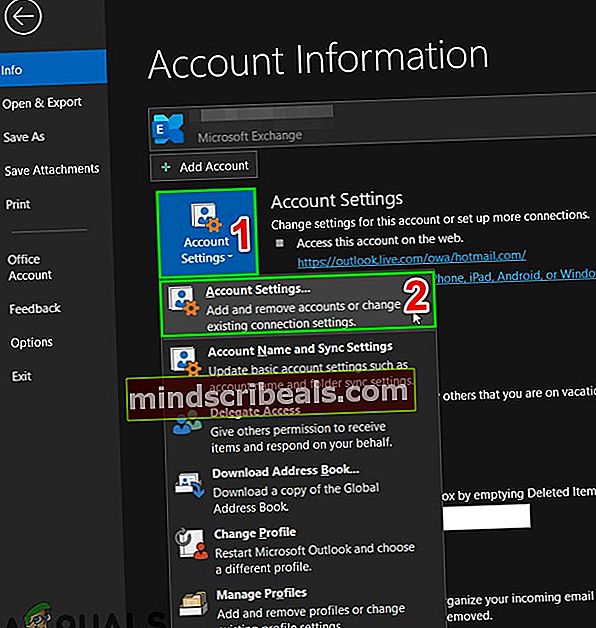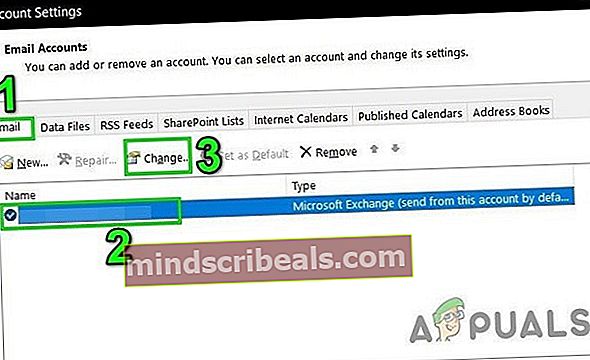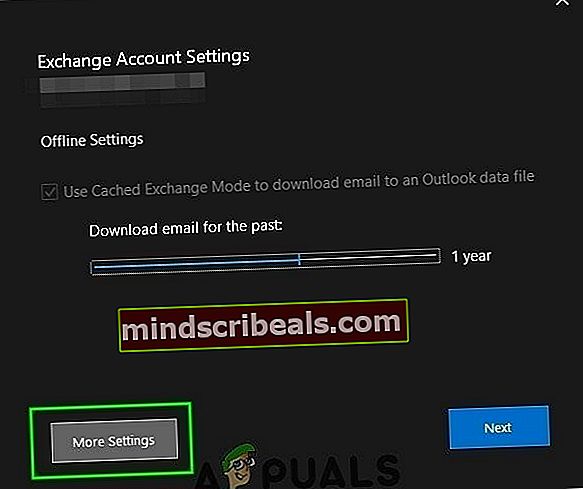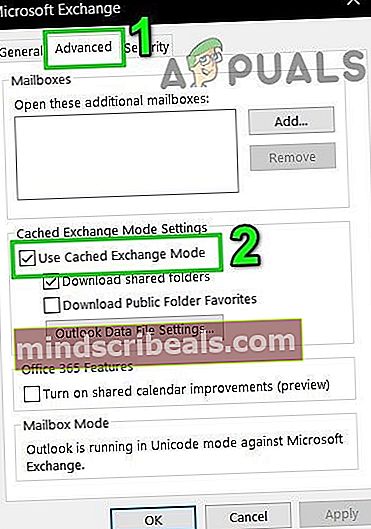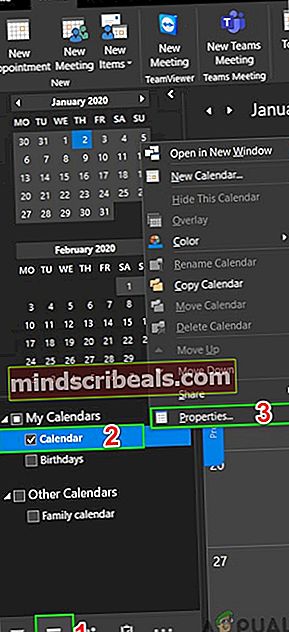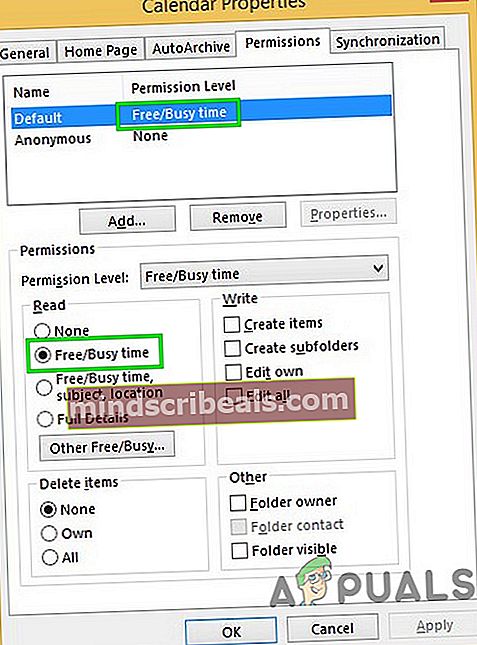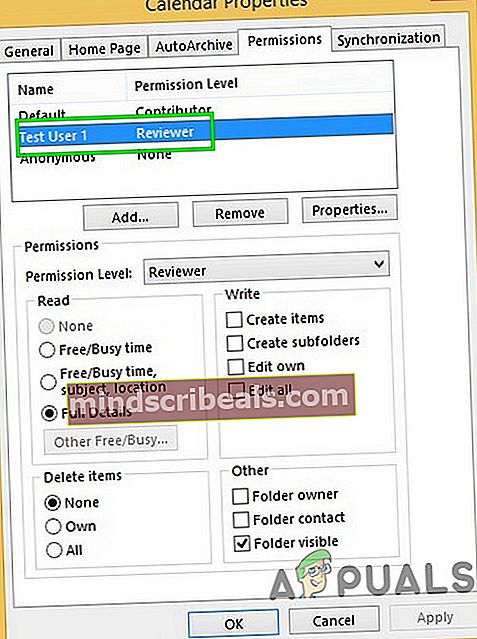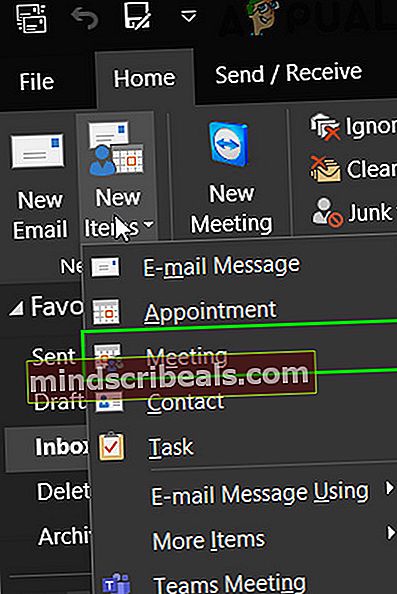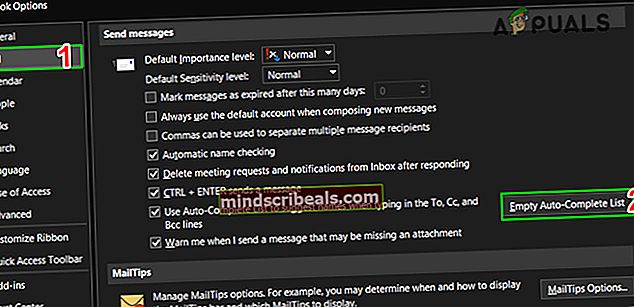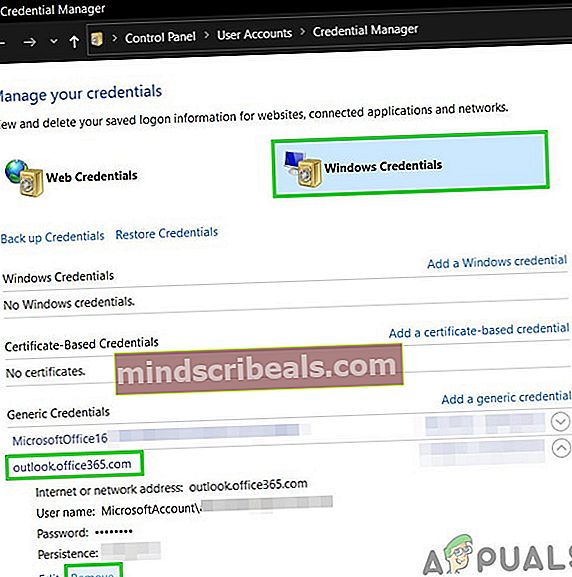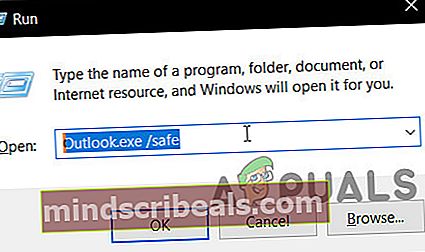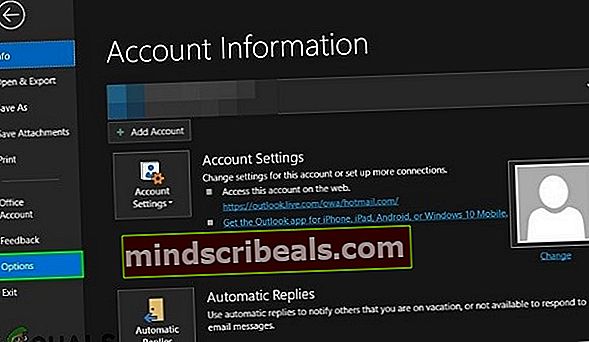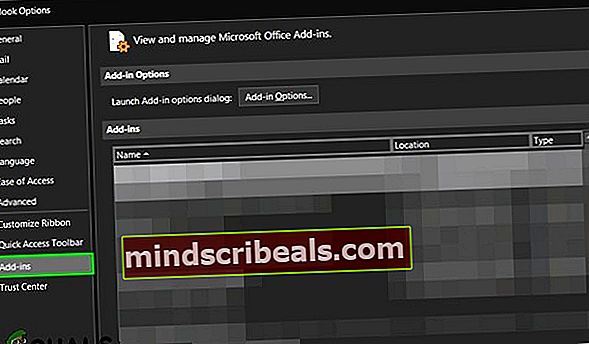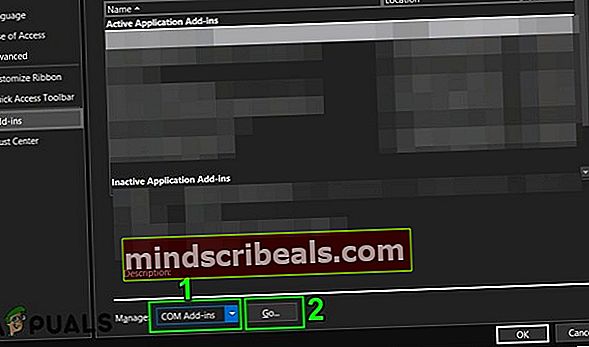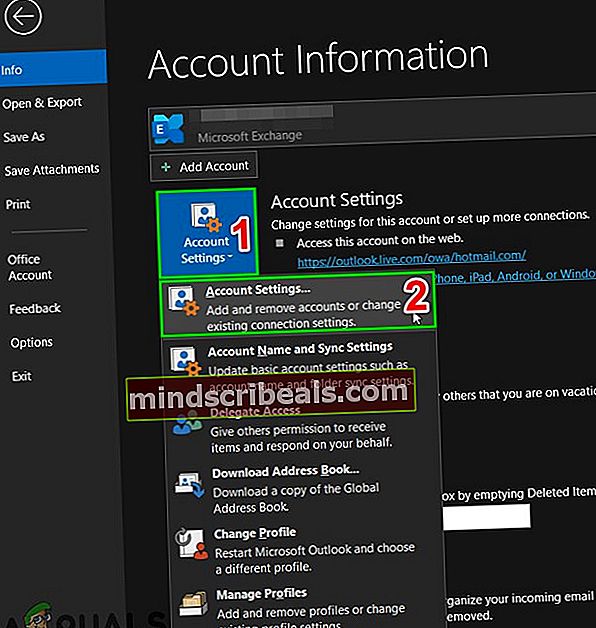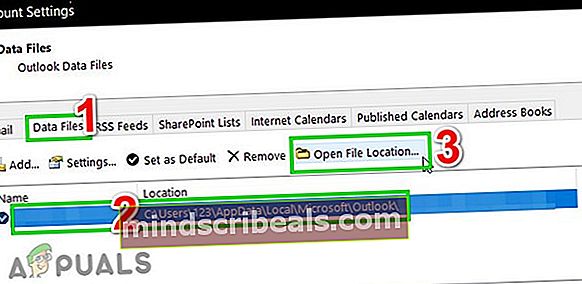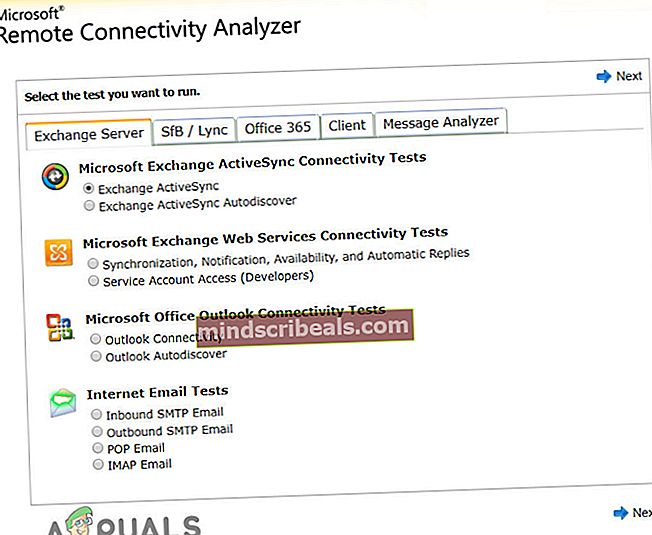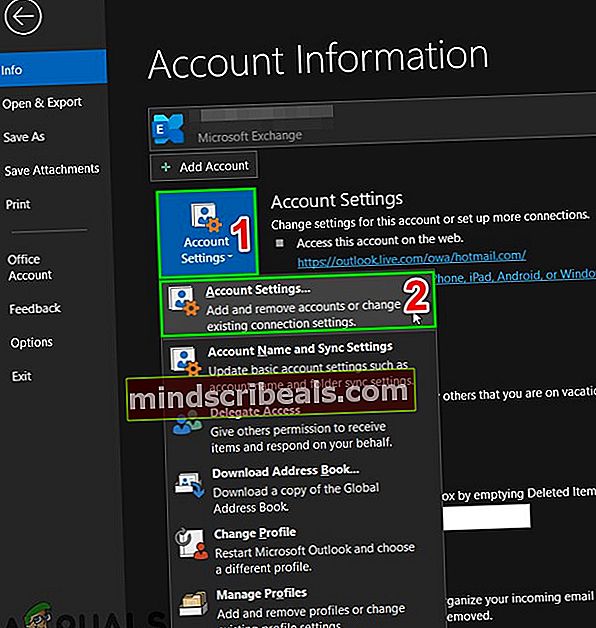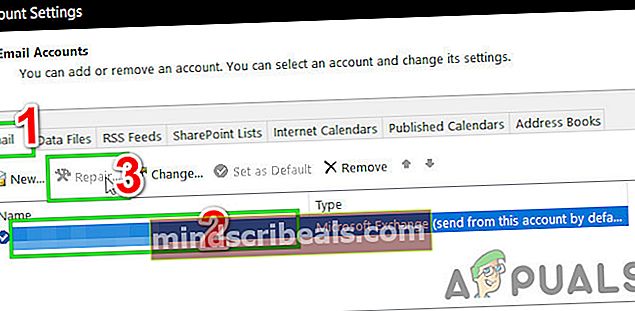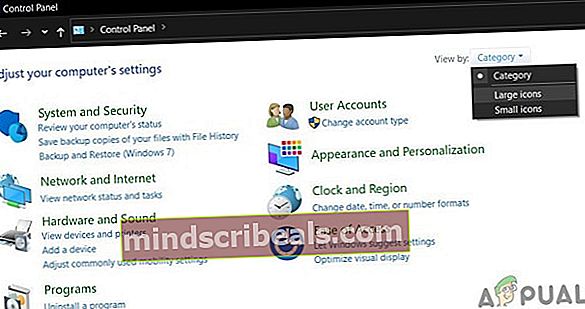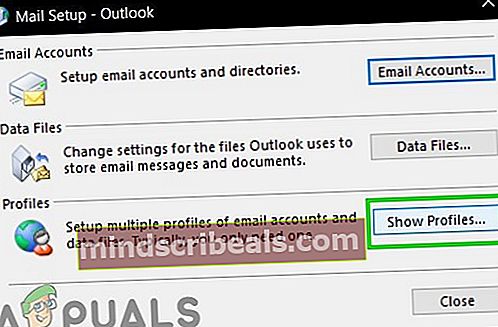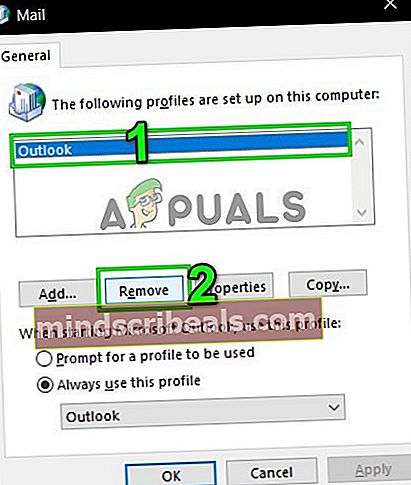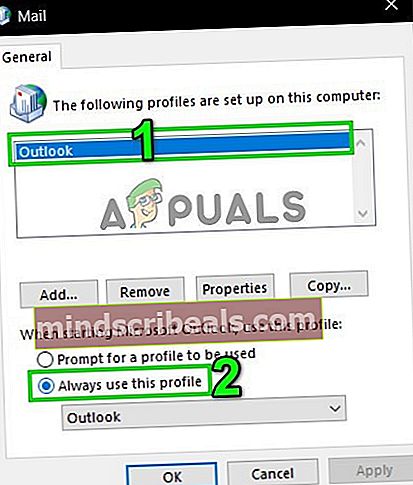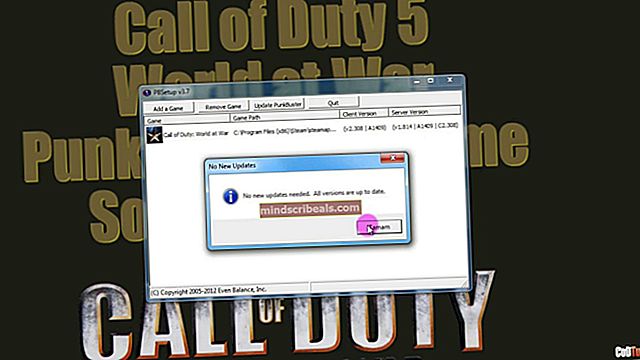NUSTATYTI: Nepavyko gauti laisvo / užimto duomenų asistento planavimo
„Outlook“ planavimo pagalbininkui nepavyksta gauti laisvo / užimto duomenų, daugiausia dėl neteisingai sukonfigūruotų vartotojo leidimų. Taip pat klaidą gali sukelti sugadinta automatinio užbaigimo talpykla arba neteisinga serverio konfigūracija. Ši problema rodo, kad planuodamas susitikimą kviestasis vartotojas negali pasiekti kviečiamo asmens kalendoriaus ir duomenų „Laisvas / Užimtas“ nepavyko gauti. Informacija vartotojams, kurių duomenų nepavyko gauti, bus rodoma kaip brūkšneliai planavimo asistente.

Būtina
- Jei problema atsirado po neseniai įvykusio „Windows“ / „Office“ naujinimo, pašalinkite tą naujinimą.
- Įsitikinkite, kad vartotojai turėjo priimta arba atmesta susitikimo, kitaip nebus rodomas kalendoriaus buvimas.
- Naudokite OWA suplanuoti susitikimą, jei jis turi problemų OWA, greičiausiai tai yra klausimas serverio pusėje susijęs. Tokiu atveju susisiekite su savo I.T administratoriumi.
- Įsitikinkite, kad turi vartotojas, kurio kalendorius nerodomas nenustatyta jo kalendorinis laikas tam laikotarpiui yra „Darbas kitur”.
Šis klaidos pranešimas paprastai išsprendžiamas nedelsiant naudojant toliau išvardytus metodus, atsižvelgiant į tai, kad pati organizacija nėra jokių apribojimų (jei naudojate susietą paskyrą organizacijoje). Jei esate, turėtumėte pasikonsultuoti su savo IT skyriumi.
- 1. Nustatykite prieinamumo laiką pagal organizacijos darbo valandas
- 2. Naudokite internetinį režimą
- 3. Pakeiskite kalendoriaus leidimus
- 4. Išvalykite automatinio pildymo sąrašą
- 5. Išjunkite antivirusinę / užkardą
- 6. Išvalykite talpykloje esančius kredencialus
- 7. Naudokite „Outlook“ saugiuoju režimu
- 8. Atkurkite OST failą
- 9. Pakeiskite serverio konfigūraciją
- 10. Pataisykite vartotojo profilį
- 11. Sukurkite naują vartotojo profilį
1. Nustatykite prieinamumo laiką pagal organizacijos darbo valandas
Kai kurie vartotojai netyčia nustato prieinamumo laiką už savo organizacijos biuro laiko ribų, todėl planavimo asistentas gali nepavykti gauti laisvos / užimtos informacijos. Pvz., Organizacijos darbo laikas yra nuo 9:00 iki 17:00, o vartotojas nustatė savo prieinamumo laiką nuo 18:00 iki 02:00, tada laisvi / užimti to vartotojo duomenys bus sutrumpinti pažymint susitikimo laiką (jei susirinkimas vyksta organizacijos darbo laiku). Tokiu atveju problemą gali išspręsti to vartotojo nustatymas pagal organizacijos biuro laiką. Šis žingsnis turėtų būti atliekamas abiejų vartotojų sistemose (kviečiantys ir kviečiami).
- Paleiskite Tada spustelėkite Failas meniu ir spustelėkite Galimybės.

- Dabar kairiajame lango lauke spustelėkite kalendorius.
- Dabar darbo laikas skyriuje, sureguliuokite laikas ir darbo dienos pagal jūsų organizacijos darbo grafiką.
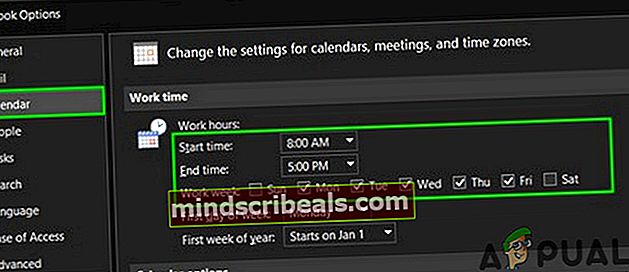
- Dabar perkrauti „Outlook“ ir patikrinkite, ar tvarkaraščio padėjėjas veikia gerai.
2. Naudokite internetinį režimą
„Outlook“ palaiko ryšį su „Exchange“ serveriu Talpyklos režimas arbaInternetinis režimas. Talpyklos režimu „Outlook“ vietoje išsaugo vartotojo „Exchange“ pašto dėžutės kopiją. Jei „Outlook“ kyla sinchronizavimo problemų talpyklos režimu, tai gali sukelti dabartinę planavimo asistento problemą. Tokiu atveju problemą gali išspręsti pakeitus „Outlook“ ryšio režimą į „Online“. Šis žingsnis turėtų būti atliekamas abiejų vartotojų sistemose.
- Atidarykite „Outlook“ ir spustelėkiteFailas Meniu
- Tada spustelėkitePaskyros nustatymai išskleidžiamąjį mygtuką ir dar kartą spustelėkitePaskyros nustatymai.
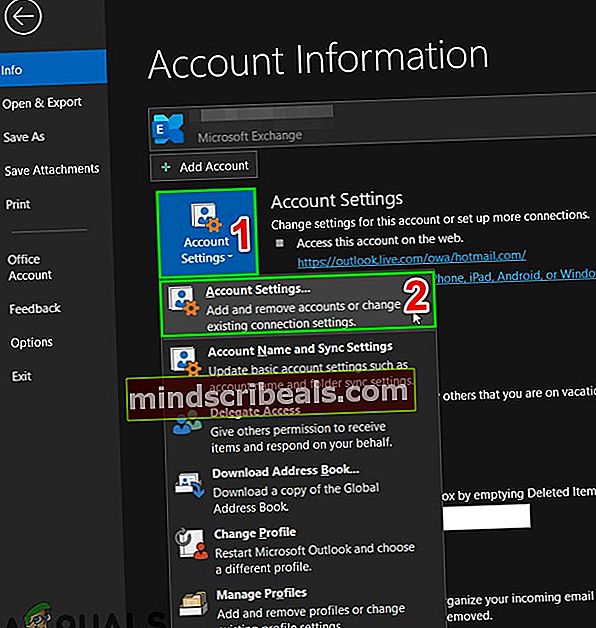
- Viduje konorsEl skirtuką, pasirinkite sąskaitą ir tada spustelėkite „Pakeisti “.
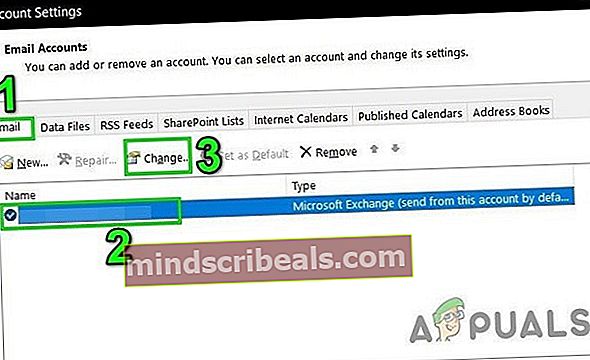
- Tada lange „Exchange“ paskyros nustatymai spustelėkiteDaugiau nustatymų.
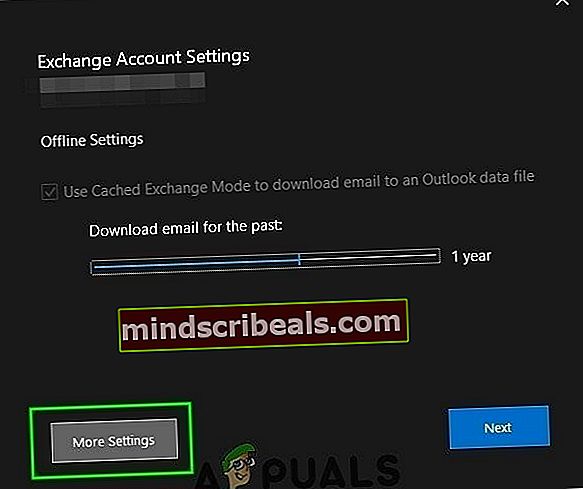
- Eikite į Išplėstinė skirtuką ir tada atžymėkite žymimąjį laukelį „Naudokite talpyklos mainų režimą”
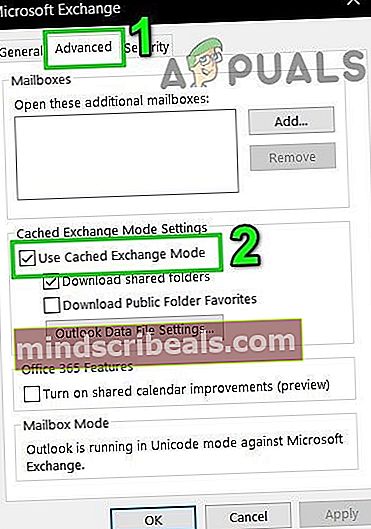
- Dabar, perkrauti „Outlook“ ir patikrinkite, ar laisvos / užimtos informacijos galima gauti be jokių problemų.
3. Pakeiskite kalendoriaus leidimus
Kai vartotojas nustatė kalendoriaus leidimą įNėra / bendraautorius, kiti žmonės negalės pamatyti jo informacijos apie laisvą / užimtą. Jei nepavyko gauti tik vieno naudotojo laisvos / užimtos informacijos, tai gali būti neteisingo jo kalendoriaus leidimo nustatymo rezultatas. Tokiu atveju nustatant leidimą jo „Outlook“ kalendoriui Laisvas / užimtas laikas arba Laisvas / užimtas laikas, tema, vieta gali išspręsti problemą. Šis veiksmas bus atliktas to vartotojo sistemoje, kurio laisvo / užimtumo grafiko nepavyko gauti.

- Atviras „Outlook“ ir spustelėkite Kalendorius.
- Dabar dešiniuoju pelės mygtuku spustelėkite numatytame kalendoriuje, tada spustelėkite Savybės.
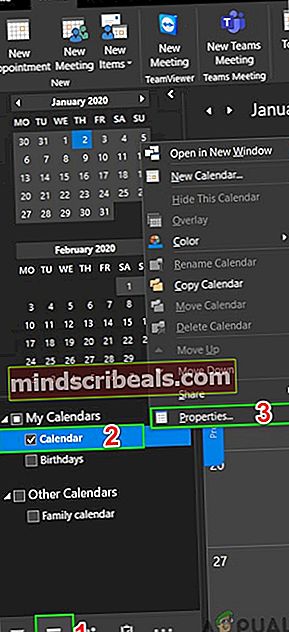
- Dabar eikite į Leidimai
- Perjunkite leidimą į Laisvas / užimtas laikas arba Laisvas / užimtas laikas, tema, vieta.
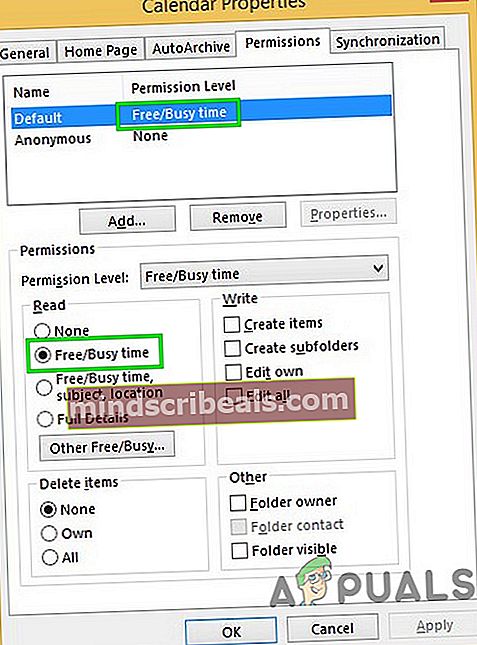
- Dabar spustelėkite mygtuką Pridėti ir suteikite vartotojui, kuris planuoja, leidimą „Recenzentas“.
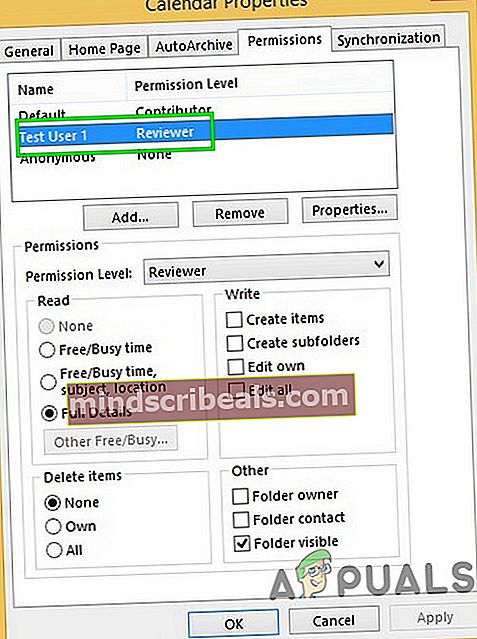
- Dabar Perkrauti „Outlook“ ir patikrinkite, ar planavimo asistentas pradėjo veikti normaliai.
4. Išvalykite automatinio pildymo sąrašą
Automatinis užbaigimas yra puiki „Outlook“ savybė. Jame saugomas vartotojo, su kuriuo anksčiau susisiekėte, vardas ir vardas, kai pradėsite rašyti vartotojo vardą, jums bus rodomi pasiūlymai, iš kurių galite rinktis. Tačiau ši talpykla kartais sugadinama ir sukelia daugybę problemų, įskaitant planuojamo asistento, su kuriuo susiduriate, problemą. Tokiu atveju išvalius automatinio užbaigimo talpyklą problema gali būti išspręsta. Šį veiksmą reikia atlikti to vartotojo sistemoje, kuris negali gauti laisvos / užimtos informacijos.
- Paleiskite „Outlook“ ir spustelėkite Nauji daiktai ir tada toliau susitikimas.
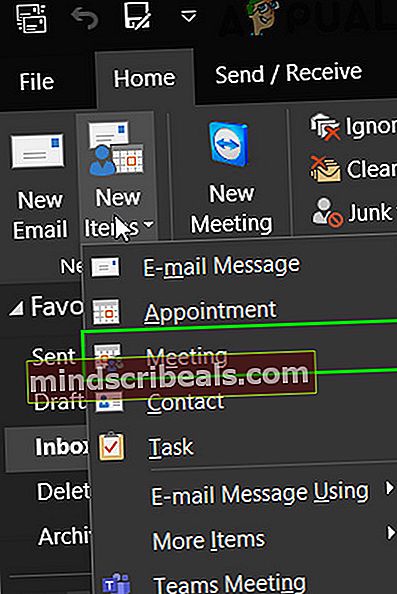
- Dabar pradėk spausdinti vartotojo, kuriam kyla problemų, vardas.
- Pamatysite a išskleidžiamasis meniu/automatinis užbaigimas vartotojo vardo (darant prielaidą, kad su jumis susisiekėte anksčiau). Dabar spustelėkite „XDešinėje išskleidžiamojo elemento pusėje, kad ištrintumėte atitinkamą automatinio užbaigimo įrašą.
- Uždaryti susitikimo kvietimo neišsaugoję.

- Perkrauti „Outlook“.
- Dabar sukurkite naują „Outlook“ susitikimą ir įveskite visą probleminio vartotojo el. Pašto adresą (taip pat galite naudoti Patikrinkite vardus mygtuką, kad jis būtų patikrintas pagal GAL), tada spustelėkite „Scheduling Assistant“, kad patikrintumėte, ar galite peržiūrėti laisvo / užimtumo grafiką.
- Jei ne, tada išvalę visą automatinio užbaigimo talpyklą problema gali būti išspręsta. Norėdami tai padaryti, spustelėkite Failas meniu ir tada spustelėkite Galimybės.

- Dabar kairiajame langelyje Parinktys spustelėkite Paštas.
- Tada dešinėje lango srityje slinkite žemyn ir tiesiog spustelėkite Tuščias automatinio pildymo sąrašas. Spustelėkite taip, jei būsite paraginti patvirtinti.
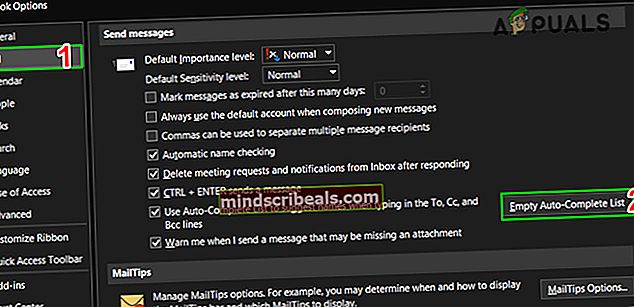
- Dabar perkrauti „Outlook“ ir patikrinkite, ar galite peržiūrėti laisvos / užimtos informacijos planavimo asistentą.
5. Išjunkite antivirusinę / užkardą
Ugniasienė ir antivirusinė programa padeda mums apsisaugoti beveik be įstatymų visame pasaulyje. Šios programos turi nesuderinamumo su „Outlook“ istoriją. Tai gali būti laisvo / užimtumo tvarkaraščio nepateikimo priežastis, ypač jei „Outlook“ veikia gerai OWA, tačiau kyla problemų talpykloje ir internetiniame režime. Šis žingsnis turėtų būti atliekamas abiejų vartotojų sistemose.
Įspėjimas: Naudokite šį sprendimą rizikuodami, nes išjungę / pakeisdami užkardą / antivirusinę programą, sistema taps labiau pažeidžiama nuo daugybės kenkėjiškų, apgaulingų ar virusinių atakų grėsmių. Šio žingsnio mes nerekomenduojame.
- Išeiti „Outlook“.
- Išjungti Antivirusiniai.
- Išjungti Ugniasienė.
- Paleiskite „Outlook“ ir patikrinkite, ar galima gauti laisvos / užimtos informacijos.
Vėliau nepamirškite įjungti antivirusinių programų ir ugniasienės. Jei jums pavyko sėkmingai gauti užimtą informaciją, tada antivirusinėje / užkardoje padarykite išimtį, kad „Outlook“ leistų bendrauti su serveriu.
6. Išvalykite talpykloje saugomus kredencialus
„Windows“ naudoja „Credential Manager“ kaip „skaitmeninę spintelę“, kad išsaugotų prisijungimo duomenis, tokius kaip vartotojo vardai, slaptažodžiai ir adresai. Tada šiuos duomenis naudoja pati „Windows“ arba tokios programos ir programos, kaip „Microsoft Office“ ir kt. Kredencialai yra suskirstyti į dvi pagrindines kategorijas; „Windows“ prisijungimo duomenys ir Žiniatinklio duomenys. Jei šie kredencialai sugadinti, vartotojas gali aptikti aptariamą klaidą. Tokiu atveju problemą gali išspręsti pašalinus su „Outlook“ susijusius įrašus iš kredencialų. Šis žingsnis turėtų būti atliekamas abiejų vartotojų sistemose.
- Išeiti „Outlook“.
- Paspauskite „Windows“ klavišą, tada įveskite Įgaliojimų tvarkytojas ir spustelėkite Įgaliojimų tvarkytojas.
- Dabar spustelėkite „Windows“ prisijungimo duomenys ir tada ieškokite „Outlook“ susijusių įrašų. Nepamirškite patikrinti Biuras įrašai taip pat. Tada spustelėkite pašalinti, po vieną, visuose su „Outlook“ susijusiuose įrašuose.
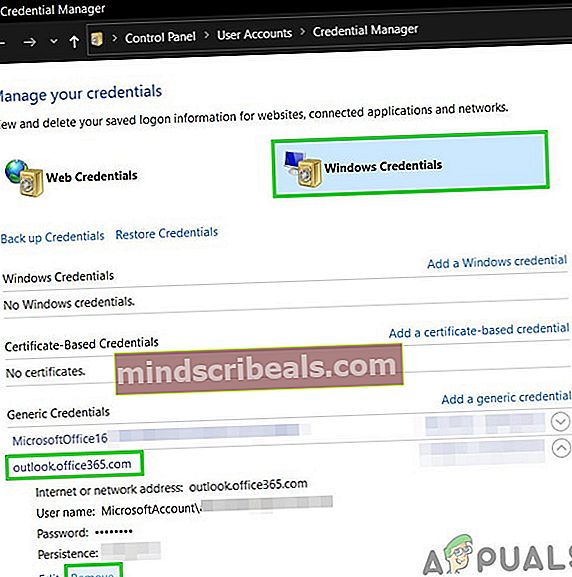
- Dabar Paleiskite Tada „Outlook“ Prisijungti su savo kredencialais ir patikrinkite, ar planavimo asistentas rodo laisvos / užimtos informaciją.
7. Naudokite „Outlook“ saugiuoju režimu
Papildiniai padeda atlikti tam tikrą operaciją tiesiai iš gautųjų. Tačiau kartais šie priedai pradeda trukdyti teisėtam „Outlook“ veikimui. Priedas „iCloud“ yra žinoma, kad sukuria dabartinę problemą. Tokiu atveju problema gali būti išspręsta naudojant „Outlook“ integruotąjį saugųjį režimą (kuriame „Outlook“ veikia be šių priedų).
- Išeiti „Outlook“.
- Paspauskite„Windows“ raktas, tipas Bėk tada gautame sąraše spustelėkite Vykdyti, kad atidarytumėteBėk komandų laukelis.
- Tipas„Outlook.exe“ / seifas(Po „Outlook“ ir / yra tarpas), tada spustelėkiteGERAI. Naudokite visą kelią į „Outlook.exe“, jei „Windows“ neranda „Outlook.exe“ / seifo.
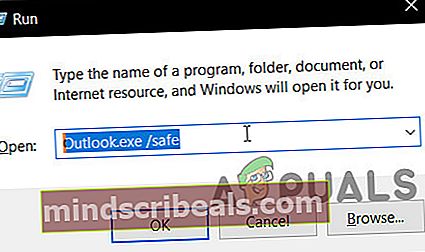
Dabar patikrinkite, ar planavimo asistentas rodo nemokamą / užimtą informaciją. Jei taip, tada išjunkite „Outlook“ priedus po vieną, atlikdami šiuos veiksmus
- Atidarykite „Outlook“ įprastu režimu, tada spustelėkiteFailas skirtuką ir kairiajame „backstage“ rodinio srityje spustelėkiteGalimybės.
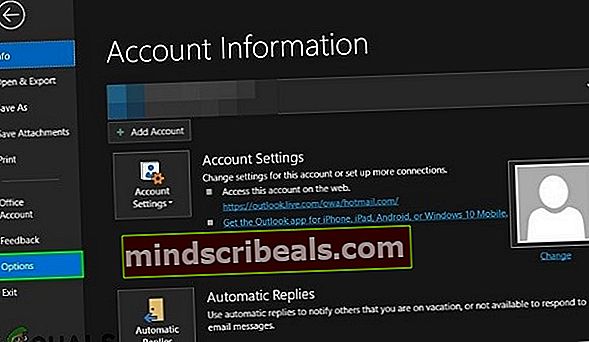
- Eiti į Priedai.
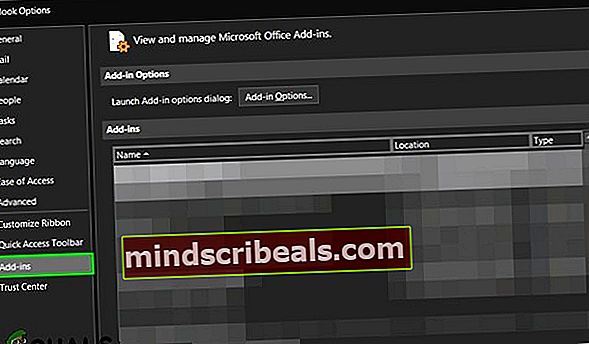
- RaskiteTvarkytiIšskleidžiamasis mygtukas (esantis šalia lango apačios) ir pasirinkite valdomų priedų tipą, pvz., „COM“ priedai, tada spustelėkite „Eik “.
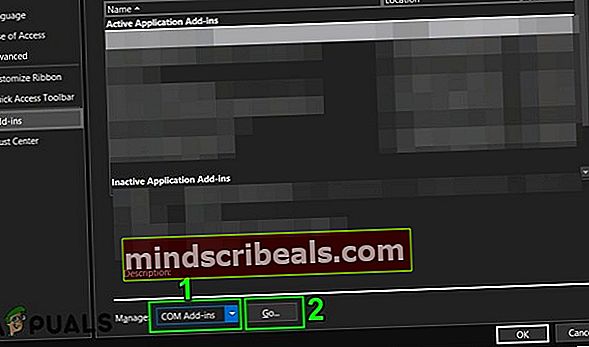
- Dabarnuimkite žymėjimą visas priedas irperkrauti „Outlook“ ir patikrinkite, ar vis tiek galite peržiūrėti laisvos / užimtos informacijos planavimo asistentą. Jei taip, tada įjunkite priedus po vieną, kad išsiaiškintumėte probleminį, ir tada palikite jį išjungtą. Dabar apsilankykite kūrėjo svetainėje, kad sužinotumėte, ar yra atnaujinta to probleminio priedo versija, jei ji yra, tada įdiekite tą atnaujintą versiją, kad patikrintumėte, ar ji išsprendžia problemą.
8. Atkurkite OST failą
Planavimo asistento nesugebėjimas gauti laisvos / užimtos informacijos gali būti sinchronizavimo gedimas dėl OST failo sugadinimo. Tokiu atveju problema gali būti išspręsta sukūrus naują OST failą. Šis žingsnis turėtų būti atliekamas abiejų vartotojų sistemose.
- Paleiskite „Outlook“, tada spustelėkite Failas
- Dabar spustelėkite Paskyros nustatymai, tada išskleidžiamajame sąraše dar kartą spustelėkite Paskyros nustatymai.
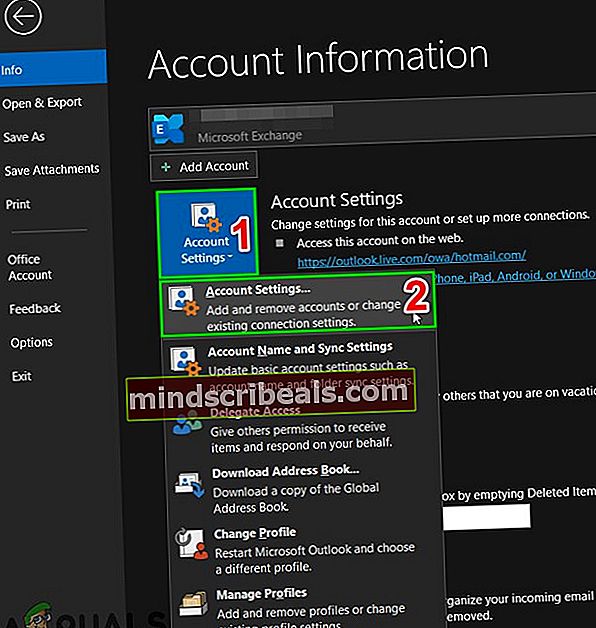
- Dabar spustelėkite duomenų rinkmenos, tada pasirinkite vartotojo failas ir spustelėkite „Atidarykite failo vietą”.
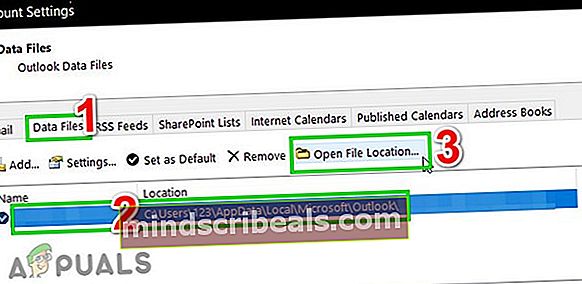
- Dabar laikykite tą aplanką atidarytą ir išeikite „Outlook“.
- Dabar atidarytame aplanke dešiniuoju pelės mygtuku spustelėkite OST failą. Tada spustelėkite „Pervardyti“, Tada pakeiskite OST failo plėtinį į„.senas”.
- Dabar Paleiskite „Outlook“ ir OST failas bus atkurtas, tada patikrinkite, ar galima gauti laisvos / užimtos informacijos.
9. Pakeiskite serverio konfigūraciją
Tai yra skirtingi serverio nustatymai, leidžiantys vartotojams naudoti skirtingas funkcijas, pvz., Žiūrėti laisvo / užimto duomenis. Jei kurio nors iš šių nustatymų nėra, vartotojai gali nukentėti nuo esamos problemos. Yra daugybė nustatymų, kuriuos galite pritaikyti, bet daugiausia Automatinis atradimas, EWSir pašto dėžutės aplanko leidimas gali sukelti šią problemą.
„Outlook“ naudoja „Autodiscover“, kad gautų informaciją apie laisvas / užimtas, ir, jei „Autodiscover“ sukonfigūruotas tinkamai, laisvo / užimto duomenys bus rodomi kaip pilki pasvirieji brūkšniai. Įsitikinkite, ar „Out of Office“ padėjėjas veikia tinkamai. Jei ne, tikriausiai „Exchange“ automatinio radimo paslauga nėra tinkamai sukonfigūruota, nes šie du simptomai (neveikia ir nebūna planuojamo asistento nuskaityti laisvus / užimtus duomenis) yra būdingi, kai „Autodiscover“ nėra tinkamai sukonfigūruotas.
Be to, „Exchange Web Services“ (EWS) leidžia programoms pasiekti kalendorius, kontaktus ir el. Paštą. Jei „EwsAllowOutlook“ nustatymas yra sukonfigūruotas kaip „$ false“, tai gali lemti nemokamos / užimtos informacijos paiešką „Outlook“ planavimo asistente. „EwsAllowOutlook“ pakeitimas į „$ true“ gali išspręsti problemą.
Be to, neteisingai sukonfigūruotas pašto dėžutės aplanko leidimas gali sukelti klaidą.
- Patikrinti „Outlook“ automatinio radimo ryšys.
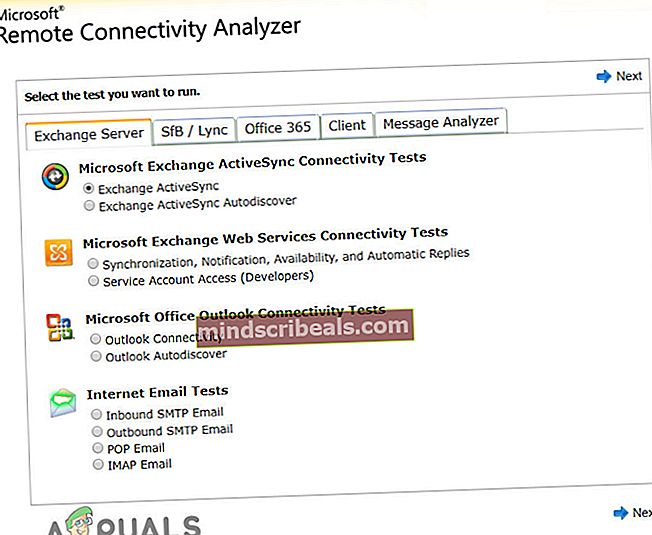
- Patikrinti „Autodiscover EWS“ ir „Autodiscover“ „Exchange“
- Atstatyti EwsAllowOutlook į true.
- Bėk pašto dėžutės aplanko leidimo komandos, kad vartotojas būtų įtrauktas į aplanko teises.
- Tada patikrinkite, ar galite peržiūrėti laisvo / užimto informaciją planavimo asistente.
10. Pataisykite vartotojo profilį
Sugadintas vartotojo profilis gali sukelti tai, kad planavimo asistentas negali gauti laisvos / užimtos informacijos. Tokiu atveju problemą gali išspręsti paskyros profilio taisymas.
- Paleiskite Tada spustelėkite Failas Meniu.
- Dabar spustelėkite išskleidžiamąjį mygtuką Paskyros nustatymas, tada dar kartą spustelėkite Paskyros nustatymai.
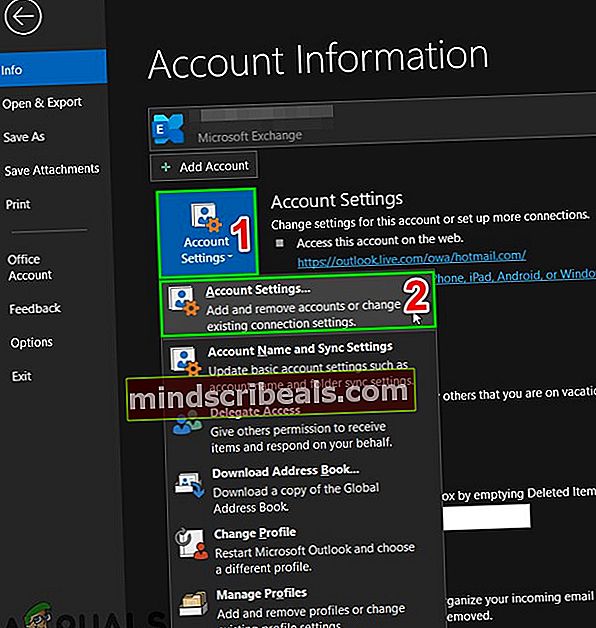
- Dabar El skirtuką, pasirinkite vartotojo profilis ir tada spustelėkite Remontas.
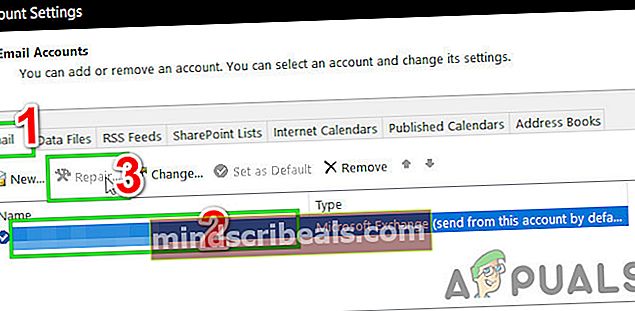
- Baigus remonto procesą, paleisti iš naujo „Outlook“ ir patikrinkite, ar galima peržiūrėti laisvos / užimtos informacijos.
11. Sukurkite naują vartotojo profilį
Nepavyko rasti laisvos / užimtos informacijos, nes sugadinta / neteisinga vartotojo profilio konfigūracija. Tokiu atveju problemą gali išspręsti dabartinio profilio ištrynimas ir naujo sukūrimas. Atkreipkite dėmesį, kad tai atlikę visiškai ištrinsite „Outlook“ profilį ir turėsite sukurti naują ir iš naujo sukonfigūruoti ryšį.
- Išeiti „Outlook“.
- Spustelėkite„Windows“klavišą ir paieškos laukelyje įveskiteKontrolės skydelis. Tada rodomuose rezultatuose spustelėkiteKontrolės skydelis.

- Keisti Kategorija į Didelės piktogramos.
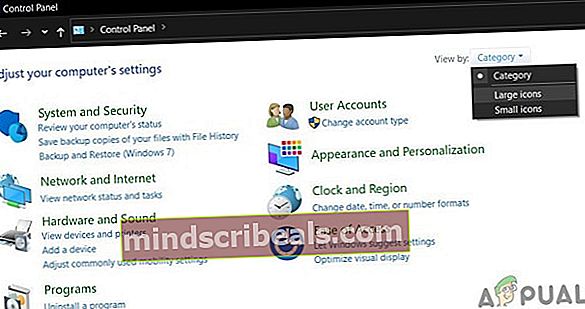
- Tada spustelėkitePaštas.

- Dabar „Mail Setup“ spustelėkite spustelėkiteRodyti profilius.
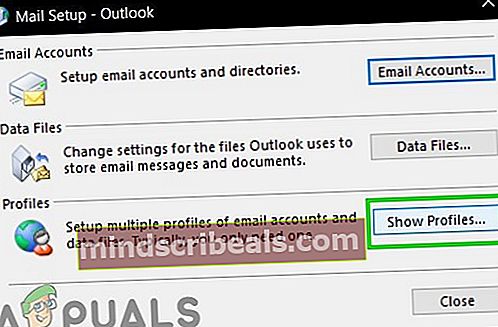
- Tada pasirinkite „Outlook“ profilį ir spustelėkite Pašalintimygtuką norėdami pašalinti dabartinį profilį.
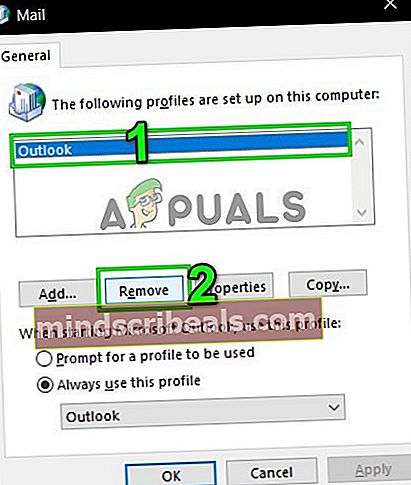
- Tada pridėkite naują profilį.
- Dabar atidaryta Paštas įKontrolės skydelis (pakartokite 1–5 veiksmus).
- Dabar „Mail“ pasirinkite naujai sukurtą „Outlook“ profilį ir pažymėkite akutę Visada naudokite šį profilį.
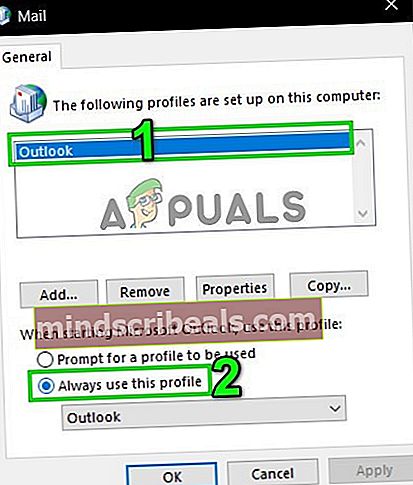
- Dabar spustelėkiteTaikyti ir tada toliauGerai.
- Paleiskite iš naujo „Outlook“.
Tikimės, kad dabar galite naudoti planavimo asistentą be jokių problemų. Jei ne, tada naudokite „Outlook Web App“ (OWA).
Žymos „Outlook“