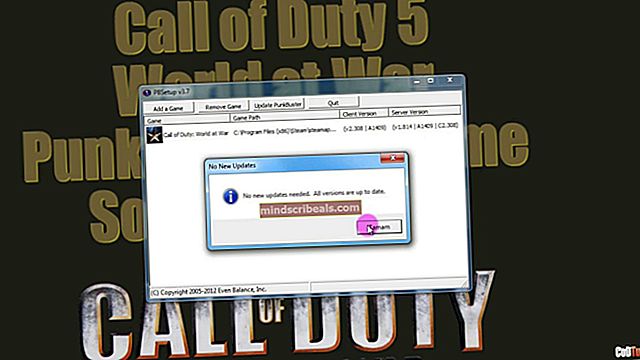Kaip ištaisyti „Bishock2“ avarijas ir sustabdytas darbo klaidas
„BioShock 2“ yra vienas iš populiariausių visų laikų šaudymo iš pirmojo asmens žaidimų, o žaidimai visada gali pasigirti aukščiausia grafika, siužetu ir galiomis, kurias galite naudoti viso žaidimo metu. Tačiau žvelgiant iš techninio aspekto, žaidimai toli gražu nėra tobuli, nes yra vartotojų, kurie dėl nuolatinių avarijų tiesiog negali tinkamai jų žaisti.

Šiame straipsnyje mes sutelksime dėmesį į sėkmingus metodus, kurie pasiteisino žaidėjams, kurie kovojo su ta pačia problema. Tikimės, kad straipsnio pabaigoje galėsite ir toliau žaisti įprastai.
Kas sukelia „BioShock 2“ gedimą ir nustoja veikti?
Yra nemažai šios problemos priežasčių ir jos dažnai net nėra panašios. Žaidimų avarijos yra plati tema ir vienas žaidimas gali sugesti dėl įvairių priežasčių, tačiau čia yra keletas dažniausiai pasitaikančių priežasčių:
- Naudojant „DirectX10“, žaidimas gali sugesti įvairiuose kompiuteriuose, kurie ne visiškai palaiko šią technologiją.
- Sugadintas išsaugojimas gali sustabdyti žaidimo paleidimą, o jo pašalinimas iš kompiuterio yra vienintelis būdas išspręsti problemą.
- Trūksta arba sugadinti žaidimų failai, kai kuriuos iš jų reikia ištrinti arba iš naujo atsisiųsti.
- Problemiškas „Windows 7“ naujinimas, kuriame sprendžiamos „DirectX“ problemos.
Išjungti „DirectX10“ (priversti „DirectX9“)
Tai neabejotinai yra vienas iš populiariausių metodų, kuriuos galima rasti internete, nes atrodo, kad žaidimas nebuvo visiškai suderinamas su DX10. Tai gaila, bet jūs galite lengvai pakeisti šiuos pakeitimus, jei atsisiuntėte žaidimą per „Steam“. Atlikite toliau nurodytus veiksmus, kad priverstumėte žaidimą naudoti „DirectX9“, o ne 10!
- Atidarykite „Steam“ kompiuteryje dukart spustelėdami jo įrašą darbalaukyje arba ieškodami jo meniu Pradėti. „Windows 10“ vartotojai taip pat gali jo ieškoti naudodami „Cortana“ arba paieškos juostą, abu jie šalia meniu Pradėti.

- Eikite į „Biblioteka“ skirtuką „Steam“ lange, lango viršuje radę skirtuką Biblioteka, o „BioShock 2“ suraskite žaidimų, kuriuos turite savo bibliotekoje, sąraše.
- Dešiniuoju pelės mygtuku spustelėkite žaidimo piktogramą sąraše ir pasirodžiusiame kontekstiniame meniu pasirinkite parinktį Ypatybės. Būkite lange Ypatybės skirtuke Bendra ir spustelėkite mygtuką Nustatyti paleidimo parinktis.

- Juostoje įveskite „-dx9“. Jei ten buvo keletas kitų variantų, kuriuos galbūt naudojate, įsitikinkite, kad atskyrėte šį variantą koma. Spustelėkite mygtuką Gerai, kad patvirtintumėte pakeitimus.
- Pabandykite paleisti „BioShock 2“ iš „Bibliotekos“ skirtuko ir patikrinkite, ar žaidimas užstringa taip dažnai, kaip ir anksčiau.
Raskite klaidingą išsaugojimo failą
Kartais dėl avarijų gali būti kaltinamas vienas išsaugojimo failas, prie kurio žaidimo negalima tinkamai pasiekti. Failą galite lengvai rasti savo kompiuteryje ir galite ištrinti, nes jis neturėtų būti susietas su jokiu jūsų išsaugotu žaidimu. Šį failą galite atpažinti, nes jo dydis turėtų būti 0 KB.
- Eikite į numatytąją failo išsaugojimo vietą „File Explorer“ paprasčiausiai atidarydami aplanką ir kairiajame naršymo srities spustelėdami Šis kompiuteris arba Mano kompiuteris arba ieškodami šio įrašo meniu Pradėti.

- Bet kokiu atveju šiame kompiuteryje arba mano kompiuteryje dukart spustelėkite, kad iš apačios atidarytumėte vietinį diską, ir eikite į Vartotojai >> Jūsų paskyros pavadinimas >> Dokumentai >> BioShock 2 >> Išsaugoti žaidimai.
- Įveskite aplanką „Išsaugoti žaidimai“ ir ieškokite išsaugojimo failo, kurio dydis yra 0 KB. Dydį galite patikrinti spustelėdami dešiniuoju pelės klavišu ir kontekstiniame meniu pasirinkdami Ypatybės ir pažymėdami dydį, arba galite pakeisti rodinį į Išsami, kad pamatytumėte kiekvieno aplanko failo dydį.

- Vėliau paleiskite žaidimą iš naujo paleisdami „Steam“ ir dukart spustelėdami žaidimą skirtuke „Steam Library“, kad pamatytumėte, ar „BioShock 2“ vis dar genda.
Laikykite „DirectX“ įjungtą ir padidinkite tekstūrų VRAM
Šis metodas yra tarsi opozicija 1 sprendimui, nes dabar mes grįžtame prie „DirectX“. To priežastis yra gana neaiški, tačiau mes turėsime tai padaryti, kad tinkamai pritaikytume žaidimo konfigūracijos failus, kad padidintume atminties limitą, kurį žaidimui leidžiama įsigyti, kai kalbama apie VRAM.
Pirmiausia panaikinkite pakeitimus, kuriuos atlikote 1 sprendime, tiesiog atidarydami „BioShock 2“ ypatybes ir iš „Launch“ parinkčių ištrindami įrašą „-dx9“.
- Paspauskite „Windows“ logotipo klavišo ir R mygtukų derinį, kad būtų parodytas dialogo langas Vykdyti. Dialogo lange būtinai įveskite „% appdata“ ir spustelėkite Gerai, kad atidarytumėte šią vietą „File Explorer“.

- Vietoj to, jūs taip pat galite atidaryti „File Explorer“ savo kompiuteryje (atidaryti aplanką) ir nueiti į aplanką rankiniu būdu. Pirmiausia, atidarę „File Explorer“, dešiniajame naršymo ekrane raskite „My Computer“ arba „This PC“ ir spustelėkite savo vietinį diską.
- Eikite į Vartotojai >> AppData. Jei nematote aplanko „AppData“, priežastis yra ta, kad aplankas yra paslėptas pagal numatytuosius nustatymus ir jūs negalite jo pamatyti nepakeisdami tam tikro nustatymo „File Explorer“.
- „File Explorer“ meniu spustelėkite skirtuką „Peržiūrėti“ ir skyriuje „Rodyti / slėpti“ spustelėkite žymimąjį laukelį „Paslėpti elementai“. „File Explorer“ dabar galės parodyti „AppData“ aplanką, todėl dukart spustelėkite, kad jį atidarytumėte.

- Raskite aplanką pavadinimu „Bioshock 2“ arba „Bioshock2Steam“. Jis gali būti ir Roaming antriniame aplanke. Atidarykite jį dukart spustelėdami ir pabandykite rasti failą, pavadintą „Bioshock2SP.ini“. Dukart spustelėkite, kad atidarytumėte failą, ir pasirinkite jį atidaryti naudodami „Notepad“, jei „Notepad“ nėra paleidžiama automatiškai.
- Norėdami atidaryti paieškos laukelį, naudokite „Ctrl“ + F klavišų derinį arba viršutiniame meniu spustelėkite Redaguoti ir išskleidžiamajame meniu pasirinkite parinktį Rasti.
- Lauke įveskite „TextureStreamingMemoryLimit“ ir pakeiskite šalia jo esančią vertę iš 256 į 2048. Norėdami išsaugoti pakeitimus, naudokite klavišus „Ctrl“ + S arba spustelėkite Failas >> Išsaugoti ir išeiti iš užrašinės.

- Pabandykite paleisti žaidimą dar kartą, kad patikrintumėte, ar atlikus šiuos veiksmus „BioShock 2“ ir toliau stringa paleidimo metu.
Pastaba: Kiti žmonės teigia, kad paprasčiausias aplanko „BioShock 2“ ištrynimas iš „AppData“ aplanko padėjo išspręsti problemą, todėl tikrai turėtumėte apsvarstyti galimybę tai išbandyti. Nepamirškite sukurti atsarginių kopijų išsaugojimo failuose, kurie gali būti tame aplanke!
Patikrinkite žaidimo failų vientisumą
Keli vartotojai paskelbė apie šį metodą, nes jis padėjo išspręsti jų problemą. Atrodo, kad įrankis sugebėjo pateikti failą ar du, kurių paprasčiausiai trūksta, ir iš naujo juos atsisiunčiant, problema išsisprendė ir jie sustabdė patyrusias avarijas visame žaidime. Šį metodą lengva atlikti, todėl būtinai išbandykite.
- Atidarykite „Steam“ kompiuteryje dukart spustelėdami jo įrašą darbalaukyje arba ieškodami jo meniu Pradėti. „Windows 10“ vartotojai taip pat gali jo ieškoti naudodami „Cortana“ arba paieškos juostą, abu jie šalia meniu Pradėti.

- Eikite į „Biblioteka“ skirtuką „Steam“ lange, lango viršuje radę skirtuką Biblioteka, o „BioShock 2“ suraskite žaidimų, kuriuos turite savo bibliotekoje, sąraše.
- Dešiniuoju pelės mygtuku spustelėkite žaidimo piktogramą sąraše ir pasirodžiusiame kontekstiniame meniu pasirinkite parinktį Ypatybės. Viršutiniame naršymo meniu įsitikinkite, kad naršote skirtuką Vietiniai failai.

- Spustelėkite mygtuką Patikrinti žaidimo failų vientisumą lango apačioje ir palaukite, kol procesas baigs tikrinti jūsų žaidimo failus. Įrankis turėtų atsisiųsti visus trūkstamus ar sugadintus failus, o po to turėtumėte paleisti „BioShock 2“, kad pamatytumėte, ar „BioShock 2“ vis dar genda!
Išjunkite detalių paviršius žaidimo nustatymuose
Išjungus šią parinktį žaidimo nustatymuose, teigiama įtaka bendram žaidimo našumui ir daugybė vartotojų teigia, kad žaidimas užstrigo, kai išjungė šią parinktį žaidimo nustatymuose.
- Atidarykite „Steam“ kompiuteryje dukart spustelėdami jo įrašą darbalaukyje arba ieškodami jo meniu Pradėti. „Windows 10“ vartotojai taip pat gali jo ieškoti naudodami „Cortana“ arba paieškos juostą, abu jie šalia meniu Pradėti.
- Naršydami „Biblioteka“ lange „Steam“, lango viršuje suraskite skirtuką „Biblioteka“ ir dukart spustelėkite „BioShock 2“ žaidimų sąraše, kurį turite savo bibliotekoje, kad galėtumėte jį paleisti.
- Pirmame pasirodžiusiame ekrane (Pagrindinis meniu) pasirinkite Parinktys ir spustelėkite Grafikos parinktys. Slinkite žemyn, kol sąraše pamatysite įrašą „DirectX 10 Detail Surfaces“. Prieš patikrindami, ar žaidimas vis dar užstringa, spustelėkite šalia jo esantį mygtuką „Išjungti“ ir spustelėkite toliau esantį mygtuką Taikyti.

Žaidimo aplankų klastojimas
Mano dokumentuose taip pat yra „BioShock 2“ aplankas, kuriame yra keletas nuostatų failų kartu su jūsų išsaugojimo failais. Vartotojai pranešė, kad problemą galite išspręsti atlikdami šiuos veiksmus, kurie apima kai kurių dalykų ištrynimą ir įvairių failų ir aplankų „Tik skaityti“ ypatybių išjungimą.
- Eikite į tinkamą vietą „File Explorer“ paprasčiausiai atidarydami aplanką ir kairiajame naršymo srities spustelėdami Šis kompiuteris arba Mano kompiuteris arba ieškodami šio įrašo meniu Pradėti.

- Bet kokiu atveju šiame kompiuteryje arba mano kompiuteryje dukart spustelėkite, kad atidarytumėte vietinį diską, ir eikite į Vartotojai >> Jūsų paskyros pavadinimas >> Dokumentai >> BioShock 2.
- Dešiniuoju pelės mygtuku spustelėkite aplanką „BioShock 2“, kontekstiniame meniu pasirinkite Kopijuoti ir įsitikinkite, kad įklijavote jį kur nors kitur atsarginei kopijai (pageidautina darbalaukiui). Pasirinkite tą patį aplanką, dešiniuoju pelės mygtuku spustelėkite ir kontekstiniame meniu pasirinkite parinktį Ištrinti.
- Vėliau atidarykite žaidimą atidarydami „Steam“ ir dukart spustelėdami žaidimą skirtuke „Steam Library“ ir įsitikinę, kad pradėjote naują žaidimą „BioShock 2“. Išsaugokite žaidimą ir išeikite. Aplanke Dokumentai turėtumėte pamatyti naują aplanką „BioShock 2“.
- Dešiniuoju pelės mygtuku spustelėkite šį aplanką ir kontekstiniame meniu pasirinkite Ypatybės. Skyriuje „Atributai“ išvalykite laukelį šalia tik skaitymo įrašo ir pritaikykite pakeitimus.

- Suraskite atsarginį „BioShock 2“ aplanką, atidarykite jį ir atidarykite viduje esantį aplanką „SaveGames“. Visus ten esančius failus perkelkite į pradinę vietą, esantį „Dokumentai“ >> „BioShock 2“ >> „SaveGames“, ir atidarykite žaidimą iš naujo, kad pamatytumėte, ar jis vis dar nesutrinka. Dar kartą pakartokite „tik skaityti“ pašalinimo procesą.
Pašalinkite „Windows“ naujinimą (tik „Windows 7“ vartotojams)
Yra tam tikras „Windows“ naujinimas, kuris pakeitė „DirectX“ failus ir pakeitė tam tikrus nustatymus, kurių žaidimas neplanavo. Šis atnaujinimas taip pat sukėlė kitų žaidimų problemų, todėl geriausia, jei jį paprasčiausiai pašalinsite. Šis naujinimas išleistas tik „Windows 7“, todėl šis metodas yra naudingas tik žmonėms, naudojantiems „Windows 7“.
- Spustelėkite meniu Pradėti mygtuką ir atidarykite Valdymo skydą, įvesdami jo pavadinimą ir spustelėdami pirmąją parinktį viršuje arba suraskdami jo įrašą pradiniame meniu Pradėti.
- Viršutiniame dešiniajame kampe perjunkite į „Žiūrėti kaip: kategoriją“ ir srityje „Programos“ spustelėkite Pašalinti programą. Dešinėje ekrano pusėje turėtumėte pamatyti mėlyną mygtuką Peržiūrėti įdiegtus naujinimus, todėl spustelėkite jį.

- Dabar turėtumėte matyti visų įdiegtų „Windows“ naujinimų sąrašą savo kompiuteryje. Apačioje patikrinkite „Microsoft Windows“ skiltį, kur rasite atitinkamų naujinimų, kurie galėjo paveikti „BioShock 2“ ir nuolat sukelti strigčių.
- Slinkite kairėn, norėdami patikrinti stulpelį Įdiegta, kuriame turėtų būti nurodyta, kada buvo įdiegtas naujinimas, todėl įsitikinkite, kad radote naujinimą, kurio KB numeris yra KB2670838.

- Vieną kartą spustelėkite naujinimą ir viršuje pasirinkite parinktį Pašalinti ir vykdykite ekrane pasirodysiančias instrukcijas, kad atsikratytumėte atnaujinimo.
- Palaukite, kol „Microsoft“ išleis naują naujinimą, kuris turėtų būti įdiegtas automatiškai, jei sukonfigūravote automatinius „Windows“ naujinimus.
Paleiskite žaidimą suderinamumo režimu ir kaip administratorius
Kadangi žaidimas yra šiek tiek senesnis, kūrėjai neplanavo jo paleisti senesnėse nei „Windows Vista Service Pack 2“ operacinėse sistemose, vadinasi, gali tekti paleisti žaidimo vykdomąjį failą šios operacinės sistemos suderinamumo režimu. Be to, paleidus žaidimą kaip administratorius, jam suteikiama daugiau prieigos ir šie du deriniai turėtų sustabdyti gedimus.
- Atidarykite „Steam“ savo kompiuteryje ir eikite į „Biblioteka“ skirtuką „Steam“ lange, lango viršuje radę skirtuką „Biblioteka“, o „BioShock 2“ suraskite žaidimų, kuriuos turite savo bibliotekoje, sąraše.
- Dešiniuoju pelės mygtuku spustelėkite jo įrašą ir pasirinkite Ypatybės. Eikite į skirtuką Vietiniai failai ir pasirinkite Naršyti vietinius failus.

- Jei dar neįdiegėte žaidimo per „Steam“, vis tiek galite rankiniu būdu rasti žaidimo diegimo aplanką. Lengviausias būdas būtų dešiniuoju pelės mygtuku spustelėti žaidimo nuorodą darbalaukyje ar bet kur kitur ir kontekstiniame meniu pasirinkti Atidaryti failo vietą.
- Bet kokiu atveju, patekęs į aplanką. Dešiniuoju pelės mygtuku spustelėkite „BioShock 2“ pagrindinį vykdomąjį failą ir pasirinkite Ypatybės. Eikite į skirtuką Suderinamumas ir pažymėkite laukelį šalia įrašo „Paleisti šią programą suderinamumo režimu“. Išskleidžiamajame sąraše pasirinkite „Windows Vista“ 2 pakeitimų paketo įrašą.

- Tame pačiame lange Ypatybės esančiame skyriuje Nustatymai pažymėkite laukelį šalia įrašo „Vykdyti šią programą kaip administratorių“.
- Pritaikykite pakeitimus ir pabandykite iš naujo paleisti žaidimą, kad pamatytumėte, ar strigtis nutrūko.
Išjungti SLI (NVIDIA vartotojams)
„Scalable Link Interface“ (SLI) yra vaizdo plokščių technologija, sukurta „NVIDIA“, skirta sujungti dvi ar daugiau vaizdo plokščių ir gauti vieną aukštos kokybės išvestį. SLI yra lygiagretus vaizdo apdorojimo algoritmas, skirtas padidinti turimą apdorojimo galią.
Tačiau neatrodo, kad „BioShock 2“ palaiko šią technologiją, todėl žaisdami turėtumėte ją išjungti. Dauguma vartotojų teigė, kad išjungus šią žaidimo parinktį, vėliau nepavyko įvykti avarijų.
- Dešiniuoju pelės mygtuku spustelėkite darbalaukio ekraną ir kontekstiniame meniu pasirinkite „NVIDIA Control Panel“ įrašą arba dukart spustelėkite „NVIDIA“ piktogramą sistemos dėkle, jei tai matote. „NVIDIA“ valdymo skydą taip pat galima rasti įprastame valdymo skydelyje, perjungiant į didelių piktogramų rodinį ir jį suradus.
- Atidarę „NVIDIA“ valdymo skydą, eikite į 3D nustatymų meniu kairėje pusėje esančioje naršymo srityje ir spustelėkite parinktį Nustatyti SLI konfigūraciją.

- Pabaigoje pasirinkite parinktį Nenaudoti SLI technologijos ir spustelėkite Taikyti, kad patvirtintumėte pakeitimus. Dar kartą paleiskite „BioShock 2“ ir patikrinkite, ar vis dar rodoma ta pati klaida.