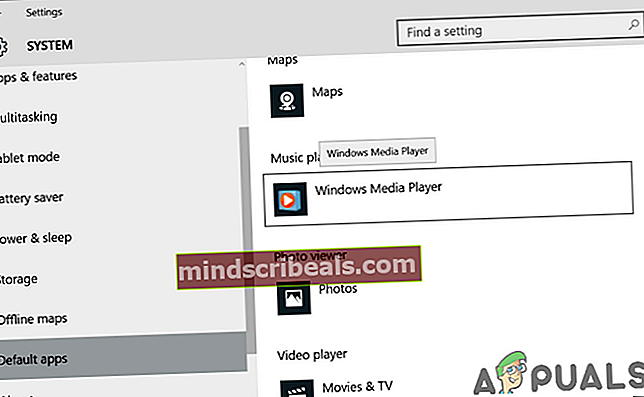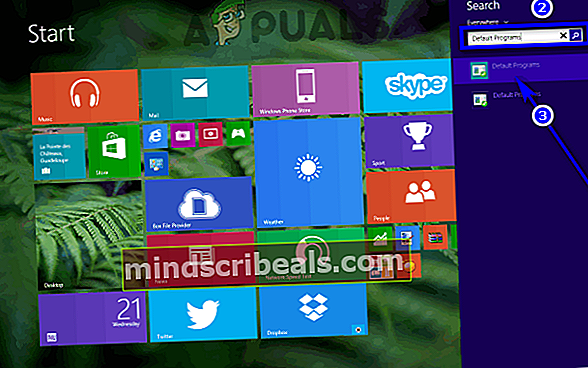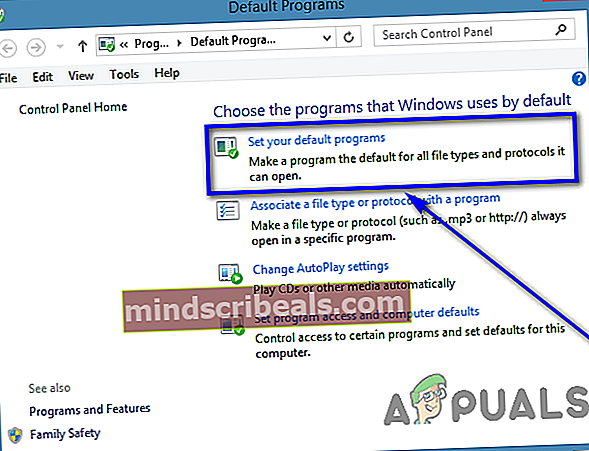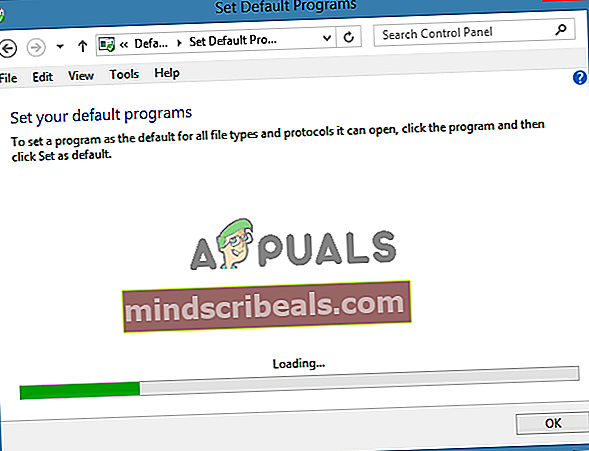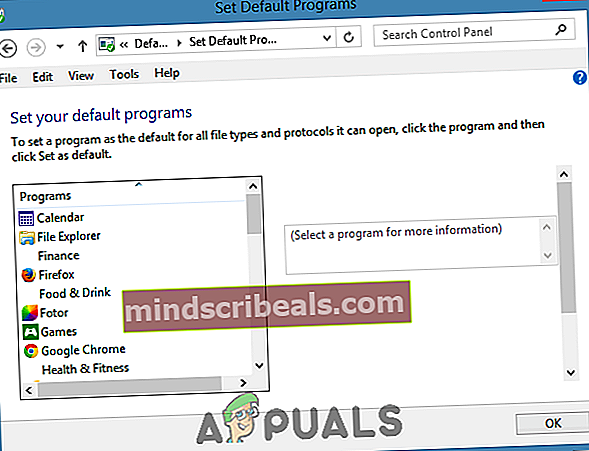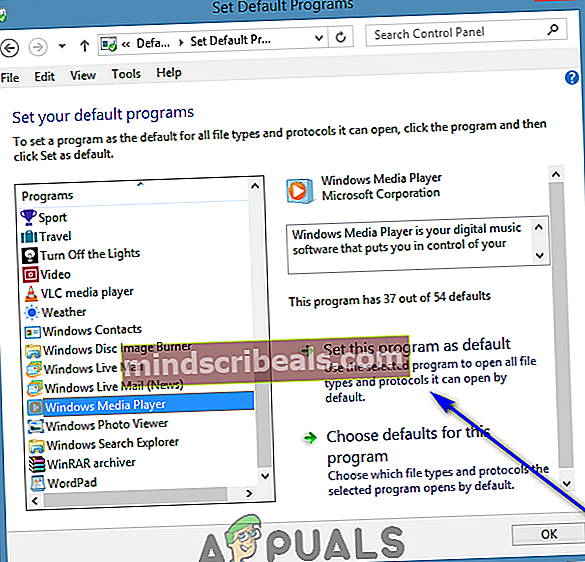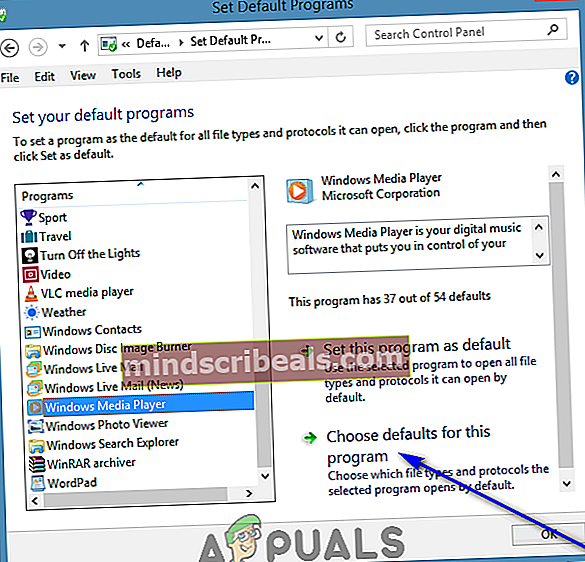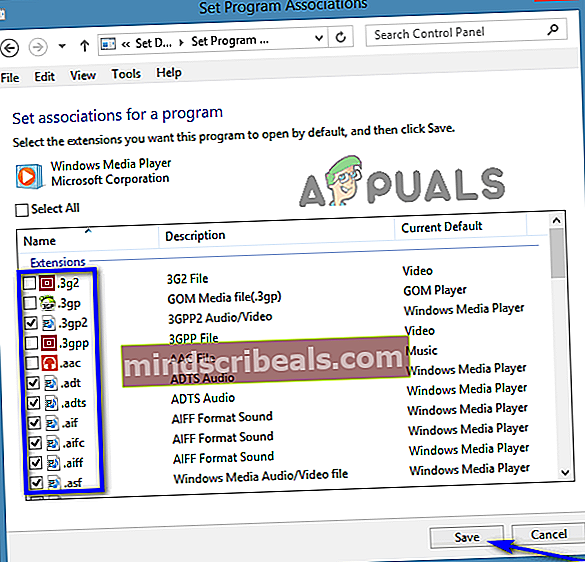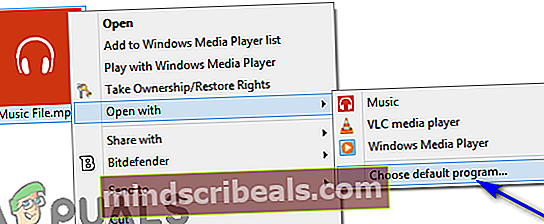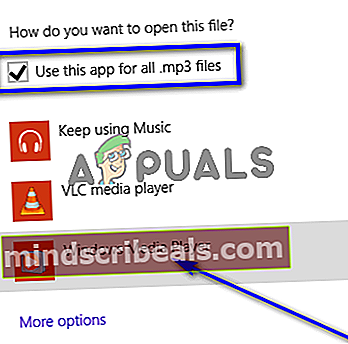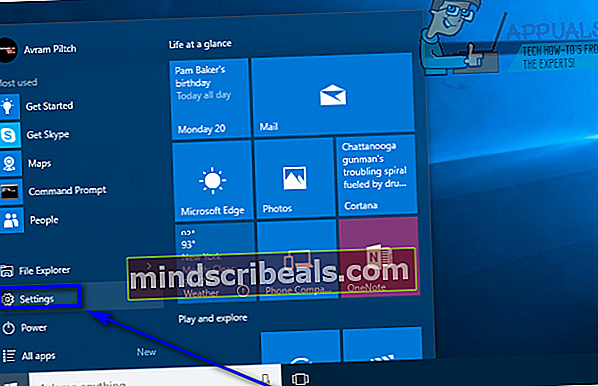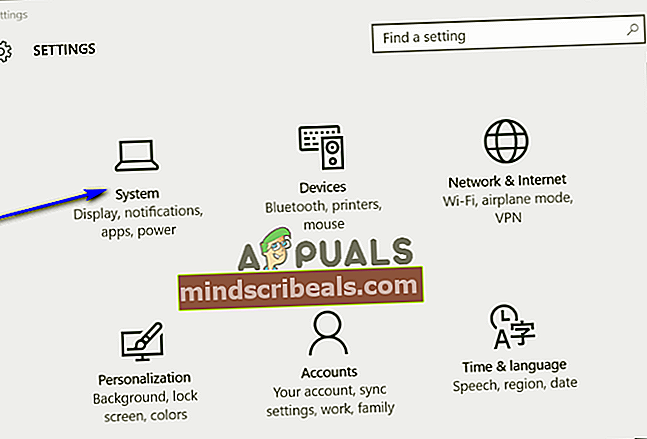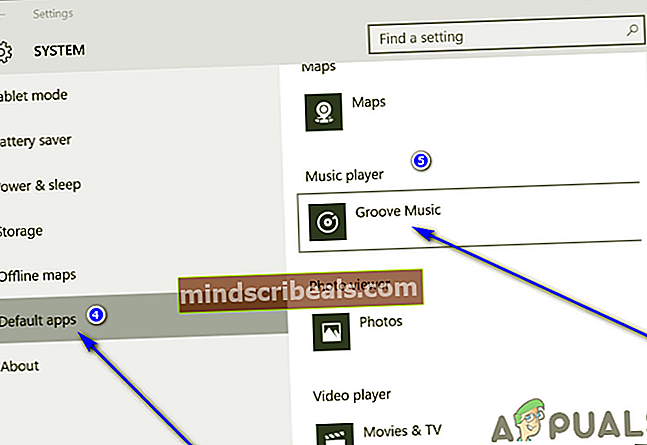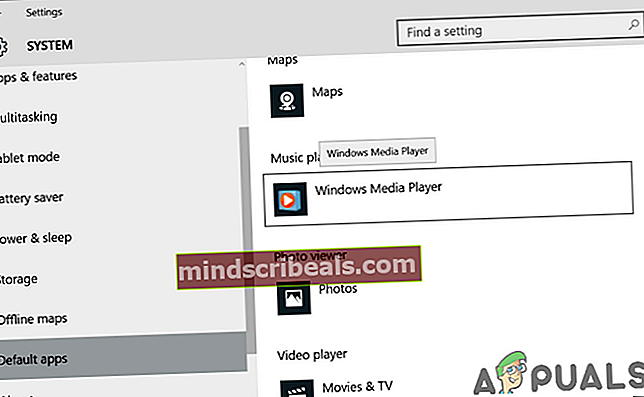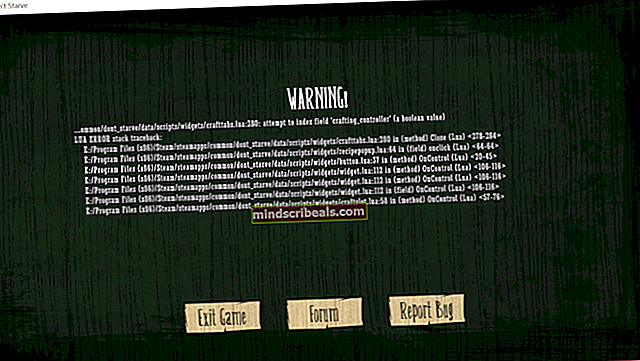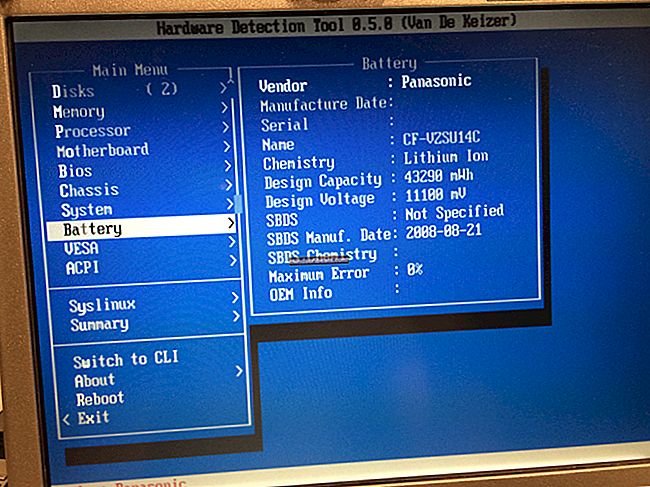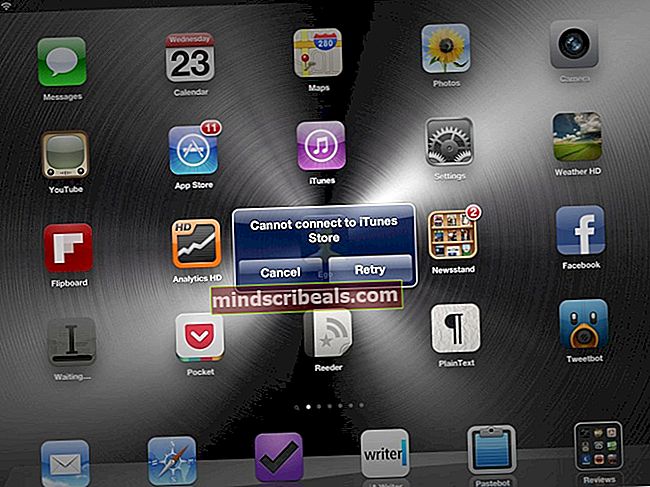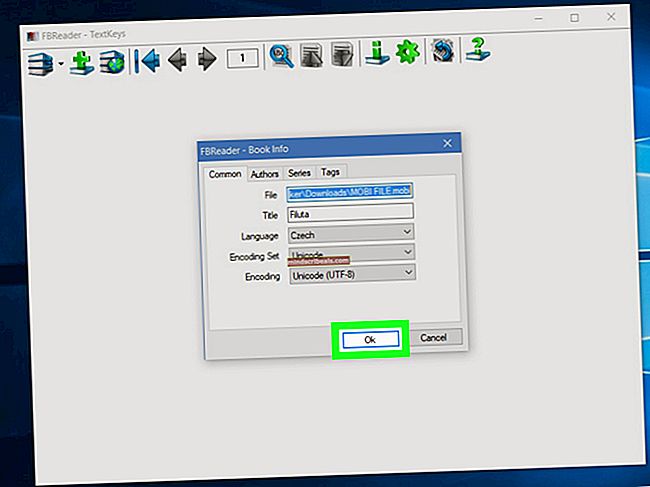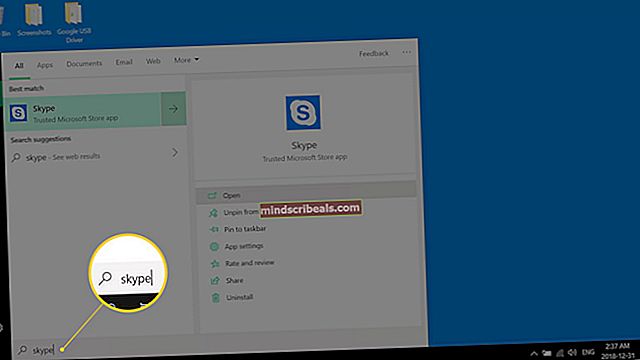Kaip nustatyti Windows Media Player numatytąjį
Kol „Windows“ vartotojai prisimena, „Windows Media Player“ visada buvo numatytoji garso ir vaizdo failų atkūrimo programa. Deja, tai pasikeitė, kai atsirado „Windows 8“, ir tas pats pasakytina apie kiekvieną „Windows“ operacinės sistemos iteraciją, kuri buvo sukurta ir išplatinta po „Windows 8“. „Microsoft“ nustatė šiuolaikines ar universalias programas kaip numatytąsias atkūrimo operacines sistemas „Windows 8“, „8.1“ ir „10“ - „Windows 8“ ir „8.1“ muzikos programa yra nustatyta kaip numatytoji garso failų atkūrimo programa, o „Windows 10“ atnaujinta „Groove“ muzikos programa nustatyta kaip numatytoji.
„Music“ ir „Groove Music“ programos yra gana neblogos, kiek tai susiję su funkcijomis ir garso atkūrimu, tačiau dauguma „Windows“ vartotojų vis tiek norėtų, kad „Windows Media Player“ tvarkytų visus jų garso failus - norėdami nostalgijos, jei ne kas kita. „Microsoft“ neatliko didelių „Windows Media Player“ pakeitimų ar patobulinimų, tačiau atkūrimo programa vis tiek yra viena iš geriausiai naudojamų „Windows“ laikmenų atkūrimo programų. „Windows Media Player“ taip pat yra daug spartesnė, palyginti su „Windows 10“ programa „Groove Music“, kuri yra gana nepatogi ir nestabili daugumai „Windows 10“ vartotojų.
Laimei, visiškai įmanoma pakeisti bet kurią numatytąją muzikos atkūrimo programą bet kurioje „Windows“ operacinės sistemos versijoje „Windows Media Player“. Be to, taip elgtis nėra ir sudėtingo žygdarbio. Jei norite nustatyti „Windows Media Player“ kaip numatytąjį „Windows“ kompiuteryje, tai galite padaryti tiksliai taip:
„Windows 8 / 8.1“
1 metodas: nustatykite „Windows Media Player“ kaip numatytąjį naudodami numatytųjų programų programą
- Perjunkite įPradėtiekranas.
- Pradėkite paieškąnumatytosios programos“.
- Spustelėkite paieškos rezultatą pavadinimuNumatytosios programos.
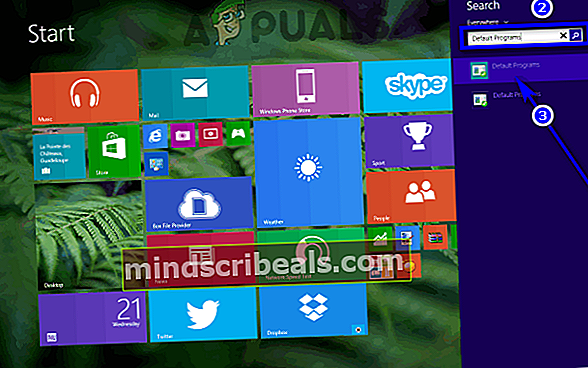
- SpustelėkiteNustatykite numatytąsias programasdešiniojoje lango srityje.
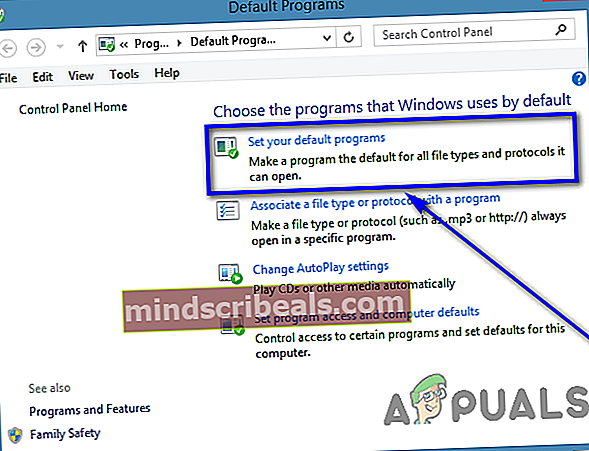
- Palaukite, kol bus užpildytas jūsų kompiuteryje įdiegtų programų sąrašas.
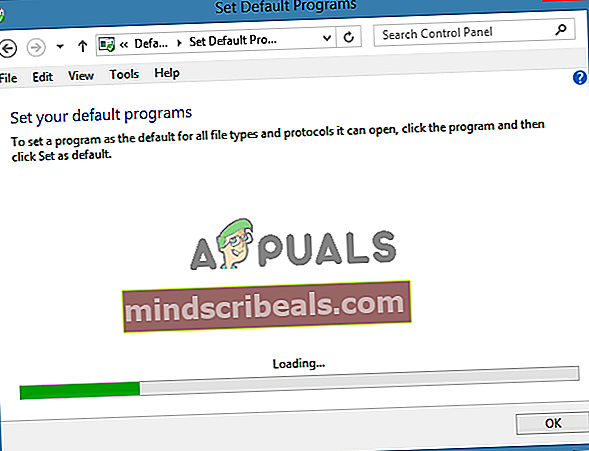
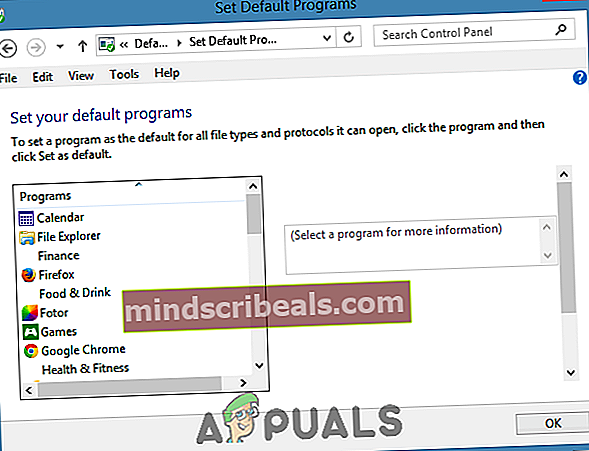
- Kairiojoje srityje raskite sąrašą„Windows Media Player“pagalProgramosir spustelėkite jį, kad jį pasirinktumėte.
- Dešinėje srityje spustelėkiteNustatykite šią programą kaip numatytąjąnustatyti„Windows Media Player“kaip numatytąją atkūrimo programą kiekvienam failo tipui, kurį ji palaiko, arba spustelėkitePasirinkite šios programos numatytuosius nustatymus, pažymėkite žymimuosius laukelius šalia kiekvieno norimo failo tipo„Windows Media Player“kad būtų numatytasis, ir spustelėkiteSutaupyti.
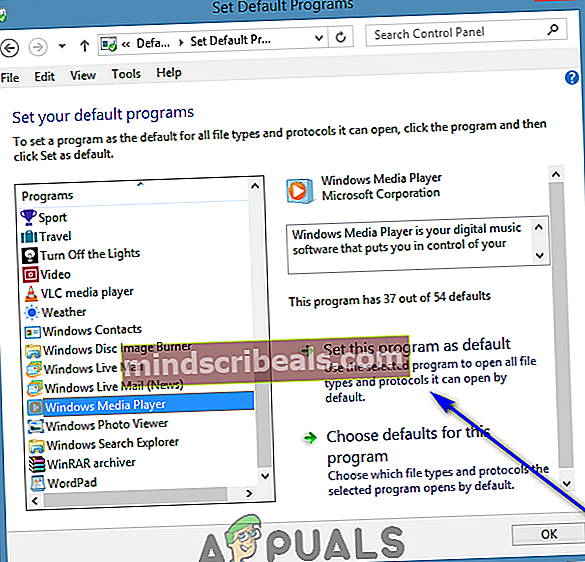
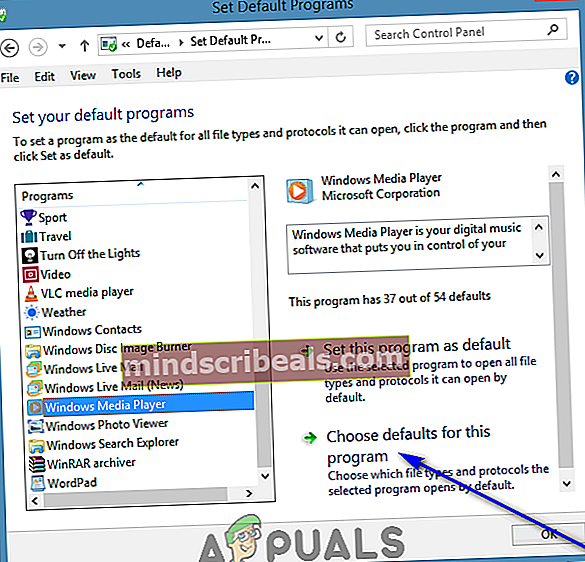
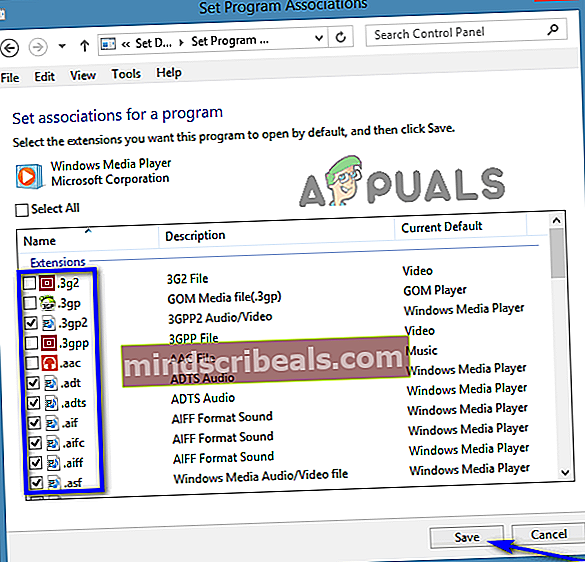
2 metodas: nustatykite „Windows Media Player“ kaip numatytąjį atskiriems failų tipams
Arba taip pat galite nustatyti „Windows Media Player“ kaip numatytąjį vieno konkretaus failo tipo vienu metu. Tai ypač naudinga, jei norite, kad „Windows Media Player“ būtų numatytoji vieno ar kelių tipų failų atkūrimo programa - galite tiesiog nustatyti ją kaip numatytąją pasirinktų tipų failams. Norėdami vienu metu nustatyti „Windows Media Player“ kaip numatytąją atkūrimo programą vienam atskiram failo tipui, turite:
- Dešiniuoju pelės mygtuku spustelėkite failą, kurio failo tipas yra norimas susieti„Windows Media Player“.
- Užveskite pelės žymeklį viršAtidaryti naudojant.
- SpustelėkitePasirinkite numatytąją programą ....
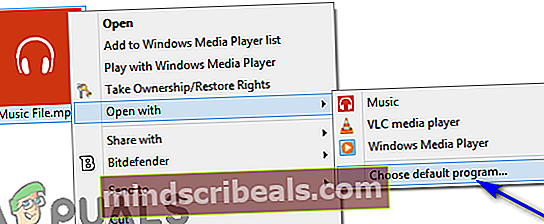
- Įsitikinkite, kadNaudokite šią programą visiems failams (failo plėtinys)variantas yraįjungtasir spustelėkite„Windows Media Player“norėdami pasirinkti kaip numatytąją šių tipų failų atkūrimo programą.
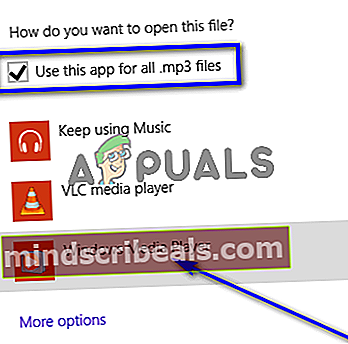
„Windows 10“
„Windows Media Player“ konfigūravimas kaip numatytoji atkūrimo programa „Windows 10“ veikia šiek tiek kitaip nei „Windows 8“ ir „8.1“, nes visas „shebang“ atliekamas per „Windows 10“Nustatymainaudingumas. Norėdami nustatyti „Windows Media Player“ kaip numatytąjį „Windows 10“ kompiuteryje, atlikite šiuos veiksmus:
- AtidarykPradžios meniu.
- SpustelėkiteNustatymai.
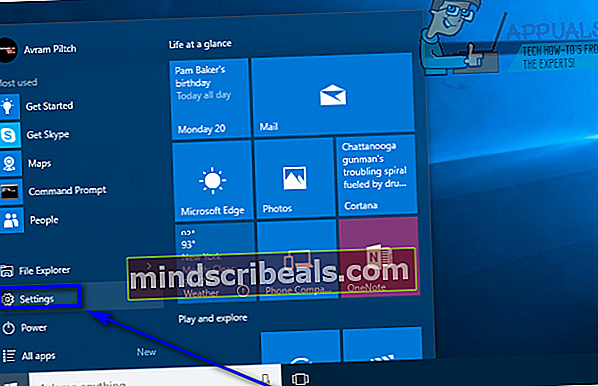
- Kai būsiteNustatymaiNaudingumas, spustelėkiteSistema.
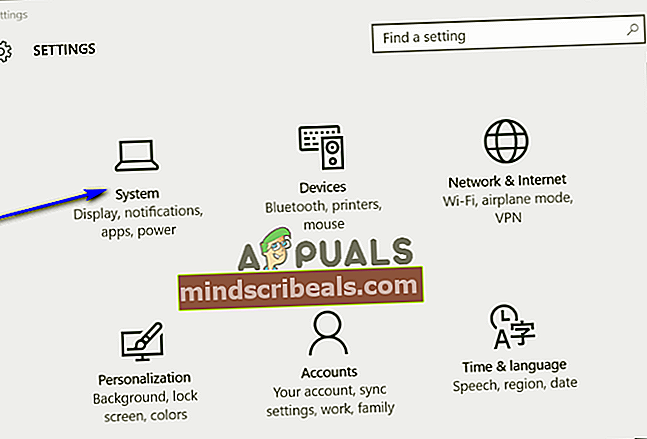
- Kairiojoje lango srityje spustelėkiteNumatytosios programos.
- Dešinėje lango srityje slinkite žemyn ikiMuzikos grotuvasskyrius. Jūs pamatysite dabartinės numatytos muzikos atkūrimo programos įrašąMuzikos grotuvasskyrius. Daugeliu atvejų tai bus„Groove“ muzika. Norėdami pakeisti dabartinį numatytąjį muzikos grotuvą į„Windows Media Player“, spustelėkite dabartinio numatytojo muzikos grotuvo įrašą. Pavyzdžiui, jei„Groove“ muzikayra jūsų numatytoji garso failų atkūrimo programa, spustelėkite„Groove“ muzika.
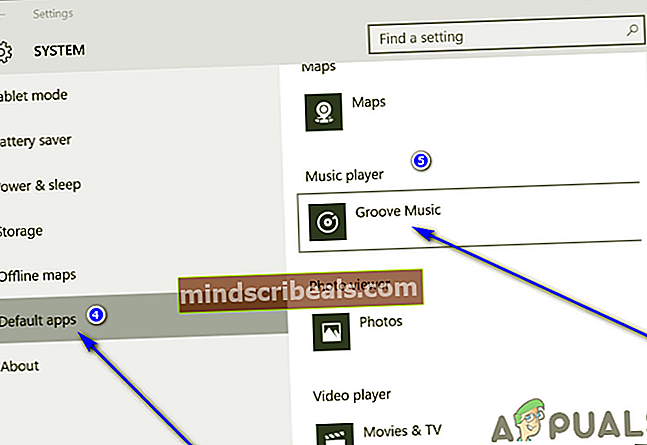
- Viduje konorsPasirinkite programąatsidariusiame dialogo lange spustelėkite„Windows Media Player“. Kai tik tai padarysite,„Windows Media Player“bus nustatyta kaip numatytoji muzikos atkūrimo programa „Windows 10“ kompiuteryje. Šiuo metu galite uždarytiNustatymaiįrankį ir grįžkite prie kompiuterio naudojimo dabar„Windows Media Player“kaip numatytąjį muzikos grotuvą.