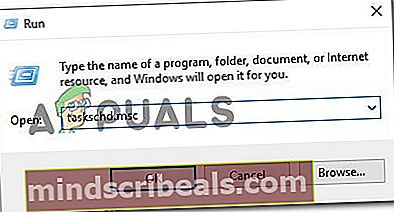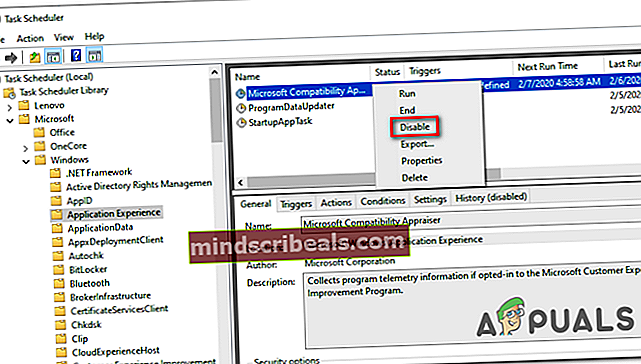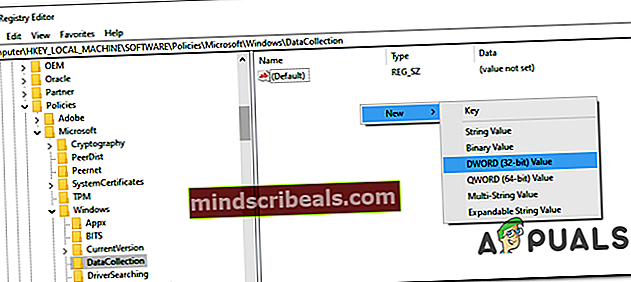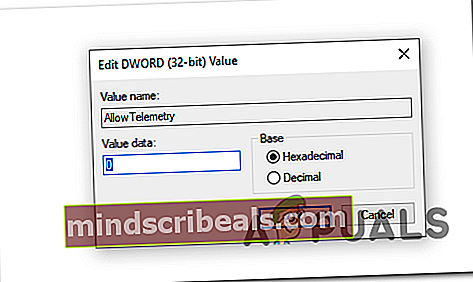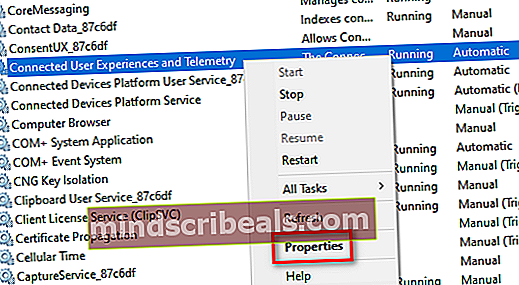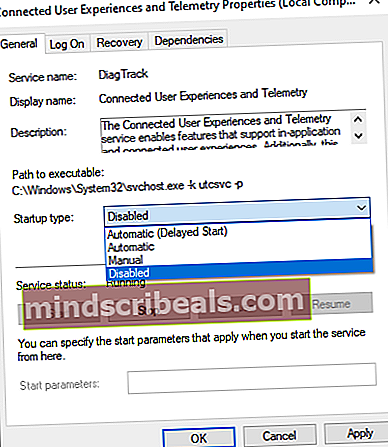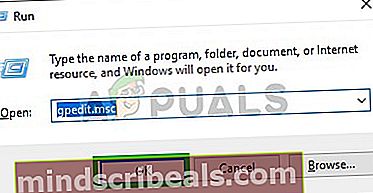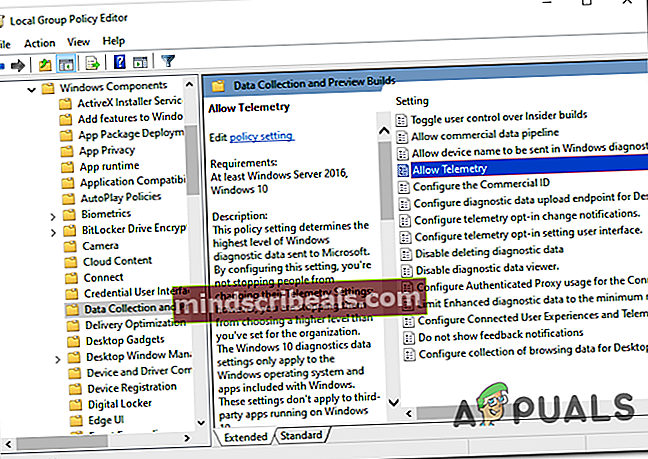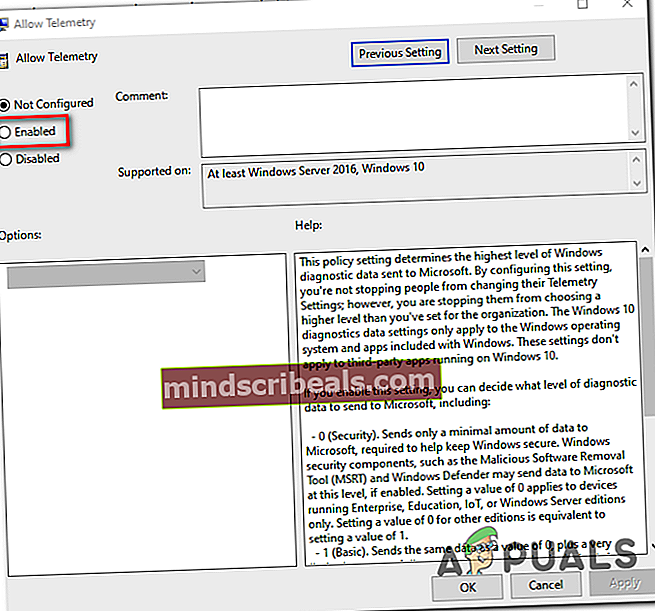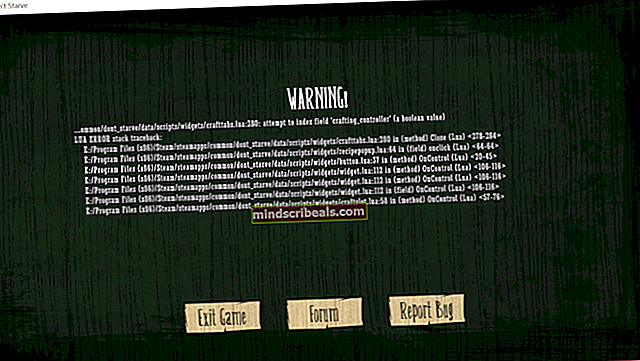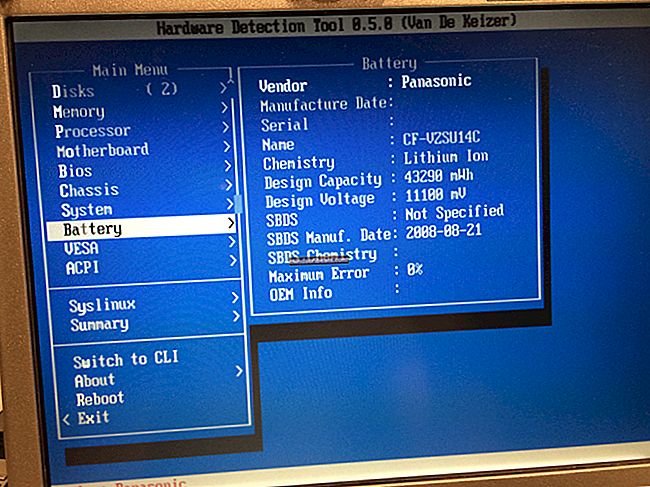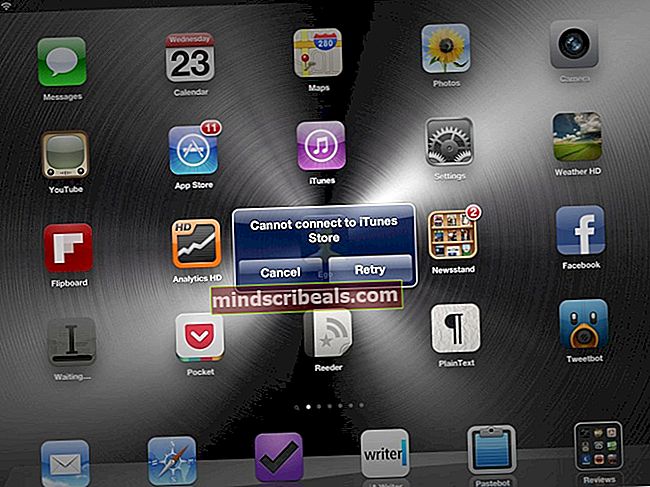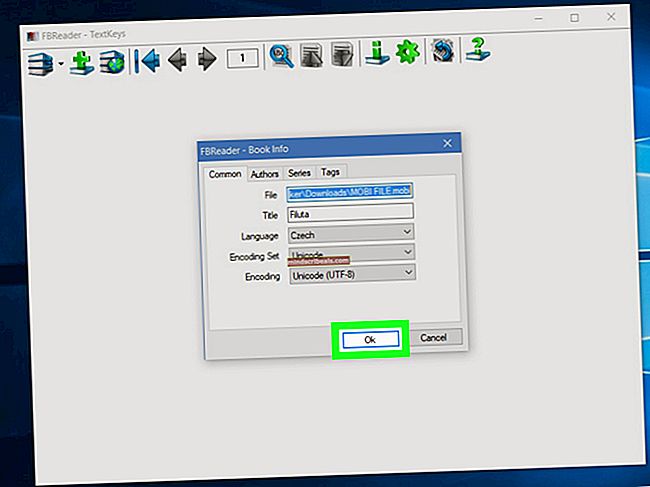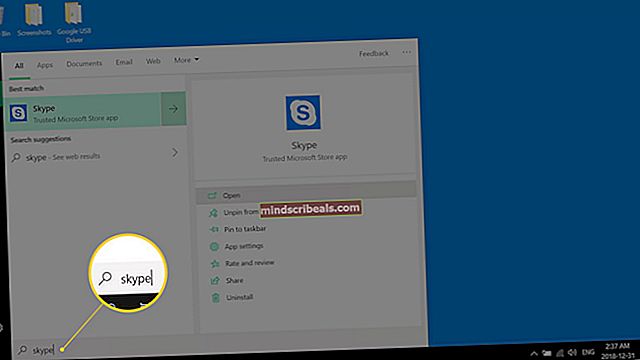Kaip: išjungti „Windows 10“ telemetriją
Nors „Microsoft“ stūmė telemetrijos duomenų rinkimą nuo „Windows 7“, niekas nebuvo toks išsamus, kaip „Windows 10“. Pagal numatytuosius nustatymus „Windows 10“ yra pagal numatytuosius nustatymus įjungta telemetrijos funkcija, kuri renka įvairią vartotojo veiklą ir siunčia ją tiesiogiai „Microsoft“. Kadangi „Microsoft“ niekaip negali jo visiškai išjungti iš GUI meniu (nebent jūs turite „Enterprise“ leidimą), kai kurie vartotojai ieškojo alternatyvų, kaip neleisti diegti „Windows“ OS rinkti telemetrijos duomenų.

Kaip išjungti „Telemetry“ duomenų rinkimą sistemoje „Windows 10“
Kai reikia sustabdyti „Windows 10“ rinkti telemetrijos duomenis, yra tik vienas GUI nustatymas, prie kurio turi prieigą įprasti vartotojai. Diagnostikos ir naudojimo duomenys į Pagrindinis, apribosite telemetrijos duomenų kiekį, kuris bus renkamas remiantis jumis. Taip pat galite užkirsti kelią telemetrijos duomenų rinkimui per registro rengyklę, tačiau tai tik šiek tiek efektyviau nei GUI atitikmuo.
Tačiau jei norite dar labiau apriboti šią funkciją, taip pat turėtumėte apsvarstyti galimybę išjungti „Microsoft Compatibility“ telemetrijos paslaugą per padidintą CMD ir išjungti „Microsoft Compatibility Appraiser“ (per užduočių planavimo priemonę arba per „Powershell“).
Bet jei turite „Windows 10 PRO“ arba „Windows 10 Enterprise“, geriausias būdas tai padaryti yra per grupės politikos redaktorių.
1 būdas: Privatumo parinkčių keitimas
Nors daugelis telemetrijos nustatymų pagal numatytuosius nustatymus yra „įjungti“, „Windows 10“ vartotojams yra malonu, kad jie gali juos išjungti. Atlikite šiuos veiksmus, norėdami pakoreguoti telemetrijos parinktis „Windows 10“ privatumo nustatymuose.
Eikite į „Windows 10“ nustatymus ir pasirinkite „Privatumas“. Kairėje pusėje rasite daug skirtukų. Naršykite skirtukus ir rasite daugybę variantų, kuriuos galite pritaikyti pagal savo pageidavimus.
Tačiau ne visas parinktis galima pasiekti per „Windows 10“ nustatymus. Norėdami išjungti telemetriją sistemoje „Windows 10“, šioms papildomoms parinktims turite naudoti kai kuriuos nulaužimus.

Jei ieškote kitokio telemetrijos paslaugos išjungimo būdo, pereikite prie kito galimo pataisymo, esančio žemiau.
2 metodas: diagnostikos ir naudojimo duomenų išjungimas
Jei nenorite apriboti „Microsoft“ siunčiamų duomenų kiekio, galite apsvarstyti galimybę nustatyti diagnostikos ir naudojimo duomenis į Pagrindinis nuo Atsiliepimai ir diagnostika meniu („Windows“ nustatymuose).
Nors ši operacija nesustabdo telemetrijos duomenų rinkimo, ji privers jūsų „Windows 10“ diegimą rinkti tik pagrindinę operacinei sistemai gyvybiškai svarbią informaciją. Surinkti duomenys apima aparatūros galimybes, vidutinius veikimo parametrus ir kritines klaidas, kurios sustabdo jūsų sistemą.
Atminkite, kad eidami šiuo keliu vis tiek galėsite įdiegti naujus „Windows“ naujinimus, tačiau kai kurios UWP programos po kurio laiko gali veikti netinkamai.
Jei nuspręsite eiti šiuo keliu, toliau pateikiamos nuoseklios instrukcijos, leidžiančios modifikuoti diagnostikos ir naudojimo duomenų parametrus, kad būtų apribotas telemetrijos duomenų, surinktų iš „Windows 10“ kompiuterio, kiekis:
- Paspauskite „Windows“ klavišas + R atsiverti a Bėk dialogo langas. Tada įveskite „„ms-settings“: privatumo grįžtamasis ryšys‘Ir paspauskite Įveskite atidaryti Atsiliepimai ir diagnostika Nustatymų programos skirtukas.
- Kai atvyksite į reikiamą vietą, pereikite prie dešiniojo skilties ir slinkite žemyn į skiltį „Diagnostikos duomenys“.
- Po to, kai atpažinsite Diagnostinis duomenų skirtuką, nustatykite, kad jis būtų susietas Pagrindinis.
- Iš naujo paleiskite kompiuterį, kad išsaugotumėte modifikaciją.

Jei ieškote būdo visiškai sustabdyti „Windows 10“ telemetrijos duomenų rinkimą, pereikite prie kito toliau pateikto metodo.
3 metodas: išjunkite „Microsoft“ suderinamumo telemetriją per CMD
Jei norite gauti šiek tiek technikos, taip pat galite išjungti telemetrijos duomenų rinkimą sistemoje „Windows 10“ išjungdami pagrindinę paslaugą, kuri naudojama šiai užduočiai atlikti.
Šis metodas veiks tik „Windows 10“, paveiks visas kitas programas, skirtas „Microsoft“ suderinamumo teletrijos tarnyboms iškviesti.
Keli paveikti vartotojai patvirtino, kad ši operacija galiausiai leido jiems sustabdyti telemetrijos duomenų rinkimą iš jų sistemos. Čia pateikiamas trumpas vadovas, kaip išjungti telemetrijos duomenų rinkimą sistemoje „Windows 10“ iš padidintos CMD eilutės:
- Paspauskite „Windows“ klavišas + R atsiverti a Bėk dialogo langas. Tada įveskite „Cmd“ ir paspauskite „Ctrl“ + „Shift“ + „Enter“ atidaryti padidintą CMD raginimą. Kai būsite paraginti UAC (vartotojo abonemento kontrolė), spustelėkite Taip suteikti administracines privilegijas.

- Kai būsite pakelto CMD eilutėje, sėkmingai įveskite šias komandas ir paspauskite Įveskite po kiekvienos eilutės efektyviai išjungti „Microsoft“ suderinamumo teletrija:
sc ištrinti DiagTrack sc ištrinti dmwappushservice echo „“> C: \ ProgramData \ Microsoft \ Diagnosis \ ETLLogs \ AutoLogger \ AutoLogger-Diagtrack-Listener.etl reg pridėkite „HKLM SOFTWARE \ Policies \ Microsoft \ \ Windows \ DataCollection “/ v„ AllowTelemetry “/ t REG_DWORD / d 0 / f
- Kai kiekviena komanda bus sėkmingai apdorota, iš naujo paleiskite kompiuterį.
Jei ieškote kito būdo, kaip išjungti „Telemetry“ duomenų rinkimą sistemoje „Windows 10“, pereikite prie kito toliau pateikto metodo.
4 metodas: išjunkite „Microsoft Compatibility Appraiser“
Jei naudojate neįprastai daug procesoriaus, kai jūsų „Windows 10“ diegimas renka telemetrijos duomenis, tikriausiai turėsite išjungti užduotį, susietą su „CompatTelRunner.exe“ („Microsoft Compatibility Appraiser“.
Kai tai reikia padaryti, turite du kelius į priekį - galite tai padaryti tiesiogiai iš „Task Scheduler“ langų arba tai galite padaryti naudodami padidintą „Powershell“ raginimą.
Išjunkite „Microsoft Compatibility Appraiser“ per užduočių planavimo priemonę
Mažiausiai įkyri operacija, leidžianti tai padaryti, yra užduočių planuoklio naudojimas norint išjungti „Microsoft“ suderinamumo vertintoją, esantį \ Microsoft \ Windows \ Application Experience.
Čia pateikiamas trumpas užduočių planavimo priemonės naudojimas norint išjungti „Microsoft Compatibility Appraiser“ suplanuotą užduotį:
- Paspauskite „Windows“ klavišas + R atidaryti Vykdyti dialogo langą. Toliau įveskite taskchd.msc “ir paspauskite Įveskite atidaryti užduočių planuoklį. Kai būsite paraginti UAC (vartotojo abonemento kontrolė), spustelėkite Taip suteikti administratoriui prieigą.
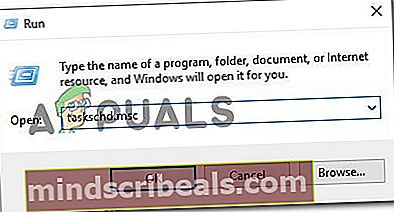
- Kai būsite užduočių planavimo priemonėje, naudokite kairę skiltį, kad galėtumėte naršyti „Microsoft“> „Windows“> „Application Experience“.
- Patekę į teisingą vietą, pereikite į dešiniąją skiltį, dešiniuoju pelės mygtuku spustelėkite užduotį, pavadintą „Microsoft“ suderinamumo vertintojas ir pasirinkti Išjungti iš naujai pasirodžiusio kontekstinio meniu.
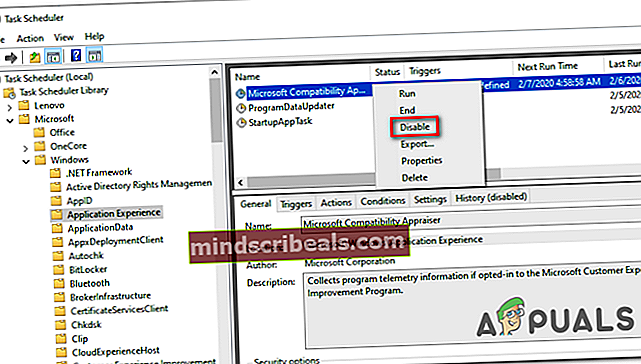
Išjunkite „Microsoft Compatibility Appraiser“ per „Powershell“
Jei nebijote įgyti technikos, šią užduotį taip pat galite išjungti iš „Powershell“ terminalo. Bet jei neatidarysite su aukštesnėmis privilegijomis, komanda sukels klaidą.
Čia pateikiamas trumpas vadovas, kaip išjungti „Microsoft“ suderinamumo vertintoją iš padidinto „Powershell“ raginimo:
- Paspauskite „Windows“ klavišas + R atsiverti a Bėk dialogo langas. Teksto laukelyje įveskite „Galia“ ir paspauskite „Ctrl“ + „Shift“ + „Enter“ atidaryti aukštesnį „Powershell“ terminalo langą.

Pastaba: Kai būsite paraginti UAC (vartotojo abonemento kontrolė),spustelėkite Taip suteikti administracines privilegijas.
- Įėję į padidintą „Powershell“ langą, įveskite arba įklijuokite šias komandas ir paspauskite Enter, kad išjungtumėte „Microsoft Compatibility Appraiser“ užduotį:
„Disable-ScheduledTask -TaskName“ „Microsoft Compatibility Appraiser“ -TaskPath „\ Microsoft \ Windows \ Application Experience“
- Kai komanda sėkmingai apdorojama, iš naujo paleiskite kompiuterį ir patikrinkite, ar problema išspręsta.
Jei ieškote kito būdo, kaip išjungti telemetrijos duomenų rinkimą sistemoje „Windows 10“, pereikite prie kito toliau pateikto metodo.
5 metodas: Telemetrijos rinkinio išjungimas naudojant registro rengyklę
Jei nebijote pereiti registro ir tokiu būdu išjungti telemetrijos rinkinį, galite priversti duomenų rinkimą nebevartoti registro rengyklės. Bet operacija bus baigta tik atidarius paslaugų ekraną ir išjungus diagnostikos stebėjimo paslaugą.
Šis metodas veiks tik „Windows 10“, tačiau daugelis paveiktų vartotojų pranešė, kad ši operacija buvo vienintelė, kuri leido jiems visiškai sustabdyti telemetrijos rinkimą savo kompiuteryje.
Pastaba: Jei eisite šiuo keliu, jūsų įrenginys negalės gauti ir įdiegti OS naujinių.
Jei nuspręsite eiti šiuo keliu, pateikite trumpą vadovą, kaip neleisti telemetrijos rinkimo per registro rengyklę ir paslaugų paslaugą:
- Paspauskite „Windows“ klavišas + R atsiverti a Bėk dialogo langas. Tada įveskite „Regedit“teksto laukelyje ir paspauskiteĮveskite. Kai būsite paraginti UAC (vartotojo abonemento kontrolė) spustelėkite, spustelėkite Taip suteikti administracines privilegijas.

- Įėję į registro rengyklę, naudokite kairįjį skyrelį norėdami pereiti į šią vietą:
HKEY_LOCAL_MACHINE \ SOFTWARE \ Policies \ Microsoft \ Windows \ DataCollection
Pastaba: Galite naršyti šioje vietoje rankiniu būdu arba įklijuoti ją tiesiai į naršymo laukelį ir paspausti Įveskite kad tuoj pat ten patektum.
- Pasirinkę „DataCollection“ raktą, eikite žemyn į dešinįjį skydelį, dešiniuoju pelės mygtuku spustelėkite tuščią vietą ir pasirinkite Nauja> „Dword“ reikšmė (32 bitų).Tada įvardykite naujai sukurtą Žodis vertė „AllowTelemetry“ir paspauskite Įveskite kad išsaugotumėte pakeitimus.
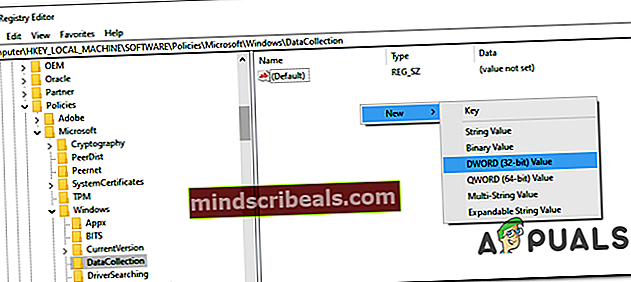
- Sukūrus naują „Dword“ vertę, dukart spustelėkite „AllowTelemetry“ ir nustatykite Bazė į Šešioliktainis ir Vertės duomenys į 0.
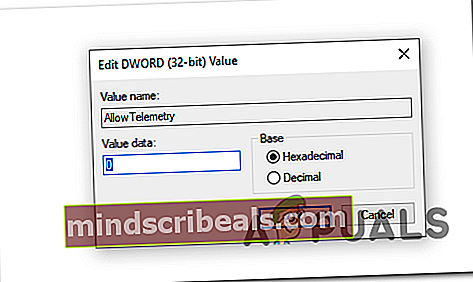
Pastaba: Atlikus šį pakeitimą, telemetrijos parametrai bus nustatyti tik į saugumą, o tai reiškia, kad „Microsoft“ nebus siunčiami jokie kiti duomenų tipai.
- Išsaugokite pakeitimą spustelėdami Gerai, tada uždarykite registro rengyklės įrankį.
- Paspauskite „Windows“ klavišas + R kad atsivertų kitas Bėk dialogo langas. Teksto laukelyje įveskite „Services.msc“ ir paspauskite Įveskite atidaryti Paslaugos naudingumas.

Pastaba: Kai būsite paraginti UAC (vartotojo abonemento kontrolė), spustelėkite Taip suteikti administracines privilegijas.
- Kai būsite Paslaugos ekrane slinkite žemyn per vietinių sąrašą Paslaugos ir suraskite įrašą, susietą su Susieta vartotojo patirtis ir telemetrija. Kai pavyks jį rasti, dešiniuoju pelės mygtuku spustelėkite įrašą ir pasirinkite Savybės iš kontekstinio meniu.
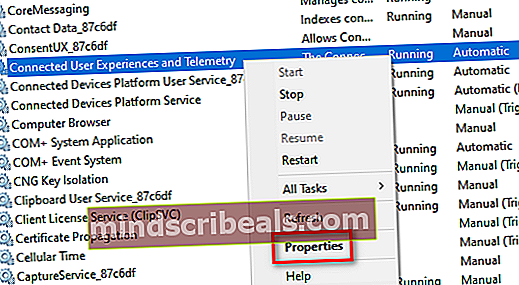
- Kai būsite Savybės ekranas Sujungta naudotojo patirtis ir teletrija,pasirinkite Generolas skirtuką iš horizontalaus meniu viršuje ir pakeiskite Paleidimo tipas į Neįgalusir spustelėkite Taikyti kad išsaugotumėte konfigūraciją.
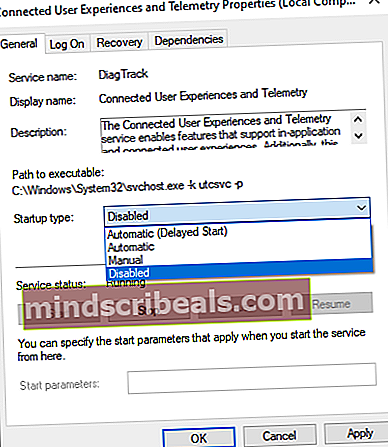
- Tada pakartokite 7 ir 8 veiksmus su Diagnostikos stebėjimo tarnybair paleiskite kompiuterį iš naujo, kad galėtumėte atlikti ką tik atliktus pakeitimus.
Jei ieškote kitokio telemetrijos rinkimo išjungimo būdo sistemoje „Windows 10“, pereikite prie kito toliau pateikto metodo.
6 metodas: Telemetrijos duomenų rinkimo išjungimas per grupės strategijos rengyklę
Jei norite išjungti telemetrijos duomenų rinkimą sistemoje „Windows 10 Pro“ arba „Windows 10 Enterprise“, tai galite padaryti patogiu būdu naudodami vietinį grupės politikos redaktorių, kad sustabdytumėte su Duomenų rinkimas ir peržiūros kūrimas.
Tačiau nepamirškite, kad jei naudojate „Windows 10 Home“, vietinis grupės politikos redaktorius pagal numatytuosius nustatymus nebus pasiekiamas. Tokiu atveju pirmiausia turėsite įgalinti vietinį grupės politikos redaktorių „Windows 10 Home“.
Jei turite prieigą prie savo GPEDIT įrankio ir norite išjungti duomenų rinkimą naudodami šį įrankį, atlikite šiuos veiksmus:
- Paspauskite „Windows“ klavišas + R atsiverti a Bėk dialogo langas. Tada įveskite „Gpedit.msc“ ir paspauskite Įveskite atidaryti vietos grupės politikos redaktorių. Kai pamatysite Vartotojo abonemento kontrolė (UAC) spustelėkite, spustelėkite Taip suteikti administracines privilegijas.
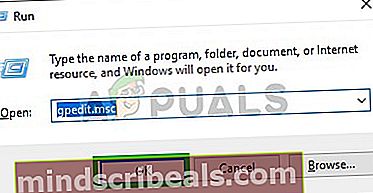
- Kai būsite Vietinis grupės politikos redaktorius, naudokite kairįjį skyrių norėdami pereiti į šią vietą:
Kompiuterio konfigūracija -> Administravimo šablonai -> „Windows“ komponentai -> Duomenų rinkimas ir peržiūros komponavimas
- Kai būsite Duomenų rinkimas ir peržiūros kūrimas klavišą, pereikite į dešinę pusę ir dukart spustelėkite Leisti telemetriją.
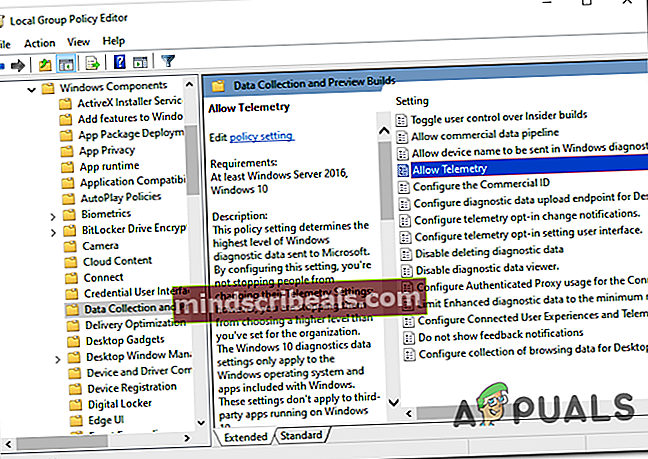
- Kai pateksite į teisingą vietą, dukart spustelėkite Leisti telemetriją ir nustatykite jo būseną Neįgalus prieš spustelėdami Taikyti kad išsaugotumėte pakeitimus.
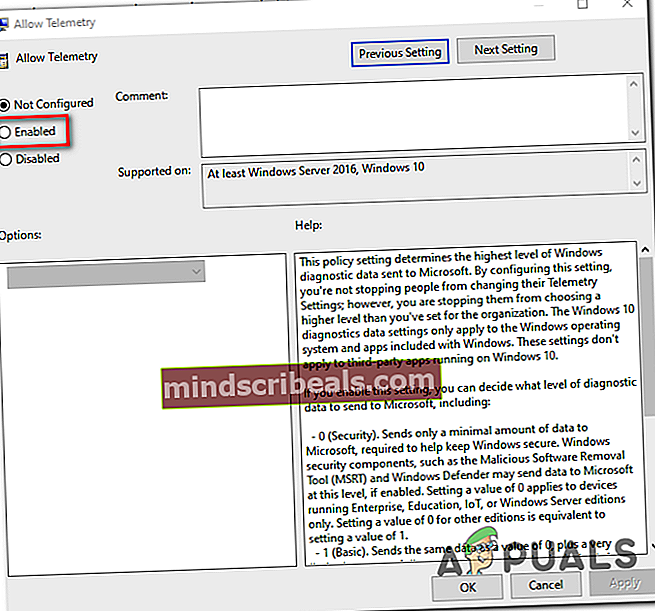
- Uždarykite vietinį grupės politikos redaktorių ir iš naujo paleiskite kompiuterį, kad priverstumėte atlikti pakeitimus.