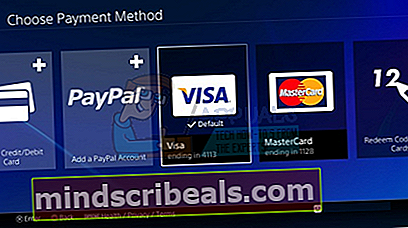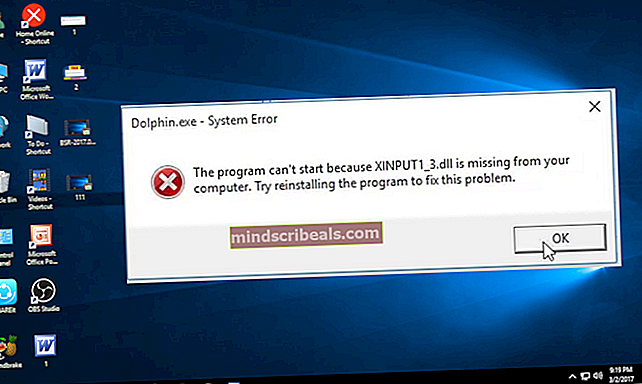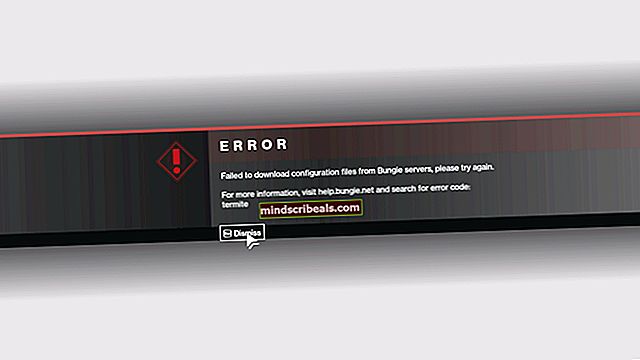Ištaisyti: Likimo klaidos kodo šernas
Jei šiuo metu gaunate „Boar“ klaidos kodą, galite prarasti ryšį su „PlayStation Network“ ar „Xbox Live“, priklausomai nuo to, kurioje konsolėje žaidžiate. Be to, klaidą kartais sukelia atnaujinimas, kurį pristabdo arba atšaukia vartotojas, kuris tikriausiai pateikia klaidų taisymus, kurie įvyksta po to, kai nepavyksta įdiegti naujinimo.
Nesvarbu, dėl ko jūsų kompiuteryje atsirado „Boar“ klaidos kodas, įsitikinkite, kad laikotės žemiau pateiktų sprendimų, kad patikrintumėte, kas galėjo būti negerai, ir elkitės atitinkamai, kad klaidos nepasikartotų.
1 sprendimas: įdiekite laukiančius naujinimus savo konsolėje
Jei yra keletas atnaujinimų, kurie laukia, kol bus įdiegta jūsų konsolėje, įsitikinkite, kad juos įdiegėte, ir bandykite dar kartą paleisti „Destiny“, nes kai kurie vartotojai teigė, kad radę laukiantį naujinimą po klaidos kodo pradžios. Sėkmingai ją įdiegę, jie teigė, kad žaidimas vėl pradėjo veikti normaliai.
Prieš pradedant, patartina išvalyti talpyklą visiškai iš naujo paleidus „Xbox One“ arba „PS4“. Kaip tai padaryti, galite sužinoti apsilankę likimo klaidos kodo termite ir patikrinę skiltį „Paleiskite iš naujo konsolę“.
„Xbox One“ vartotojai:
- Paspauskite „Xbox“ logotipo mygtuką, esantį valdiklyje, kad atidarytumėte vadovą.
- Eikite į Nustatymai >> Visi nustatymai >> Sistema >> Atnaujinimai.

- Patikrinkite, ar nėra laukiamų naujinimų, esančių prie „Console“ naujinimo. Jei yra atnaujinimo procesas, įsitikinkite, kad jį atnaujinate ir būkite kantrūs, nes vartotojai pranešė, kad šie atnaujinimai paprastai užtrunka, nors jie yra nedideli.
Sėkmingai įdiegę naujinimą, įsitikinkite, kad žaidimas visiškai atnaujintas, patikrindami jo nustatymus „Xbox One“ konsolėje.
- Įjunkite „Xbox One“ sistemą ir prisijunkite prie norimo „Xbox“ profilio.
- „D-Pad“ paspauskite kairę ir eikite į meniu „Nustatymai“. Suraskite parinktį Visi nustatymai ir spustelėkite ją.

- Eikite į maitinimo ir paleidimo meniu ir spustelėkite parinktį Maitinimo režimas ir paleidimas.
- Pasirinkite parinktį „Atnaujinti mano konsolę, žaidimus ir programas“.
Jei kyla problemų įjungiant anksčiau pateiktą parinktį arba jei paprasčiausiai negalite automatiškai atnaujinti žaidimų dėl įvairių priežasčių, taip pat galite rankiniu būdu atnaujinti „Destiny“ atlikdami kelis paprastus veiksmus:
- Įjunkite „Xbox One“ sistemą ir prisijunkite prie norimo „Xbox“ profilio.
- „Xbox“ pagrindiniame meniu pasirinkite „Mano žaidimai ir programos“ ir eikite į meniu skyrių „Atnaujinimai“.

- Pasirinkite „Destiny“, tada pasirinkite „Update“. Galite stebėti atsisiuntimo eigą meniu skyriuje „Eilė“.
„PlayStation 4“ vartotojai:
- Spustelėkite mygtuką „PlayStation“, kad pereitumėte į funkcijų ekraną, tada atidarykite Nustatymai >> Sistemos programinės įrangos naujinimas.

- Jūsų sistema automatiškai tikrina internetą, ar turite naujausią sistemos programinės įrangos versiją. Jei yra naujesnės versijos failas, jis atsisiunčiamas į sistemą. Kai atsisiuntimas bus baigtas, viršutiniame kairiajame ekrano kampe turėtų būti rodomas pranešimo pranešimas.
- Grįžkite atgal į funkcijų ekraną ir pasirinkite Pranešimai >> Atsisiuntimai. Vykdykite ekrane rodomas instrukcijas, kad užbaigtumėte diegimą.
Taip pat galite atnaujinti „PlayStation“, jei šiuo metu kyla problemų dėl tinklo PS4 naudojant kompiuterį ir USB atmintinę.
- Įjunkite kompiuterį ir sukurkite aplanką „PS4“. Atidarykite tą aplanką ir sukurkite kitą aplanką „UPDATE“.
- Atsisiųskite „PS4“ atnaujinimo failą iš oficialios „PlayStation“ svetainės ir perkelkite jį į ką tik sukurtą aplanką „UPDATE“. Pavadinkite failą „PS4UPDATE.PUP“. Naršydami į šią vietą galite atsisiųsti naujausią atnaujinimo failą.

- Perkelkite visą savo kompiuteryje sukurtą PS4 aplanką į jums priklausančio USB atminties įrenginio šakninį aplanką. Įsitikinkite, kad USB diske yra mažiausiai 320 MB laisvos vietos. Prijunkite USB diską prie „PlayStation 4“.
- Įjunkite savo PS4, spustelėkite mygtuką „PlayStation“, kad pereitumėte į funkcijų ekraną, tada atidarykite Nustatymai >> Sistemos programinės įrangos naujinimas.

- PS4 turėtų automatiškai atpažinti atnaujinimo failus, jei tinkamai pavadinote aplankus ir failus. Norėdami tęsti, tiesiog vykdykite ekrane pateikiamas instrukcijas. Jei failas neatpažįstamas, patikrinkite, ar atlikdami ankstesnius veiksmus tinkamai pavadinote ir įdėjote aplankus.
Kai sėkmingai atnaujinsite savo PS4 į naujausią galimą versiją, atėjo laikas iš tikrųjų visiškai atnaujinti patį žaidimą. „PlayStation 4“ automatiškai atnaujina žaidimus pagal numatytuosius nustatymus, tačiau taip pat gali būti, kad įvyko klaida, kai žaidimo nepavyko tinkamai atnaujinti.
- Atidarykite „PlayStation 4“ pagrindinį meniu ir naudokite kairįjį nykščio mygtuką norėdami pereiti prie „Destiny“ arba „Destiny 2“ (atsižvelgiant į tai, kuris žaidimas sukelia problemą).
- Pasirinkę ir paryškinę „Destiny“, paspauskite valdiklio mygtuką „Parinktys“ ir pasirinkite iššokančią parinktį „Tikrinti atnaujinimą“.

- Jei jūsų žaidime tikrai yra naujinių, gausite šį pranešimą:
Yra šios programos atnaujinimo failas.
- Jūs būsite paraginti eiti į ekraną „Atsisiuntimai“, todėl spustelėkite mygtuką X ir galėsite stebėti atnaujinimo eigą, jei yra atnaujinimo. Pasirinkite „Destiny“ spustelėdami mygtuką X ir patvirtinkite savo sprendimą iš tikrųjų atnaujinti žaidimą.
2 sprendimas: problemos sprendimas „PlayStation“ vartotojams
Šis sprendimas galėjo padėti „PlayStation“ vartotojams, o jo tikslas yra tiesiog naudoti kitą paskyrą, kad tik atsisiųstumėte naujinį ir grįžtumėte į pradinę paskyrą prieš pradėdami žaidimą. Tai gali užtrukti, nes reikės susikurti paskyrą, perjungti paskyras ir pan., Bet tai gana verta, nes daugeliui žmonių tai padėjo susidoroti su klaidos kodu.
Visų pirma turėsite ištrinti „Destiny“ žaidimo duomenis iš savo pulto. Nesijaudinkite, nes tai ištrynę neprarasite pažangos ar panašiai, nes jūsų informacija susieta tiesiogiai su paskyra. „PlayStation 3“ ir „PlayStation 4“ vartotojams šis procesas šiek tiek skiriasi, todėl atlikite atitinkamus veiksmus.
Playstation 3:
- „PlayStation 3“ pagrindiniame meniu eikite į „Game“> „Game Data Utility“. Įsitikinkite, kad pasirinkote „Game Data Utility“. Nepasirinkite Išsaugotų duomenų paslaugų programos, nes taip bus ištrinti visi išsaugoti žaidimų failai.

- Suraskite norimą ištrinti žaidimo duomenų naudingumo failą (t. Y. Konkretaus žaidimo, kurį žaidėte, pavadinimą). Paspauskite trikampio mygtuką ir pasirinkite Ištrinti. Paspauskite mygtuką X, kad patvirtintumėte ištrynimą. Tai pašalins jūsų pasirinkto pavadinimo žaidimo duomenų naudingumo failą.
- Jei norite dar kartą žaisti šį žaidimą, būsite paraginti iš naujo įdiegti šį žaidimo duomenų failą; naujo diegimo procesas gali užtrukti kelias minutes.
Playstation 4:
- Eikite į Parametrai >> Taikomų programų duomenų valdymas >> Ištrinti.

- Atitinkamai pasirinkite „Destiny“ arba „Destiny 2“ ir padėkite čekius šalia duomenų, nuo kurių norite atsikratyti, tipų.
- Pasirinkite mygtuką Ištrinti ir spustelėkite Gerai, kad patvirtintumėte savo sprendimą.
Dabar atėjo laikas sukurti kitą PSN paskyrą ir naują vartotoją savo konsolėje. Vienintelis dalykas, kurio jums reikia pasirūpinti, yra tai, kad naujos paskyros vieta ir adresas atitinka žaidimo regioną, nes kitaip negalėsite jo naudoti.
- Paleiskite savo PS4 ir „PlayStation“ prisijungimo ekrane eikite į Naujas vartotojas >> Sukurkite vartotoją arba 1 vartotoją.
- Tai turėtų sukurti patį PS4 vietinį vartotoją, o ne PSN paskyrą.
- Pasirinkite Kitas >> Pirmą kartą naudojate „PlayStation Network“? Sukurkite paskyrą> Prisiregistruokite dabar.

- Jei pasirinksite Praleisti, galite pasirinkti vietinio vartotojo pseudoportretą ir vardą ir iškart žaisti neprisijungę. Eikite į savo avatarą PS4 pagrindiniame ekrane, kad vėliau prisiregistruotumėte naudoti PSN.
- Jei pirmą kartą naudojate šį „PS4“, eikite į „User 1“ profilį PS4 pagrindiniame ekrane ir įveskite savo išsamią informaciją bei nuostatas ir kiekviename ekrane pasirinkite Kitas.
- Jei įvesdami savo gimtadienį esate jaunesni nei 18 metų, sukursite vietinį naudotoją, kad galėtumėte žaisti neprisijungę, ir vėliau turėsite paprašyti suaugusiojo patvirtinti paskyrą.
- Nenurodykite ankstesnės gimimo datos, nes neteisingos informacijos pateikimas prieštarauja PSN naudojimo sąlygoms.
- Jei esate vyresnis nei 18 metų ir norite naudoti kreditinę ar debetinę kortelę „PlayStation Store“, įsitikinkite, kad čia įvestas adresas atitinka jūsų kortelės atsiskaitymo adresą.
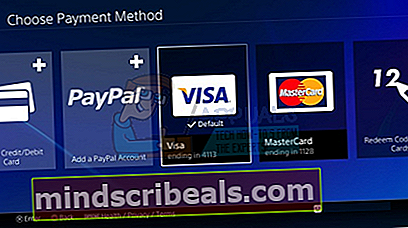
- Įsitikinkite, kad turite prieigą prie įvesto el. Pašto adreso, nes turėsite jį patvirtinti.
- Sukurkite internetinį ID ir įveskite savo vardą ir pavardę. Jūsų internetinis ID yra jūsų viešai matomas vardas, kurį matys kiti PSN vartotojai.
- Pasirinkite bendrinimo, draugų ir pranešimų nustatymus (trys ekranai). Tai skirti tik jūsų paskyrai; jie neturi įtakos tam, ką matys kiti PS4 vartotojai.

- Jei esate jaunesnis nei 18 metų, paskyros kūrimas baigsis čia ir galite paprašyti suaugusiojo prisijungti naudodamiesi savo paskyra, kad suteiktų prieigą prie PSN, arba žaisti neprisijungus, kol jis tai padarys.
- Patikrinkite savo el. Pašto adresą ir spustelėkite patvirtinimo nuorodą. Jei negavote paskyros patvirtinimo el. Laiško, patikrinkite šlamšto ir šiukšlių aplankus.
- Jei vis tiek nerandate, pasirinkite Pagalba, jei norite pakeisti savo el. Pašto adresą, arba paprašykite mūsų išsiųsti el. Laišką iš naujo. Pasirinkite Prisijungti naudojant „Facebook“, kad susietumėte savo PSN ir „Facebook“ paskyras, arba atlikite tai vėliau.

Šią paskyrą turėsite pasirinkti kitą kartą, kai paleisite konsolę, todėl atlikite tai.
- Paleiskite „Destiny“ prisijungę prie šios netikros paskyros ir paleiskite reikiamą atnaujinimą, dėl kurio atsiranda šerno klaidos kodas.
- Baigę atsisiuntimą, išeikite iš žaidimo ir prisijunkite prie savo pradinės PSN paskyros. Pabandykite paleisti žaidimą dar kartą ir patikrinkite, ar jis veikia.