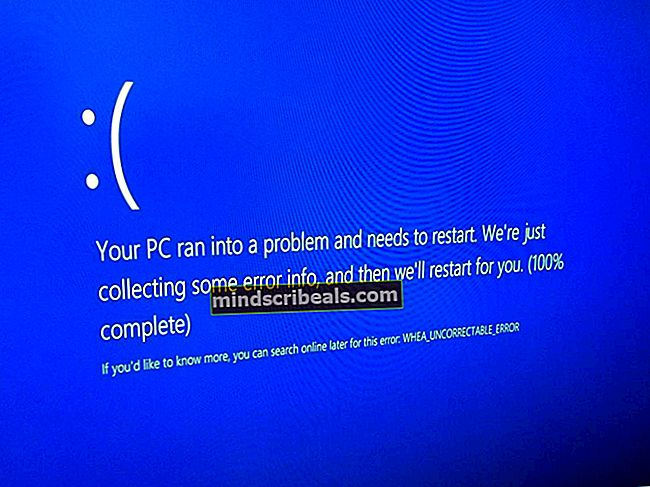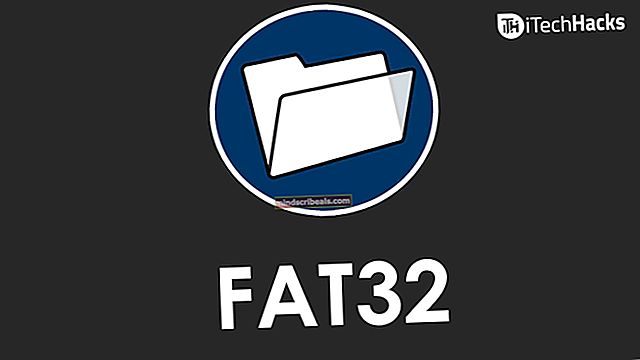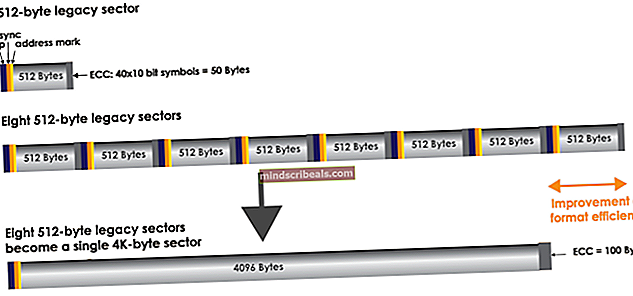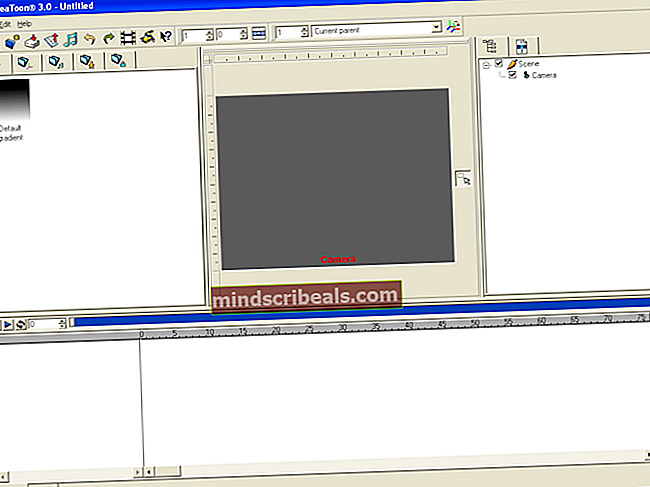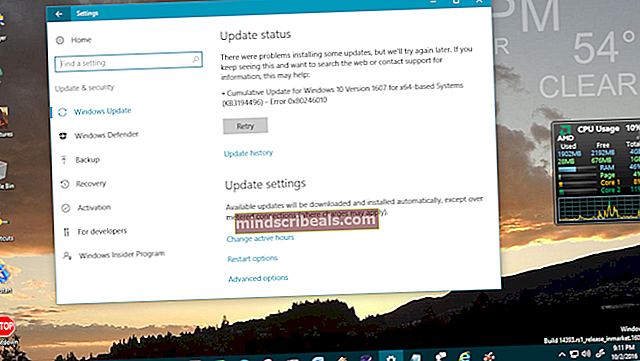Kaip patikrinti, kurią vaizdo plokštę turite savo kompiuteryje ar nešiojamajame kompiuteryje
Jei kada nors nusipirkote kompiuterį ar įdėjote naują grafikos plokštę, turėjo būti atvejis, kai norėjote patikrinti tikslų vaizdo plokštės modelio numerį ir gamintojo pavadinimą. Tas pats scenarijus galioja ir taisant kompiuterio problemas.

Vaizdo plokštės duomenų gavimo iš kompiuterio procesas yra gana paprastas ir yra keli skirtingi būdai tai padaryti. Yra dvi galimybės; arba pagal numatytuosius nustatymus turite įdiegtą vaizdo plokštę (kuri yra „Intel HD“ arba „UDH“), arba kai kurias iš tam skirto gamintojo (pvz., „NVIDIA“ arba „AMD“ ir pan.).
Taikydami visus metodus, turite įsitikinti, kad esate prisijungę kaip administratorius. Gauname išsamią sistemos informaciją, kurios reikia padidinta prieiga.
1 metodas: „DxDiag“ naudojimas (rekomenduojama)
„DirectX Diagnostic“ („DxDiag“) yra diagnostikos tipas, leidžiantis vartotojams gauti išsamią informaciją apie jūsų kompiuteryje įdiegtus komponentus iš išsamaus sąrašo. Tai taip pat leidžia vartotojams išsaugoti visą informaciją į išorinį tekstinį failą.
Mes rekomenduojame naudoti šį būdą, kaip gauti informaciją apie jūsų vaizdo plokštę, nes tai lengva ir greita. Be to, tvarkingai galite gauti visą informaciją apie sistemą vienoje vietoje.
- Paspauskite „Windows + R“, įveskite „dxdiag“Dialogo lange ir paspauskite Enter.
- Dabar spustelėkite Ekranas skirtuką, esantį ekrano viršuje. Čia apačioje Įrenginys lentelėje, galėsite pamatyti visą grafikos plokštės informaciją kompiuteryje. Kaip matote toliau pateiktame pavyzdyje, vaizdo plokštė priklauso „Intel UHD“ serijai, kuri yra numatytosios „Intel“ procesorių kortelės dalis.

- Taip pat galite patikrinti tvarkyklę, įdiegtą grafikos aparatinėje įrangoje po stalu Vairuotojai. Jei norite išskleisti visą informaciją į išorinį failą, spustelėkite Išsaugoti visą informaciją ir vykdykite ekrane pateikiamas instrukcijas.
2 metodas: Ekrano nustatymų naudojimas
Kitas greitas būdas gauti išsamią informaciją apie jūsų vaizdo plokštę yra prieiga prie ekrano nustatymų. Iš čia mes galime gauti informacijos apie grafikos adapterį kartu su bendros ir individualios atminties būsena.
- Dešiniuoju pelės mygtuku spustelėkite darbalaukį ir pasirinkite Ekrano nustatymai.

- Spustelėkite parinktį Išplėstiniai ekrano nustatymai puslapio apačioje ir spustelėkite 1 ekrano adapterio ypatybės. Galite rodyti skirtingus ekranus, jei daugiau kumelių yra prijungta prie jūsų kompiuterio.

- Atsidarys naujas langas, kurį sudaro visos grafikos aparatūros detalės, įskaitant pavadinimą, atmintį, lusto tipą ir kt.

Taip pat galite spustelėti Savybės gauti informacijos apie įdiegtą tvarkyklę.
3 metodas: Įrenginių tvarkytuvės naudojimas
Įrenginių tvarkytuvė yra įrankis, leidžiantis vartotojui viename lange patikrinti visą prijungtą aparatūrą prie savo kompiuterio. Tokiu būdu galite patikrinti savo tvarkykles ir prijungtą aparatūrą viename lange.
- Paspauskite „Windows + R“, įveskite „devmgmt.MSC“Dialogo lange ir paspauskite Enter.
- Įėję į įrenginių tvarkytuvę, išplėskite kategoriją Ekrano adapteriai. Čia bus rodoma visa prie jūsų kompiuterio prijungta grafikos įranga. Jei turite ir specialią vaizdo plokštę, ji bus išvardyta čia kartu su įmontuota kortele jūsų pagrindinėje plokštėje.

- Dešiniuoju pelės mygtuku spustelėkite adapterį ir spustelėkite Savybės kam jums reikia daugiau informacijos. Galite lengvai patikrinti įdiegtus tvarkykles ir aparatūros įvykius.