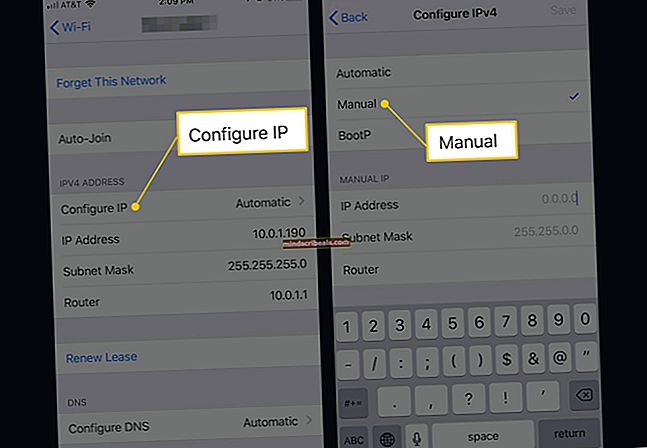Kaip ištaisyti ESO klaidą „Elder Scrolls“ 307
ESO klaida 307 pasirodo kartu su pranešimu „Įkelta iš serverio“ ir pasirodžius jums bus atjungta žaidimo viduryje. Labai gaila MMORPG, kuris siūlo tiek daug ir kuris tapo gana populiarus, nesiūlant prenumeratos žaisti žaidimą.

Vis dėlto ši klaida, pasirodžiusi iš niekur, gana klaidina vartotojus, turinčius gerą interneto ryšį, ir jie tvarko viską, bet žaidimas tiesiog per dažnai juos išmuša iš žaidimo. Jei kyla problemų dėl interneto ryšio, galite dėl to kaltinti šią problemą. Priešingu atveju atlikite toliau nurodytus veiksmus, kad išspręstumėte kompiuterio versijos ir konsolių problemą!
Kas sukelia ESO 307 klaidą?
ESO 307 klaidą dažnai sukelia sugedę žaidimų priedai, kuriuos galima atsisiųsti arba įsigyti. Turėtumėte paleisti žaidimą be jokių priedų, kad sužinotumėte, ar vis dar rodoma klaida, ir patikrinkite, kuris iš jų yra problemiškas.
Be to, kai kurie vartotojai ištyrė, kad problema gali būti dėl dinaminių IP konsolių naudojimo. Nustačius konsolės IP į statinį, problema turėtų būti išspręsta!
Sprendimas kompiuterio vartotojams: išbandykite žaidimą be priedų
Žaidimo paleidimas be jokių įdiegtų priedų gali būti vienintelis būdas išspręsti problemą, jei vienas iš jų sukelia žaidimo nestabilumą ir kitas problemas. Dauguma priedų nėra pagrindinė žaidimo dalis ir galite juos pridėti po vieną, kad sužinotumėte, kuris iš jų sukelia ESO klaidą 307.
- Eikite į žaidimo duomenų aplanko vietą „File Explorer“ paprasčiausiai atidarydami aplanką ir kairiajame naršymo srities spustelėję Šis kompiuteris arba Mano kompiuteris arba ieškodami šio įrašo meniu Pradėti.

- Bet kokiu atveju šiame kompiuteryje arba mano kompiuteryje dukart spustelėkite, kad atidarytumėte vietinį diską, ir eikite į Vartotojai >> Jūsų paskyros pavadinimas >> Dokumentai. „Windows 10“ vartotojai, atidarę „File Explorer“ iš dešinės pusės naršymo meniu, gali tiesiog pereiti prie dokumentų.

- Mano dokumentuose atidarykite aplanką „Elder Scrolls Online“ ir eikite į aplanką „live“, jei naudojate Šiaurės Amerikos serverį, arba aplanką „liveeu“, jei naudojate Europos megaserverį.
- Atidarykite aplanką „AddOns“, pažymėkite visus failus naudodami klavišų kombinaciją „Ctrl“ + A, dešiniuoju pelės mygtuku spustelėkite ir pasirinkite Iškirpti. Įklijuokite failus kur nors kitur, kad juos išsaugotumėte.
- Po to atidarykite žaidimą paleisdami „Steam“ ir dukart spustelėdami žaidimą skirtuke Biblioteka: Arba galite rasti žaidimo kliento nuorodą darbalaukyje ir paleisti, jei dar nepirkote žaidimo per „Steam“. Patikrinkite, ar žaidimas vėl sugenda.
- Grąžinkite „AddOns“ failus po vieną, kol pamatysite, kuris sukėlė problemą, ir nedelsdami atsikratykite.
Sprendimas konsolės vartotojams: priskirkite statinį IP prie konsolės
ESO bendruomenė pranešė, kad žaidimas kartais stengiasi palaikyti stabilų ryšį su savo serveriais, jei konsolės IP adresas nėra statinis. Pulto adresas bus dinamiškas, kol nepaskirsite statinio IP, kuris nepasikeis. „Xbox“ ir „PlayStation“ vartotojams toliau nurodyti veiksmai yra atskirti, todėl būtinai atlikite juos atitinkamai.
Pirmiausia reikia sužinoti savo atitinkamų konsolių IP:
„PlayStation 4“ vartotojai:
- Pirmiausia turėtumėte pabandyti visam laikui priskirti savo PS4 IP adresą, kurį jis šiuo metu naudoja. Norėdami sužinoti dabartinį IP adresą, įjunkite savo PS4 konsolę.
- „PlayStation 4“ pagrindiniame meniu pasirinkite Nustatymai >> Tinklas >> Peržiūrėti ryšio būseną.

- Atsidariusiame ekrane raskite IP adresą ir įsitikinkite, kad jo nepadarėte, nes jo prireiks, kad vėliau galėtumėte įjungti uosto persiuntimą. Prieš išeidami būtinai užrašykite savo PS4 MAC adresą.
„Xbox One“ vartotojai:
- Eikite į pagrindinį „Xbox One“ ekraną ir paspauskite „Xbox One“ valdiklio meniu mygtuką.
- Eikite į Nustatymai >> Tinklas >> Išplėstiniai nustatymai.

- Išplėstinių nustatymų skyriuje IP nustatymai turėtumėte pamatyti pateiktą IP adresą. Užsirašykite šį numerį, nes vėliau reikės priskirti IP adresą.
- Čia taip pat turėtumėte pamatyti laidinį MAC adresą arba belaidžio MAC adresą, esantį IP nustatymuose. Užrašykite naudojamo ryšio 12 skaitmenų adresą.
Tai buvo pirmas žingsnis, kai rinkome informaciją apie atitinkamas jūsų naudojamas konsoles. Dabar mums reikės priskirti statinius IP adresus minėtoms konsolėms, atlikdami toliau nurodytus veiksmus:
- Atidarykite pageidaujamą žiniatinklio naršyklę, adreso juostoje įveskite numatytojo šliuzo numerį (IP adresą) ir paspauskite Enter.
- Įveskite savo vartotojo vardą ir slaptažodį, kad galėtumėte pasiekti maršrutizatoriaus sąsają. Numatytasis vartotojo vardas ir slaptažodis turėtų būti nurodyti maršrutizatoriaus dokumentuose, ant lipduko, esančio maršrutizatoriaus šone, arba „Port Forward“ svetainėje.

- Visų pirma raskite parinktį Įgalinti rankinį priskyrimą ir pažymėkite akutę šalia Taip. Pasirinkimo pavadinimas gali būti kitoks arba jo gali nebūti.
- Suraskite langą, kuriame galite įvesti pasirinktą MAC adresą ir IP adresą, taigi įveskite adresus, kuriuos surinkote atlikdami ankstesnius atitinkamos konsolės veiksmus.

- Tai padarę spustelėkite parinktį Pridėti ir dabar prie maršrutizatoriaus pridėjote savo konsolės IP adresą. Iš naujo nustatę maršrutizatorių ir konsolę, patikrinkite, ar atsiranda ESO klaida 307.